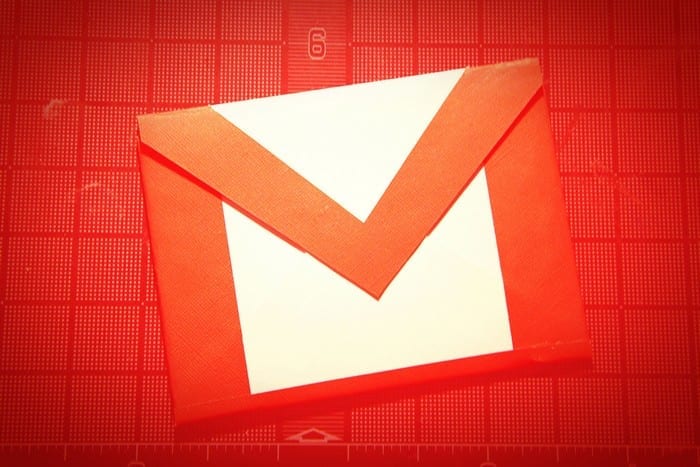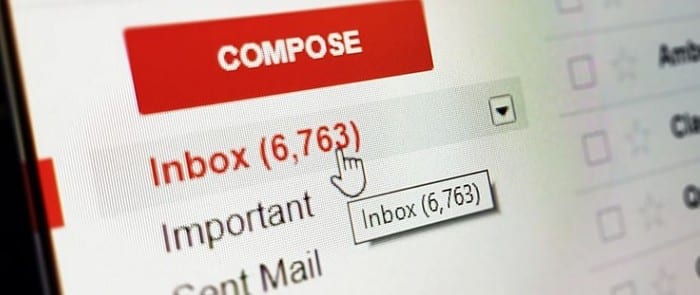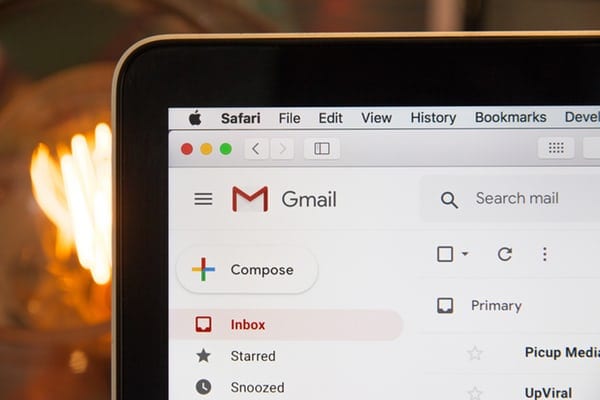Google Meet u mundëson përdoruesve të kryejnë takime grupore me deri në 250 pjesëmarrës në një telefonatë të vetme dhe mundësinë për të regjistruar takime dhe për t'i ruajtur ato në Google Drive. Kompania po nxjerr gradualisht veçori të reja çdo disa javë, duke përfshirë aftësinë për të parë deri në 16 pjesëmarrës në paraqitjen e pllakave , mbrojtje më të mirë për ata që bashkohen në takime, modalitetin në dritë të ulët, anulimin e zhurmës dhe paraqitjen e skedave të vetme të Chrome .
Përveç veçorive të reja, Google po punon drejt integrimit të Google Meet me shërbimet e tjera të Google. Një shërbim i tillë është Gmail dhe gjigandi Mountain View e ka bërë të lehtë fillimin dhe bashkimin e takimeve në Google Meet nëpërmjet Gmail.
► Merr Google Meet falas për të gjithë
Përmbajtja
Çfarë është integrimi i Google Meet në Gmail
Google ka integruar shërbimin e saj Google Meet drejtpërdrejt në llogarinë Gmail të përdoruesve. Kjo do të thotë që ju do të jeni në gjendje të krijoni një takim ose t'i bashkoheni një takimi të krijuar tashmë në Google Meet drejtpërdrejt përmes Gmail pa pasur nevojë të hapni Google Meet në shfletuesin tuaj të internetit. Funksioni është aktualisht i disponueshëm kur hyni në Gmail në PV duke përdorur një shfletues uebi, por ne mund të presim një lloj integrimi për ata që përdorin aplikacionin celular Gmail.
Si të filloni një takim të Google Meet duke përdorur Gmail
Hapi 1 : Hapni llogarinë tuaj Gmail.
Nëse integrimi i ri i Google Meet është i drejtpërdrejtë për llogarinë tuaj të Google, do të shihni një seksion të ri të Meet në shiritin anësor të majtë.
Hapi 2 : Në seksionin Meet, klikoni në Filloni një takim.
Do të çoheni në një skedë të re që do të hapë ekranin "Gati për Takimin" në desktopin tuaj.
Hapi 3 : Mund të bashkoheni në takimin që keni krijuar duke klikuar butonin Bashkohu tani në anën e djathtë të dritares së takimit.
Hapi 4 (Opsionale) : Përveç pjesëmarrjes në takimin e sapokrijuar, mund të kryeni gjithashtu funksionet e mëposhtme në ekranin "Gati për takim".
- Present : Klikimi i këtij opsioni do t'ju lejojë të shpërndani përmbajtjen e ekranit tuaj tek pjesëmarrësit e tjerë. Pasi të zgjidhni Prezantoj, do të keni mundësinë të zgjidhni nëse dëshironi të ndani të gjithë ekranin tuaj, një dritare ose të ndani një skedë të vetme të Google Chrome .

- Bashkohuni dhe përdorni një telefon për audio : Nëse zgjidhni këtë opsion, mund të përdorni telefonin tuaj për të dëgjuar dhe folur gjatë një sesioni takimi në Google Meet. Funksioni do të jetë në gjendje të ofrojë cilësi më të mirë të audios nga smartfoni juaj në vend që të varet nga mikrofoni i kompjuterit tuaj.

Si të bashkoheni në një sesion të Google Meet drejtpërdrejt nga Gmail
Hapi 1 : Hapni llogarinë tuaj Gmail.
Nëse integrimi i ri i Google Meet është i drejtpërdrejtë për llogarinë tuaj të Google, do të shihni një seksion të ri të Meet në shiritin anësor të majtë.
Hapi 2 : Në seksionin Meet, klikoni në Bashkohu në një takim.
Hapi 3 : Futni kodin e takimit që ju është dhënë për t'u bashkuar me takimin e krijuar tashmë dhe më pas klikoni "Bashkohu".
Do të çoheni në një skedë të re që do të hapë ekranin "Gati për Takimin" në desktopin tuaj.
Hapi 4 : Mund të bashkoheni në takimin që keni krijuar duke klikuar butonin Bashkohu tani në anën e djathtë të dritares së takimit.
Hapi 5 (Opsionale) : Përveç pjesëmarrjes në takim, mund të kryeni gjithashtu funksionet e mëposhtme në ekranin "Gati për takim".
- Present : Klikimi i këtij opsioni do t'ju lejojë të shpërndani përmbajtjen e ekranit tuaj tek pjesëmarrësit e tjerë. Pasi të zgjidhni Prezantoj, do të keni mundësinë të zgjidhni nëse dëshironi të ndani të gjithë ekranin tuaj, një dritare ose të ndani një skedë të vetme të Google Chrome .

- Bashkohuni dhe përdorni një telefon për audio : Nëse zgjidhni këtë opsion, mund të përdorni telefonin tuaj për të dëgjuar dhe folur gjatë një sesioni takimi në Google Meet. Funksioni do të jetë në gjendje të ofrojë cilësi më të mirë të audios nga smartfoni juaj në vend që të varet nga mikrofoni i kompjuterit tuaj.

Mund të përdorni Google Meet përmes Gmail
Kur Google njoftoi integrimin e Google Meet-Gmail, zbuloi se funksioni ishte i disponueshëm vetëm për klientët e tij të G Suite. Megjithatë, më 6 maj, Google e bëri Meet të disponueshme edhe për përdoruesit jo të G Suite. Gjithçka që ju nevojitet është një llogari standarde Gmail dhe jeni gati për të shkuar.
Mund të lidheni me deri në 100 anëtarë njëherësh dhe Meet nuk të vendos kohëmatës në kokë, të paktën jo përpara datës 30 shtator 2020. Nga tetori, përdoruesit falas do të lejohen të mbajnë telefonata konferencash 60-minutëshe.
Pse nuk mund të hyni në Google Meet në llogarinë tuaj Gmail
Me Google Meet në Gmail, mund të filloni ose të bashkoheni në një takim brenda pak sekondash. Por, çka nëse ende nuk jeni në gjendje të përdorni funksionin në llogarinë tuaj Gmail? Këtu janë disa arsye pse Google Meet mund të mos shfaqet në Gmail-in tuaj.
- Mund të mos jetë lëshuar ende për llogarinë tuaj – Në postimin e saj në blog, Google përmendi se funksioni do të fillojë të dalë nga 16 prilli 2020, por kjo është për domenet e lëshimit të shpejtë. Për domenet e lëshimit të planifikuar, Google thotë se Meet në Gmail do të përfundojë lëshimin deri më 14 maj 2020.
- Administratori i organizatës suaj nuk do të kishte aktivizuar telefonatat me video të Meet për ju – Nëse nuk mund të hyni ende në Meet në llogarinë tuaj Gmail, ka shumë mundësi që administratori i organizatës suaj të ketë çaktivizuar veçoritë e takimit me video për llogarinë tuaj.
Si të aktivizoni Google Meet për organizatën tuaj (si administrator)
Hapi 1 : Duke përdorur një llogari administratori, identifikohuni në tastierën e administratorit të Google .
Hapi 2 : Brenda konsolës së administratorit të Google, shkoni te Apps > G Suite > Hangouts Meet dhe Google Hangouts.
Hapi 3 : Klikoni në shigjetën poshtë, ngjitur me statusin e shërbimit dhe zgjidhni opsionin ON për të gjithë.
Hapi 4 : Tani brenda faqes së cilësimeve të "Hangouts Meet dhe Google Hangouts", kliko te cilësimet e videos Meet.
Hapi 5 : Zgjidhni seksionin e thirrjeve me video dhe zgjidhni kutinë ngjitur me "Lërini përdoruesit të bëjnë thirrje video dhe zanore".
Kjo do t'u mundësojë të gjithë përdoruesve në organizatën tuaj të fillojnë dhe t'u bashkohen takimeve në Google Meet dhe opsioni do të jetë gjithashtu i dukshëm në llogaritë e tyre të Gmail.
► Zoom vs Google Meet
Ndërsa Google ka rritur kufirin në 16 pjesëmarrës në paraqitjen e tij me pllaka, ju mund t'i shikoni të gjithë pjesëmarrësit falë zgjerimit të pamjes së rrjetit të Chrome që ofrohet falas në Dyqanin e Uebit të Chrome. Në rast se përballeni me ndonjë problem me këtë, sigurohuni që të kontrolloni artikullin tonë për rregullimin e problemeve me pamjen e rrjetit të Google Meet .
A mendoni se Google Meet në Gmail është një veçori e dobishme? Na tregoni në komentet më poshtë.