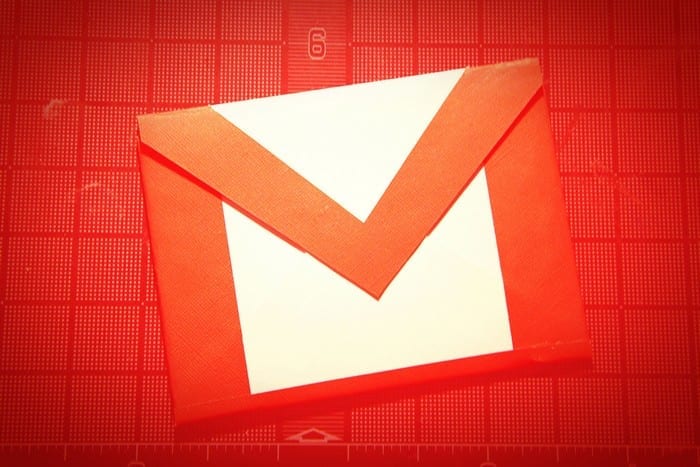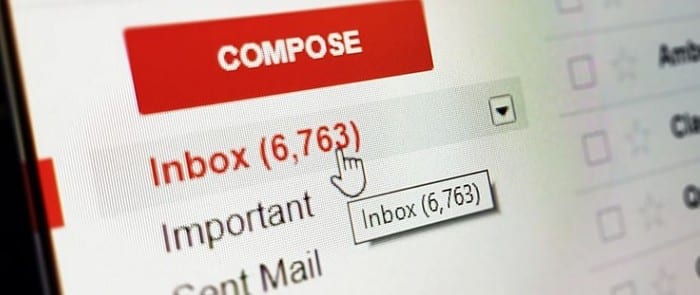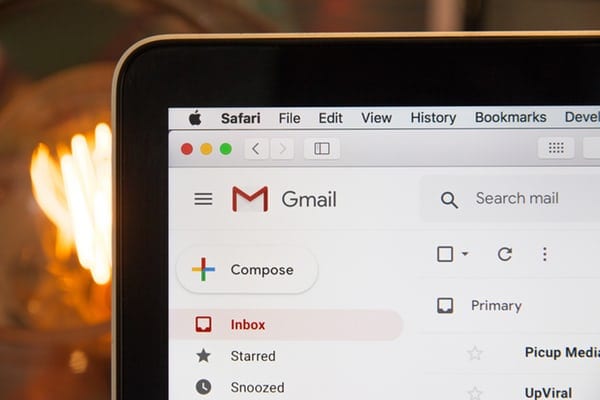Ngjashëm me mënyrën se si mund të përdorni Google Meet në Gmail , Zoom gjithashtu ju lejon të filloni dhe planifikoni takime dhe të ndani përmbajtje direkt nga llogaria juaj e Gmail. Udhëzuesi i mëposhtëm do t'ju ndihmojë të aktivizoni Zoom në Gmail në mënyrë që të mund të filloni dhe planifikoni pa probleme takimet në Zoom nëpërmjet Gmail.
Zoom ka grumbulluar shumë audiencë për shkak të numrit të funksionaliteteve të pakrahasueshme si shtimi i bashkëpritësve, dhomave të pritjes, sfondeve virtuale dhe bisedave të ruajtjes automatike . Shërbimi ofron integrim me aplikacionet dhe shërbimet e Google si Google Drive, Google Calendar si dhe mbështetje për Facebook Workplace, Skype për Biznes dhe Microsoft Outlook.
Përmbajtja
Si të aktivizoni takimin Zoom në Gmail
Mund të aktivizoni takimet e Zoom në Gmail duke përdorur shtesën "Zoom for Gmail" e cila integron llogarinë tuaj Gmail me Zoom.
Me këtë shtesë, do të mund të filloni dhe të planifikoni takimet e Zoom direkt nga klienti i uebit i Gmail me të gjitha veçoritë e tij bashkëpunuese. Ju mund ta bëni këtë duke ndjekur hapat e mëposhtëm:
Hapi 1 : Instaloni shtesën Zoom për Gmail nga G Suite Marketplace . Mund ta bëni këtë duke klikuar Instalo, më pas vazhdoni dhe më pas Lejo (kur i jepni Zoom qasje në llogarinë tuaj Google).
Shënim : Ne testuam nëse shtesa "Zoom për Gmail" e disponueshme në "G Suite Marketplace" funksionon për përdoruesit e Google që nuk janë të G Suite dhe mund të konfirmojmë që mund ta përdorni në llogarinë tuaj Gmail edhe nëse jeni përdorues falas. Nëse keni probleme me instalimin e shtesës nga G Suite Marketplace, mund ta instaloni gjithashtu nga tregu i Zoom duke u identifikuar në llogarinë tuaj Zoom.
Pasi të kryhet instalimi juaj, do të merrni një kërkesë në ekran duke thënë "Zoom për Gmail është instaluar".
Hapi 2 : Hapni Gmail në shfletuesin tuaj të internetit. Do të shihni një ikonë të re Zoom në shiritin anësor të djathtë që lexon "Zoom për Gmail u instalua".
Hapi 3 : Zgjidhni çdo email, klikoni në ikonën Zoom në shiritin anësor të djathtë brenda fillit të postës elektronike dhe klikoni mbi Identifikohu.
Hapi 4 : Kur të hapet skeda e re, identifikohuni në llogarinë tuaj në Zoom dhe jepni Gmail qasjen në të duke klikuar Autorizo.
Shënim : Nëse llogaria juaj e Gmail i përket një llogarie Gsuite, do të kërkoni miratim paraprak nga administratori i llogarisë suaj. Ju mund ta bëni këtë duke klikuar "Kërkoni miratimin paraprak" kur identifikoheni me llogarinë tuaj në Zoom, pas së cilës mund t'i jepni Gmail qasje në të.
Si të filloni një takim Zoom përmes Gmail
Pasi të keni lidhur me sukses llogarinë tuaj të Zoom me Gmail-in tuaj, mund të filloni një takim të Zoom direkt brenda Gmail.
Hapi 1 : Hapni fillin e emailit të personit me të cilin dëshironi të bisedoni dhe klikoni në ikonën Zoom në shiritin anësor të djathtë.
Hapi 2 : Zgjidhni "Filloni një takim".
Hapi 3 : Në ekranin tjetër, mund të shtoni më shumë detaje si temën e takimit, të shtoni më shumë pjesëmarrës, të aktivizoni ftesat me email dhe përmbledhjen e takimit. Pasi të keni plotësuar të gjitha detajet, klikoni në 'Krijo takim'.
Kjo do të krijojë një takim të menjëhershëm me të gjitha detajet në shtesën Zoom. Do të mund të shikoni detajet e takimit, duke përfshirë ID-në e takimit, fjalëkalimin dhe lidhjen e bashkimit. Një email në lidhje me të njëjtën do t'i dërgohet çdo pjesëmarrësi që keni ftuar në takim.
Hapi 4 : Për të kaluar në takimin e menjëhershëm në Zoom, klikoni në 'Fillimi i takimit'. Një skedë e re do të hapet në shfletuesin tuaj të internetit duke ju kërkuar të hapni aplikacionin Zoom në desktopin tuaj. Klikimi mbi Open do të hapë drejtpërdrejt takimin në klientin tuaj të desktopit Zoom.
Si të planifikoni një takim për Zoom përmes Gmail
Hapi 1 : Hapni fillin e emailit të personit me të cilin dëshironi të bisedoni dhe klikoni në ikonën Zoom në shiritin anësor të djathtë.
Hapi 2 : Klikoni në 'Planifikoni një takim'.
Hapi 3 : Tani shtoni detajet e takimit si tema, data/ora, zona kohore, kohëzgjatja, shtoni më shumë pjesëmarrës, aktivizoni ftesat me email dhe zgjidhni nëse dëshironi të keni përmbledhjen e takimit pas përfundimit të takimit.
Hapi 4 : Pasi të keni futur të gjitha informacionet e takimit, klikoni në Krijo takim.
Një takim i menjëhershëm do të krijohet në Zoom dhe ju mund të shikoni detajet e takimit duke përfshirë ID-në e takimit, fjalëkalimin dhe lidhjen e bashkimit. Një email në lidhje me të njëjtën do t'i dërgohet çdo pjesëmarrësi që keni ftuar në takim.
Hapi 5 : Zgjidhni Filloni takimin në fund për të kaluar në takim direkt në klientin e desktopit të Zoom.
Si të shikoni takimet e ardhshme të Zoom në Gmail
Hapi 1 : Hapni fillin e emailit të personit me të cilin dëshironi të bisedoni dhe klikoni në ikonën Zoom në shiritin anësor të djathtë.
Hapi 2 : Zgjidhni opsionin "Shiko takimet e ardhshme" nga shtesa Zoom.
Këtu do të mund të shihni të gjitha takimet tuaja të planifikuara të ardhshme, si dhe dhomën tuaj personale të takimeve, ku të tjerët mund të bashkohen duke përdorur lidhjen e bashkimit.
Hapi 3 : Klikoni "Fillimi" ngjitur me çdo takim të ardhshëm të disponueshëm në këtë listë për të hapur shpejt klientin e desktopit Zoom dhe për të hyrë në ekranin e takimit direkt nga Gmail.
A mendoni se Zoom on Gmail është një mjet shumë i nevojshëm për ju? Nëse po, a ju ka ndihmuar udhëzuesi i mësipërm të filloni dhe planifikoni takimet e Zoom nëpërmjet Gmail? Na tregoni në komentet më poshtë.