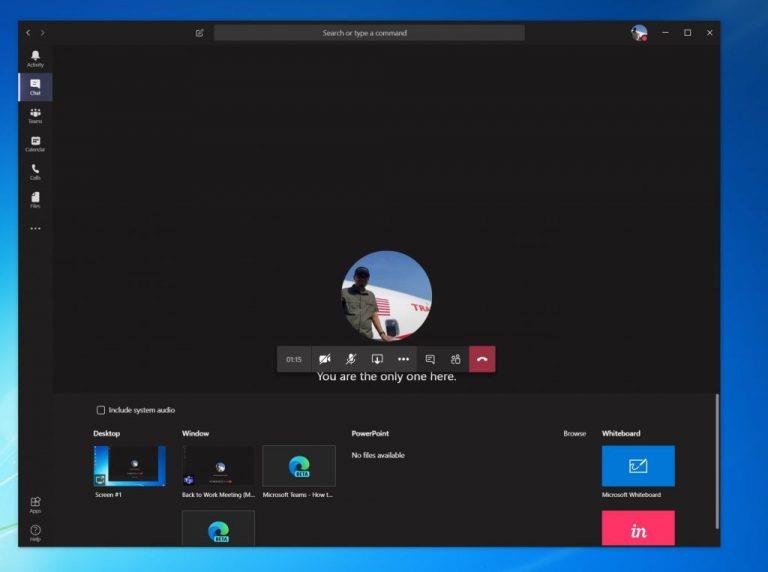Nëse dëshironi të ndani ekranin tuaj në Microsoft Teams, ja çfarë duhet të bëni:
Lëvizni miun në këndin e mesit të poshtëm të ekranit gjatë një takimi në Ekipet
Zgjidhni opsionet e kontrollit të bisedës
Klikoni ikonën e tretë nga e majta, është ikona me katrorin dhe shigjetën
Më pas mund të zgjidhni një nga ekranet ose desktopët tuaj ose një dritare ose program për të ndarë
Gjatë një takimi në Microsoft Teams , mund të dëshironi të ndani ekranin tuaj me një koleg. Kjo mund të jetë e dobishme pasi do t'i ndihmojë ata të shohin përmbajtjen në programin ose aplikacionin që keni hapur dhe po diskutoni. Nëse dëshironi të ndani ekranin tuaj në Teams, është mjaft e lehtë dhe në këtë udhëzues, ne do t'ju tregojmë se si mund ta bëni këtë.
Ndani ekranin tuaj në Microsoft Teams
Për të filluar me ndarjen e ekranit në Ekipet, do të dëshironi të lëvizni miun në këndin e mesit të poshtëm të ekranit dhe të zgjidhni opsionet e kontrollit të bisedës. Mbani në mend se do të shihni ndarjen e ekranit vetëm nëse jeni në Mac OS ose Windows 10, pasi funksioni nuk mbështetet aktualisht në Linux.
Gjithsesi, nga atje, do të vini re një ikonë me një kuti katrore dhe një shigjetë. Është ikona e tretë nga e majta. Klikoni atë, pasi kjo është ikona Share për të filluar seancën tuaj të ndarjes së ekranit. Më pas do të merrni një kërkesë dhe mund të zgjidhni ose një nga ekranet ose desktopët tuaj ose një dritare ose program për t'u ndarë. Zgjidhni atë që ju nevojitet. Ju gjithashtu mund të ndani audion e sistemit tuaj nëse është e nevojshme, për të luajtur një video ose audioklip si pjesë e një prezantimi. Ju mund ta bëni këtë duke shënjuar opsionin e përfshirjes së audios së sistemit.
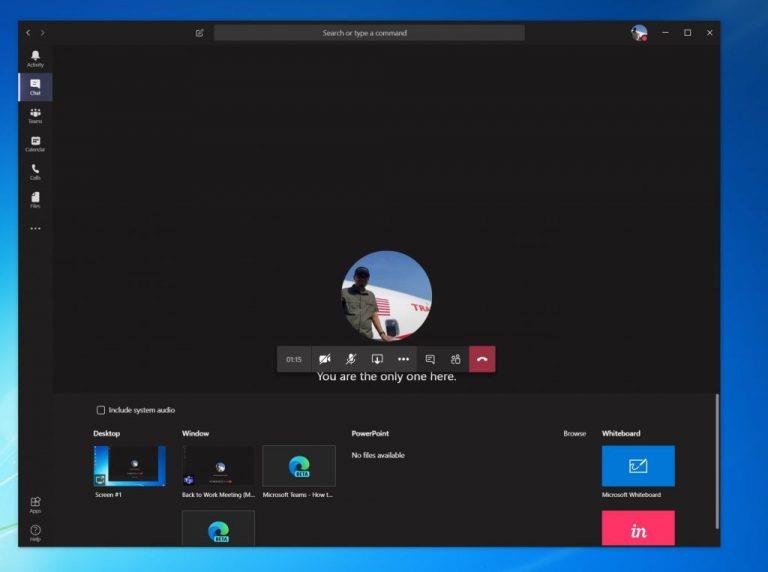
Kini parasysh se gjatë ndarjes së ekranit, i gjithë ekrani juaj do të jetë i dukshëm dhe zona e përbashkët do të ketë një skicë të kuqe. Për të qenë të sigurt, thjesht mund të dëshironi të zgjidhni opsionin për të ndarë vetëm një program, pasi, në këtë situatë, njerëzit në telefonatë do të shohin vetëm programin e zgjedhjes suaj. Çdo gjë tjetër mbi program do të shfaqet si një kuti gri. Pasi të përfundoni ndarjen, mund ta përfundoni duke klikuar ikonën Stop Sharing në këndin e poshtëm djathtas të ekranit.
Për produktivitet më të madh gjatë takimit të ekipeve, do të vini re gjithashtu një opsion për "Tabela e bardhë" e Microsoft . Kjo do t'ju lejojë ju dhe kolegët tuaj të ndani një hapësirë për të marrë shënime ose vizatime gjatë një takimi. Është shumë interesante, veçanërisht pasi të gjithë mund të bashkëpunojnë menjëherë.
A e ndani shpesh ekranin tuaj në Microsoft Teams? Si bashkëpunoni zakonisht me kolegët tuaj në Ekipe? Na tregoni në komentet më poshtë dhe mbajeni të sintonizuar me Blog.WebTech360 për të gjitha lajmet dhe informacionet tuaja të Microsoft Teams .