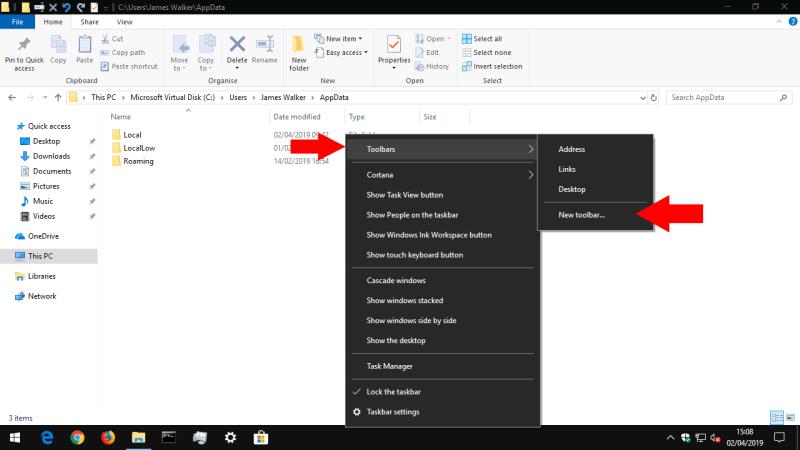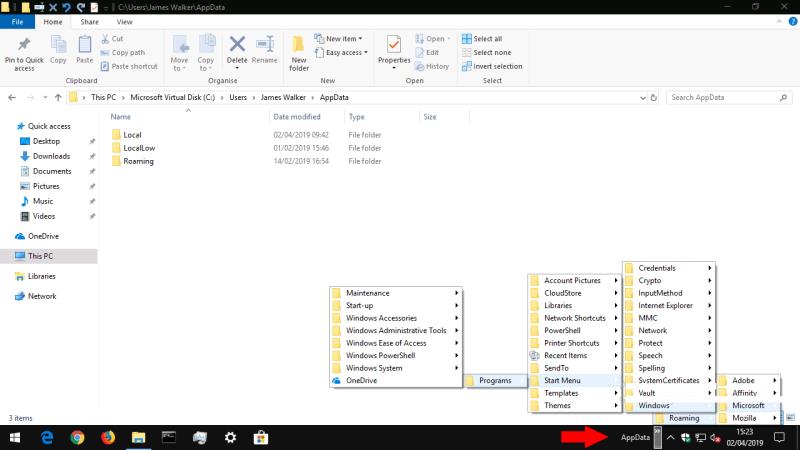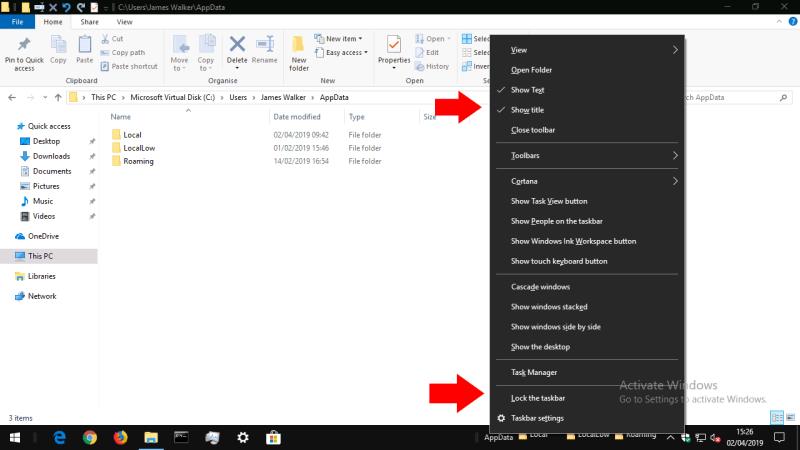Për të krijuar një shirit veglash dosjesh në shiritin tuaj të detyrave:
Klikoni me të djathtën në shiritin e detyrave.
Kliko Toolbars > New toolbar.
Përdorni zgjedhësin e skedarit për të zgjedhur dosjen për të krijuar një shirit veglash.
Shiriti i detyrave të Windows 10 përdoret kryesisht për të nisur dhe ndërruar aplikacionet. Ju gjithashtu mund të shtoni shiritat e veglave tuaja, të cilat ju lejojnë të përdorni përmbajtjen e çdo dosjeje në kompjuterin tuaj. Nëse e gjeni veten duke hapur shpesh skedarë brenda një dosjeje të caktuar, shtimi i një shiriti veglash të shiritit të detyrave mund të zvogëlojë numrin e klikimeve të nevojshme për të gjetur përmbajtjen tuaj.
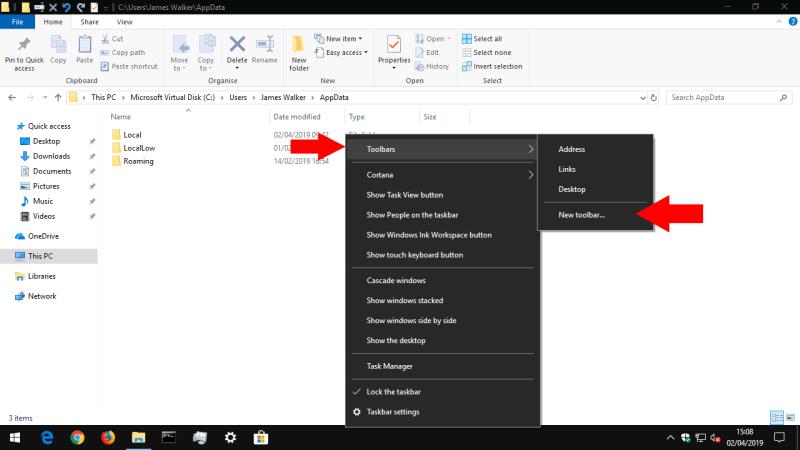
Shiritat e veglave krijohen duke klikuar me të djathtën në shiritin e detyrave dhe duke qëndruar pezull mbi "Toolbars" në menynë që shfaqet. Këtu do të shihni tre shirita veglash të paracaktuara të cilat mund t'i shtoni me një klik të vetëm. Lidhjet dhe Desktopi drejtojnë dosjet e tyre përkatëse në drejtorinë e profilit tuaj të përdoruesit, ndërsa Adresa ofron një hyrje URL direkt në shiritin tuaj të detyrave. Shkruani një URL dhe shtypni Enter për ta hapur atë në shfletuesin tuaj të paracaktuar.
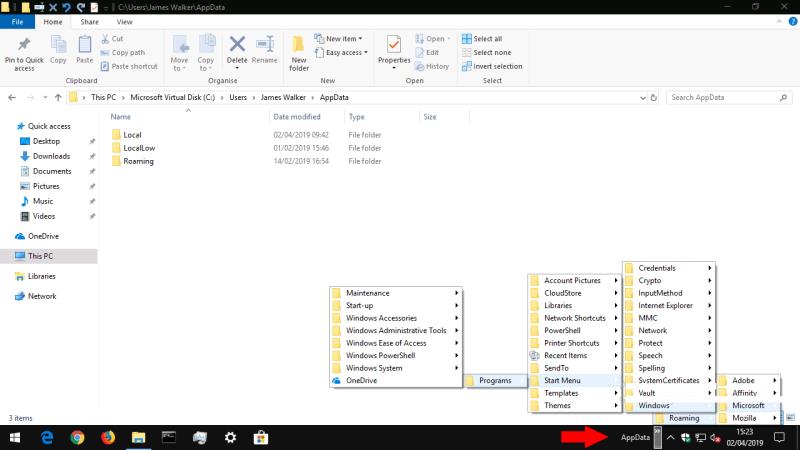
Për të krijuar shiritin tuaj të veglave, klikoni "New toolbar..." nga menyja e shiritave të veglave. Përdorni zgjedhësin e skedarëve për të zgjedhur një dosje në kompjuterin tuaj. Kur shtypni "OK", shiriti i veglave do të shtohet në shiritin tuaj të detyrave. Klikoni ikonën ">>" pranë emrit të saj për të parë përmbajtjen aktuale të dosjes ku tregon.
Sa herë që shtoni ose hiqni skedarë ose dosje brenda drejtorisë, përmbajtja e shiritit të veglave të shiritit të detyrave do të përditësohet gjithashtu. Kjo ju jep një mënyrë të përshtatshme për të aksesuar skedarët në dosjet e përdorura shpesh, pa pasur nevojë të hapni File Explorer dhe të përshkoni strukturën e drejtorisë tuaj.

Pasi të keni shtuar shiritin e veglave, mund ta personalizoni duke zgjedhur të shfaqni ose fshehni ikonën dhe etiketën e tij. Klikoni me të djathtën në shiritin e detyrave dhe zgjidhni opsionin "Blloko shiritin e detyrave". Më pas mund të klikoni me të djathtën në shiritin e veglave dhe të ndryshoni opsionet "Trego tekstin"/"Shfaq titullin". Me shiritin e detyrave të shkyçur, mund t'i riorganizoni gjithashtu shiritat e veglave duke i tërhequr zvarrë. Ju mund të përdorni dorezat e kapjes pranë emrit të shiritit të veglave për të zgjeruar gjerësinë e tij, i cili do ta vendosë përmbajtjen e tij drejtpërdrejt në shiritin e detyrave.
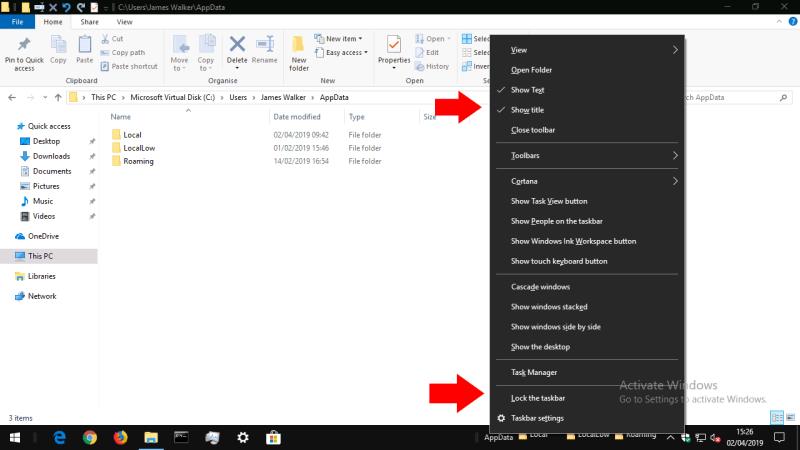
Pasi të keni mbaruar personalizimin, mos harroni të rikyçni shiritin e detyrave me opsionin "Blloko shiritin e detyrave". Kjo do të parandalojë çdo ripozicionim të paqëllimshëm të artikujve në të ardhmen. Kur ju duhet të hiqni një shirit veglash, kliko me të djathtën mbi të dhe shtyp "Mbyll shiritin e veglave".