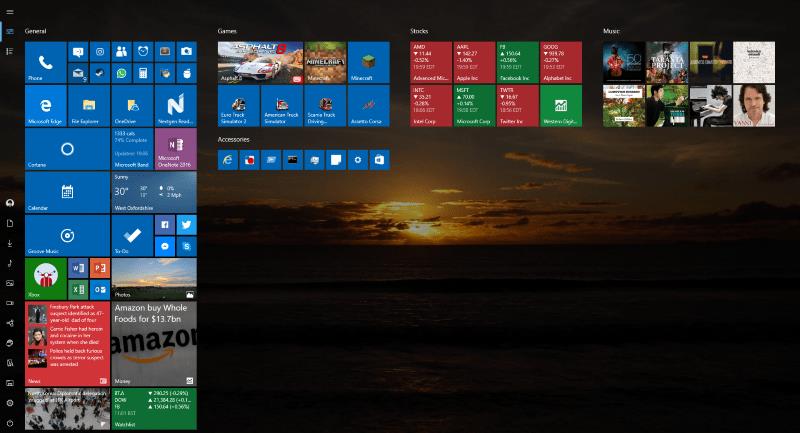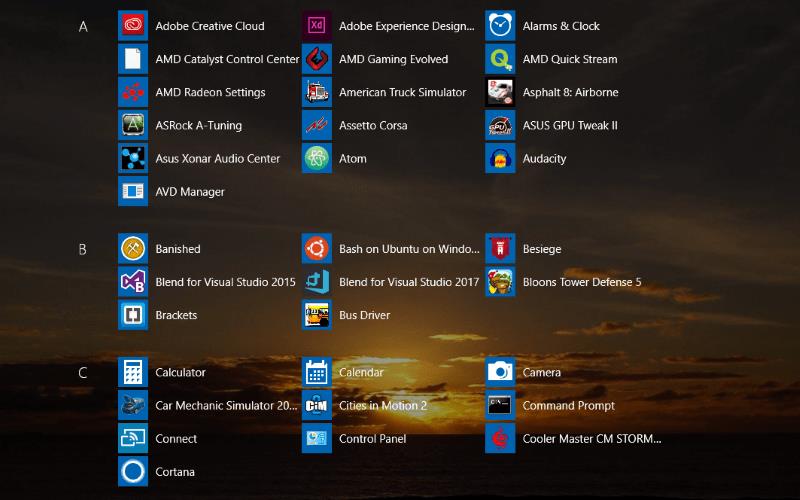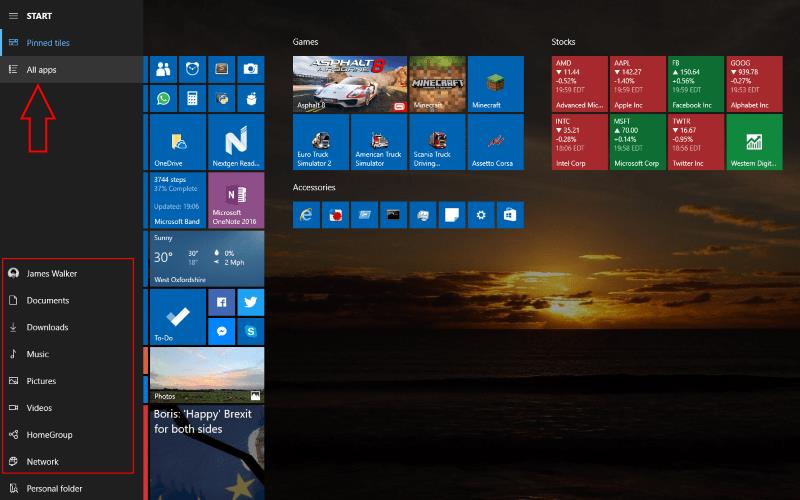Me Windows 10, Microsoft korrigjoi një nga kritikat më të mëdha ndaj Windows 8 duke rikthyer menynë Start. Duke kombinuar menynë tradicionale të fillimit të Windows 7 me pllakat Start Screen Live të Windows 8, kompania krijoi një hibrid të të dyjave që është shumë më i lehtë për t'u përdorur në kompjuterët desktop.
Në disa raste, mund të dëshironi të përdorni një ekran fillestar të stilit të Windows 8 në një pajisje me Windows 10. Mund të riktheni opsionalisht ndërfaqen Start në ekran të plotë, duke ju dhënë një përvojë të ngjashme me zbatimin e Windows 8.

Ekrani i fillimit aktivizohet si parazgjedhje kur jeni duke përdorur modalitetin e tabletit të Windows 10. Për ta detyruar atë të shfaqet edhe në një pajisje të zakonshme desktopi, hapni aplikacionin Cilësimet, lundroni te kategoria "Personalizimi" dhe më pas hapni faqen "Fillimi". Mund të aktivizoni ekranin e fillimit me butonin e ndërrimit "Përdorni fillimin në ekran të plotë".
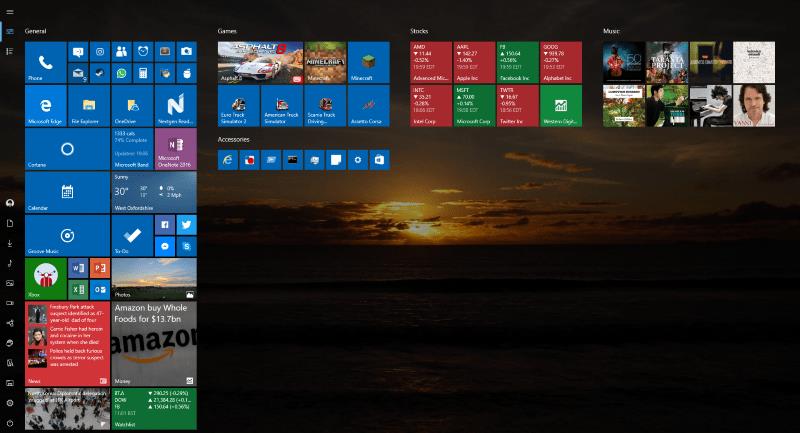
Kur klikoni butonin Start ose shtypni tastin Windows, tani do të shihni të hapur ndërfaqen Start në ekran të plotë. Ashtu si në Windows 8, ju mund të riorganizoni pllakat dhe të krijoni grupe duke i tërhequr ato në ekran. Mund të filloni të shkruani për të kërkuar menjëherë kompjuterin tuaj dhe në ueb, përsëri si me Windows 8. Për t'u kthyer në desktop, klikoni butonin Start ose shtypni përsëri tastin Windows.
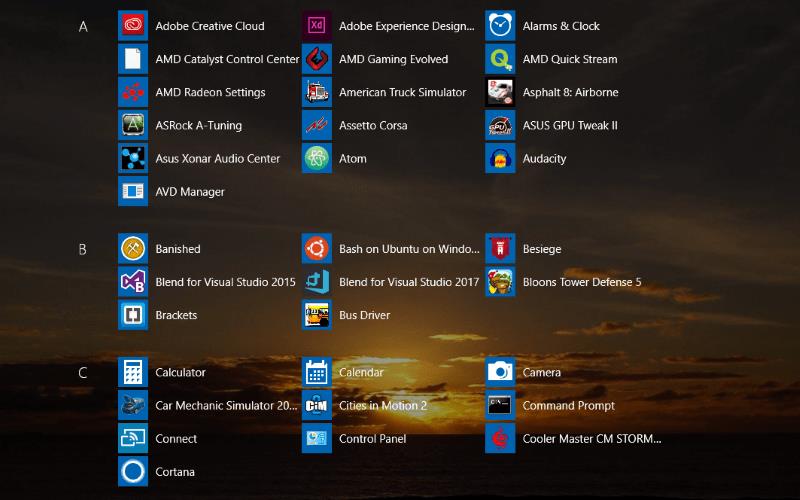
Ndërsa ndërfaqja bazë është e njëjtë si në Windows 8, ka disa dallime domethënëse në zbatimin e Windows 10. Ndoshta më e rëndësishmja, ekrani i fillimit tani lëviz vertikalisht dhe jo horizontalisht, duke ju dhënë një numër fiks të kolonave të pllakave. Ju mund të krijoni grupe pllakash në të dy dimensionet, duke shmangur problemin e "kolonës së zbrazët" të Windows 8. Më parë, faqosja horizontale do të krijonte një hapësirë boshe në ekran nëse do të kishit vetëm disa pllaka në grup.
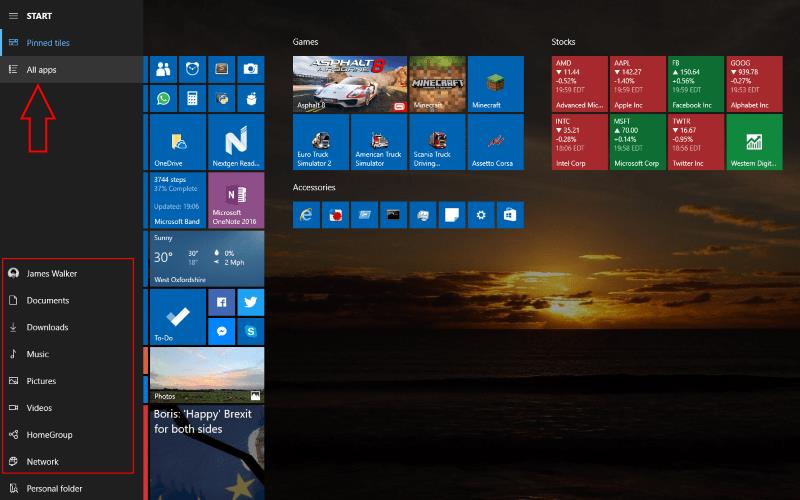
Shkurtoret e dosjeve në anën e majtë të ekranit Start janë të reja dhe ekrani "Të gjitha aplikacionet" është zhvendosur në një buton të dedikuar në krye të këtij shiriti. Madhësitë e pllakave janë modifikuar gjithashtu në mënyrë që të mund të përshtatni më shumë në ekran. Në përgjithësi, ndërfaqja bën një zbatim më të rafinuar të konceptit të prezantuar me Windows 8.
Ruajtja e opsionit për të përdorur Start në ekran të plotë i lejon Microsoft-it të sigurojë që Windows 10 i përshtatet çdo lloj përdoruesi. Edhe pse shumica do të jenë të lumtur të përdorin menynë Start, versioni me ekran të plotë është i dobishëm kur janë në tableta, të konvertueshëm dhe ekrane me prekje. Është gjithashtu mbresëlënës vizualisht në monitorët me ekran të madh, duke ju dhënë një mënyrë të thjeshtë për të shfaqur konfigurimin tuaj në një ekran të ri 4K ose ultra të gjerë.