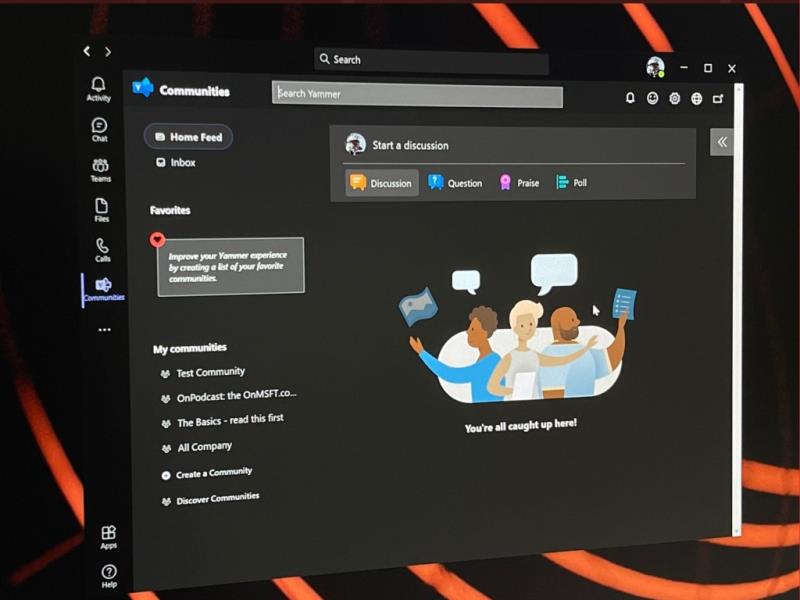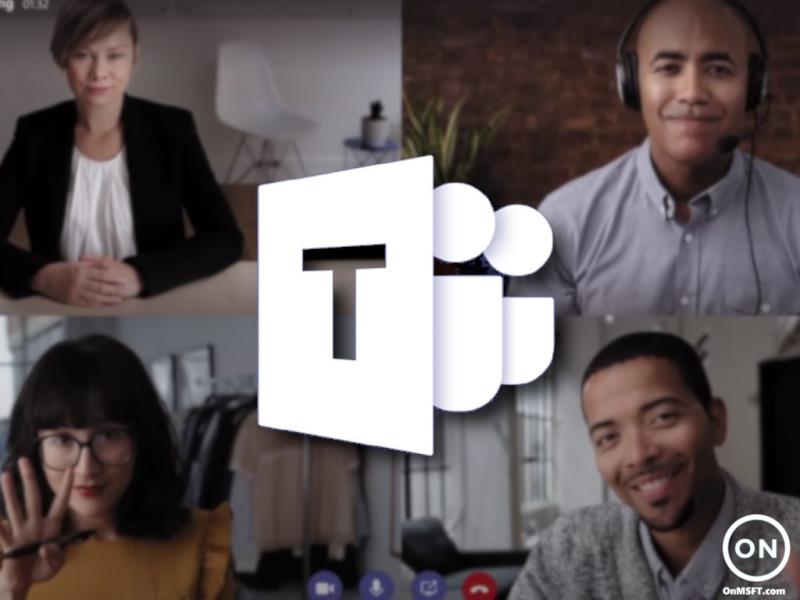Një mënyrë për të qëndruar efikas gjatë takimeve është të përpiqeni të përdorni shkurtoret e tastierës. Ne kemi mbledhur të preferuarat tona për ju në këtë artikull.
- Hapni Chat: Ctrl+2
- Ekipet e hapura: Ctrl+3
- Hapni kalendarin: Ctrl+4
- Prano telefonatë me video Ctrl+Shift+A
- Prano thirrjen audio Ctrl+Shift+S
- Refuzo thirrjen Ctrl+Shift+D
- Filloni thirrjen audio Ctrl+Shift+C
Nëse e keni gjetur ndonjëherë veten në një takim të Microsoft Teams, atëherë e dini se sa të zëna mund të bëhen gjërat. Epo, një mënyrë për të qëndruar efikas gjatë takimeve është të përpiqeni të përdorni shkurtoret e tastierës . Këto shkurtore të tastierës mund t'ju ndihmojnë të punoni shumë më shpejt, duke ju kursyer disa klikime dhe zvarritje të miut. Ne kemi mbledhur disa nga shkurtoret tona të preferuara të Windows 10 Microsoft Teams për ju më poshtë.
Shëtitja rreth ekipeve
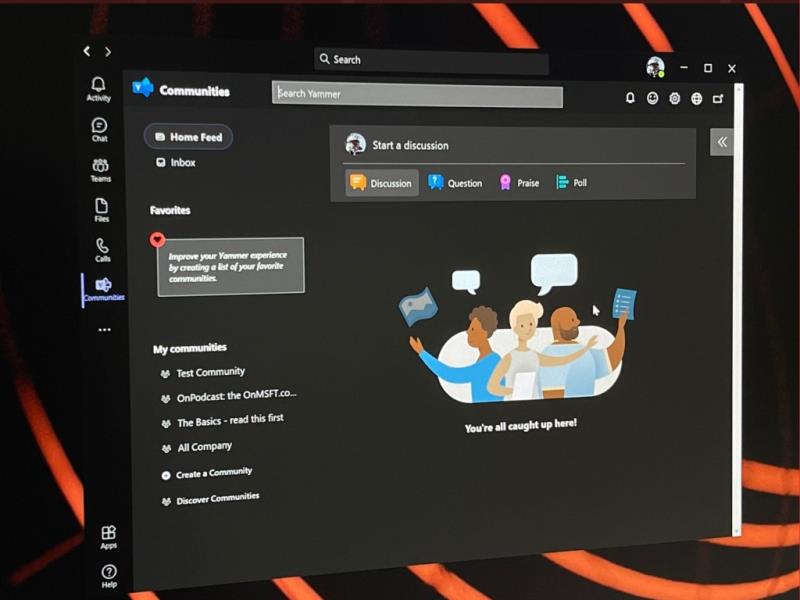
Fillimisht do të fillojmë me disa nga shkurtoret më të zakonshme për navigim. Këto shkurtore ju lejojnë t'i kaloni Ekipet më lehtë, pa pasur nevojë të klikoni gjëra të tilla si aktiviteti, biseda ose kalendari ndërsa jeni në mes të një telefonate. Në fund të fundit, gjithsesi, këto janë disa nga fushat më të zakonshme ku mund të shkoni gjatë një takimi. Hidhini një sy më poshtë në tabelë për më shumë.
| Detyrë |
Shkurtorja në Desktop |
Shkurtore në ueb |
| Hap aktivitetin |
Ctrl+1 |
Ctrl+Shift+1 |
| Hap Chat |
Ctrl+2 |
Ctrl+Shift+2 |
| Ekipet e hapura |
Ctrl+3 |
Ctrl+Shift+3 |
| Hap Kalendarin |
Ctrl+4 |
Ctrl+Shift+4 |
| Hapni thirrjet |
Ctrl+5 |
Ctrl+Shift+5 |
| Hap skedarët |
Ctrl+6 |
Ctrl+Shift+6 |
Mbani në mend se këto shkurtore funksionojnë vetëm nëse jeni duke përdorur konfigurimin e paracaktuar në aplikacionin e desktopit Teams. Nëse keni ndryshuar rendin e gjërave, rendi do të varet nga mënyra se si shfaqet në mënyrë sekuenciale.
Lundrimi në takime dhe telefonata
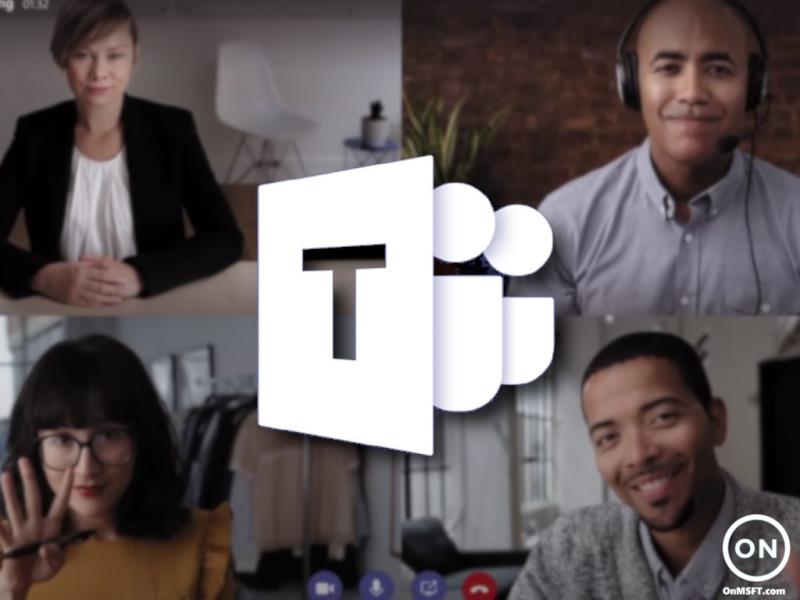
Më tej, ne do të kalojmë te disa mënyra se si mund të navigoni takimet dhe telefonatat me tastierën tuaj. Këto janë shkurtoret më të rëndësishme të tastierës që duam të përmendim. Me këto, ju mund të pranoni dhe refuzoni telefonatat, të çaktivizoni telefonatat, të ndërroni videon, të kontrolloni seancat e ndarjes së ekranit dhe më shumë. Përsëri, ne kemi mbledhur disa nga të preferuarat tona në tabelën e mëposhtme. Këto funksionojnë si në aplikacionin e desktopit, ashtu edhe në ueb.
| Detyrë |
Shkurtorja në Desktop |
Shkurtore në ueb |
| Prano thirrje video |
Ctrl+Shift+A |
Ctrl+Shift+A |
| Prano thirrje audio |
Ctrl+Shift+S |
Ctrl+Shift+S |
| Refuzo thirrjen |
Ctrl+Shift+D
|
Ctrl+Shift+D |
| Filloni thirrjen audio |
Ctrl+Shift+C |
Ctrl+Shift+C |
| Filloni videotelefonat |
Ctrl+Shift+U |
Ctrl+Shift+U |
| Aktivizo heshtjen |
Ctrl+Shift+M |
Ctrl+Shift+M |
| Ndrysho videon |
Ctrl+Shift+O |
N/A |
| Prano ndarjen e ekranit |
Ctrl+Shift+A |
N/A |
| Ndrysho turbullimin e sfondit |
Ctrl+Shift+P |
N/A |
| Pranoni njerëzit nga njoftimi i lobit |
Ctrl+Shift+Y |
N/A |
| Ngrini ose ulni dorën |
Ctrl+Shift+K |
Ctrl+Shift+K |
Ndonëse jemi fokusuar vetëm në disa shkurtore, dëshirojmë t'ju kujtojmë se kemi një koleksion të plotë të shkurtoreve të Microsoft Teams pikërisht këtu . Këto shkurtore mbulojnë mesazhet, si dhe navigimin e përgjithshëm. Microsoft madje ka një listë të plotë në faqen e vet të internetit , së bashku me hapat se si mund t'i përdorni shkurtoret në avantazhin tuaj.
Ne ju kemi mbuluar!
Ky është vetëm një nga shumë udhëzues që kemi shkruar për Microsoft Teams. Mund të shikoni qendrën tonë të lajmeve të Microsoft Teams për më shumë. Ne kemi mbuluar shumë tema të tjera, duke filluar nga planifikimi i takimeve , regjistrimi i takimeve , ndryshimi i cilësimeve të pjesëmarrësve dhe më shumë. Si gjithmonë, ne gjithashtu ju ftojmë të përdorni seksionin tonë të komenteve më poshtë nëse keni sugjerimet dhe këshillat dhe truket tuaja për Ekipet.