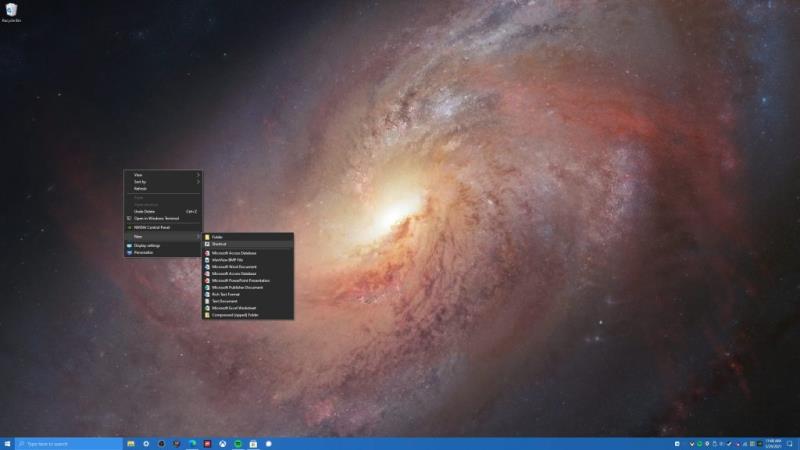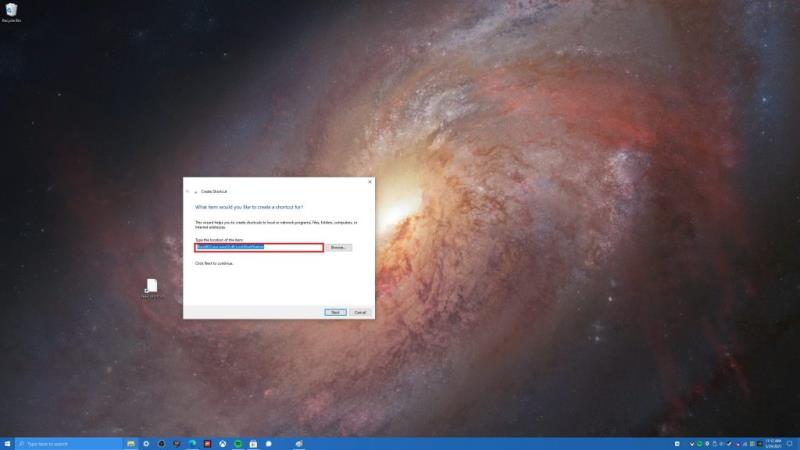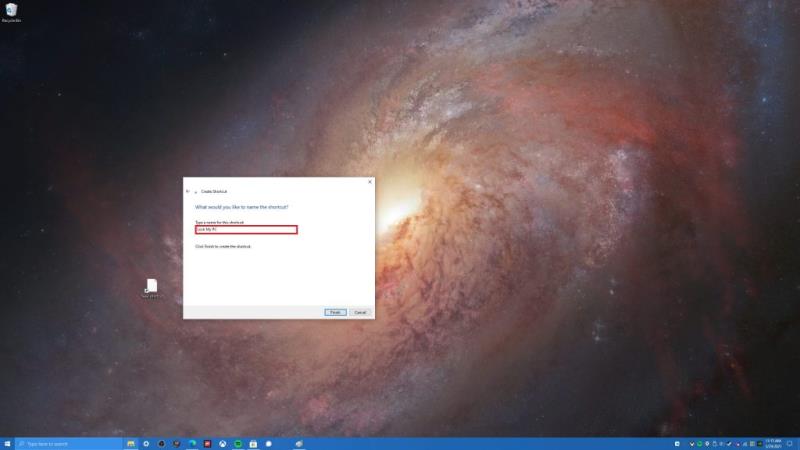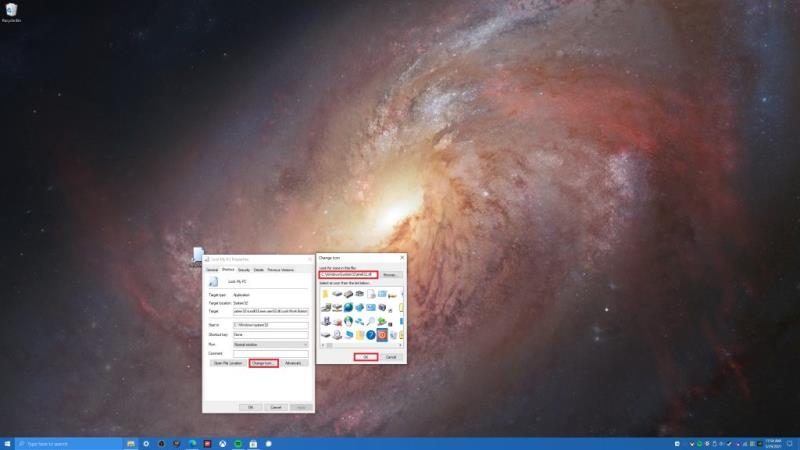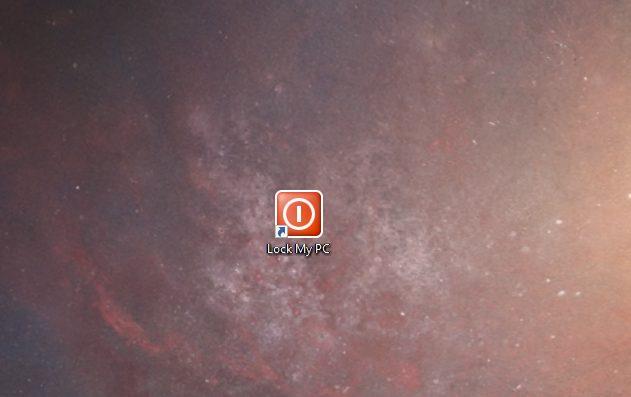Ja çfarë duhet të bëni për të krijuar në mënyrë efektive një shkurtore për të kyçur kompjuterin tuaj Windows 10.
1. Në desktopin tuaj, kliko me të djathtën kudo dhe zgjidhni New
2. Zgjidhni Shortcut
3. Më pas, do t'ju kërkohet të tregoni vendndodhjen e shkurtores. kopjoni dhe ngjisni sa vijon: Rundll32.exe user32.dll,LockWorkStation
4. Më në fund, do t'ju kërkohet të emërtoni shkurtoren tuaj. Për këtë shembull, unë e quajta këtë shkurtore " Lock My PC ", por ju mund ta emërtoni si të dëshironi.
Ka disa mënyra për të kyçur kompjuterin tuaj Windows 10, por a e dini se e bëni këtë me një shkurtore në ekran që krijoni? Krijimi i një shkurtoreje për të kyçur kompjuterin tuaj Windows 10 mund të jetë i dobishëm nëse dëshironi një mënyrë të thjeshtë për të kyçur kompjuterin tuaj pa pasur nevojë të mbani mend një shkurtore të tastierës ( Windows Key + L ) ose duke u përpjekur të navigoni menutë për të dalë nga Windows 10 PC. Cilado qoftë arsyeja juaj, ja se si të krijoni një shkurtore për të kyçur kompjuterin tuaj Windows 10.
1. Në desktopin tuaj, kliko me të djathtën kudo dhe zgjidh E re
2. Zgjidhni Shkurtorja
3. Më pas, do t'ju kërkohet të tregoni vendndodhjen e shkurtores. kopjoni dhe ngjisni sa vijon: Rundll32.exe user32.dll,LockWorkStation
4. Më në fund, do t'ju kërkohet të emërtoni shkurtoren tuaj. Për këtë shembull, unë e quajta këtë shkurtore " Lock My PC ", por ju mund ta emërtoni si të dëshironi.
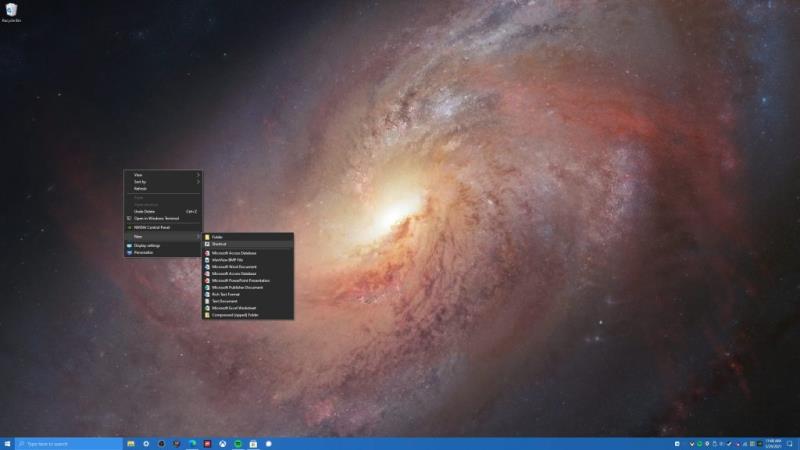
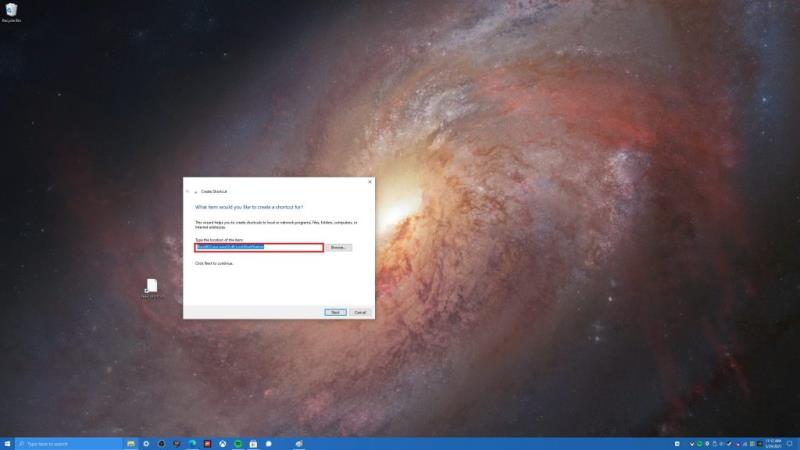
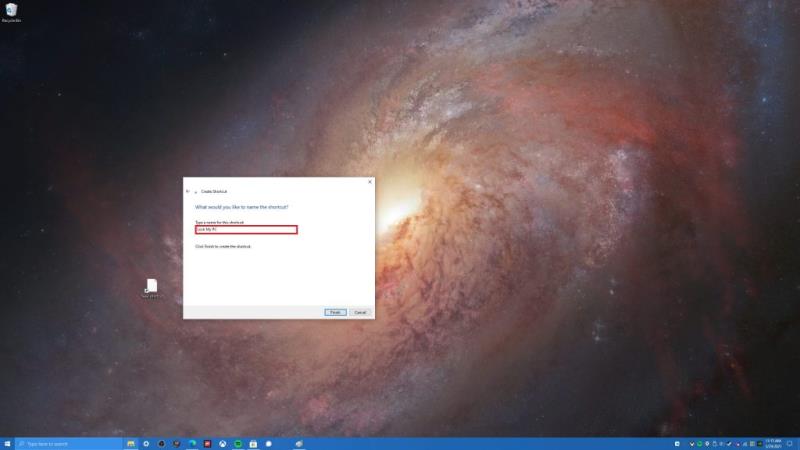
Kjo eshte! Ju keni mbaruar. Nga këtu, mund të klikoni në shkurtoren "Lock My PC" për të kyçur kompjuterin tuaj Windows 10 sa herë që largoheni nga kompjuteri juaj. Nëse jeni të interesuar të ndryshoni ikonën e shkurtores "Blloko kompjuterin tuaj", duhet të bëni një hap shtesë. Shumica e ikonave që përdor Windows 10 mund të gjenden në dy drejtoritë e mëposhtme; C:\Windows\System32\shell32.dll dhe C:\Windows\System32\imageres.dll . Këtu janë hapat që duhet të ndiqni për të ndryshuar ikonën e shkurtores tuaj.
1. Klikoni me të djathtën në shkurtoren tuaj, zgjidhni Properties
2. Nga skeda Shortcut, zgjidhni Change Icon
3. Nga këtu, Windows do t'ju pyesë se ku dëshironi të kërkoni për ikonat për t'u përdorur. Në varësi të vendndodhjeve të ikonave tuaja të Windows 10, mund të zgjidhni ose C:\Windows\System32\shell32.dll ose C:\Windows\System32\imageres.dll për të gjetur ikonën e Windows 10 që i përshtatet më mirë nevojave tuaja.
4. Pasi të zgjidhni një ikonë, klikoni OK nën dritaren Change Icon dhe OK përsëri në dritaren e vetive të shkurtoreve.
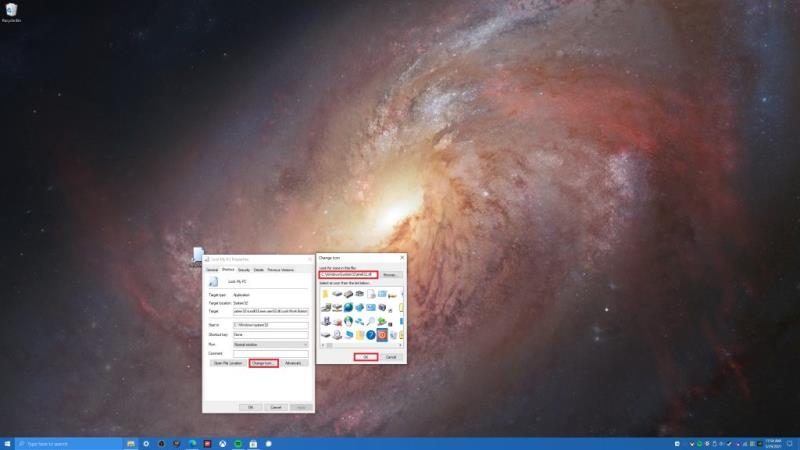
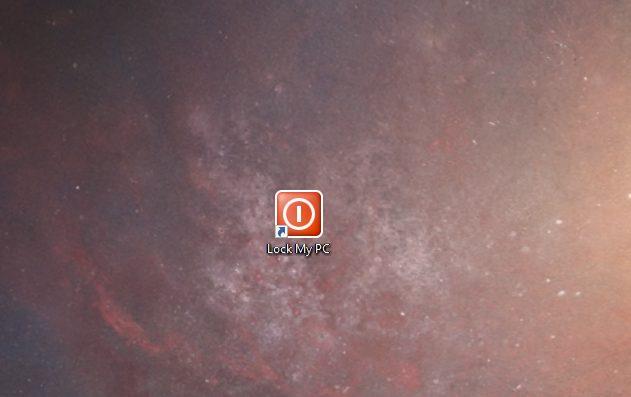
urime! Ju keni ndryshuar me sukses ikonën tuaj të shkurtores. Tani, ju keni një shkurtore lehtësisht të identifikueshme që thjesht mund ta klikoni dy herë sa herë që dëshironi të kyçni kompjuterin tuaj Windows 10.
Si e mbyllni kompjuterin tuaj Windows 10? Na tregoni në komente!