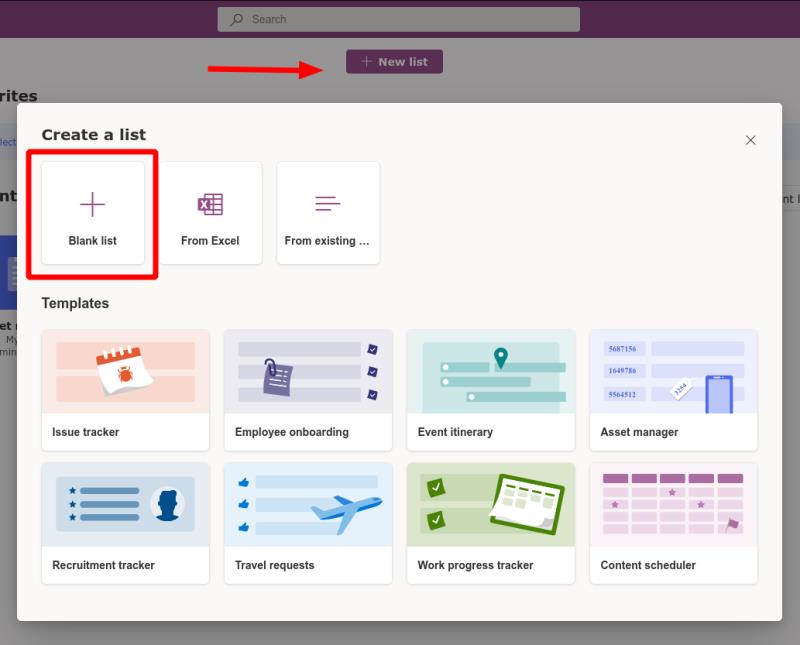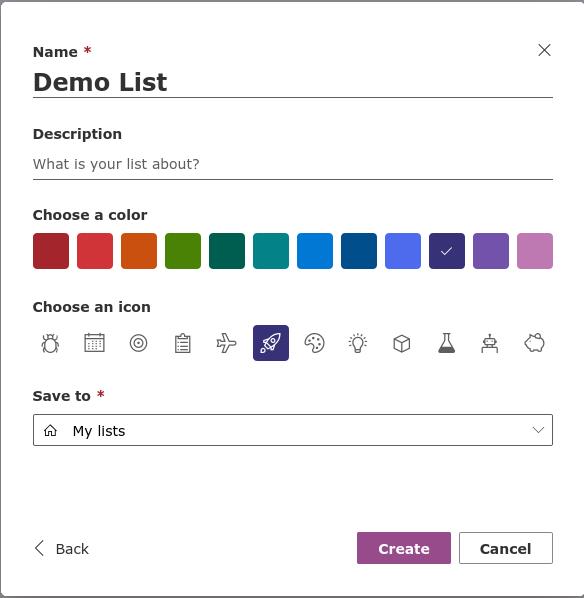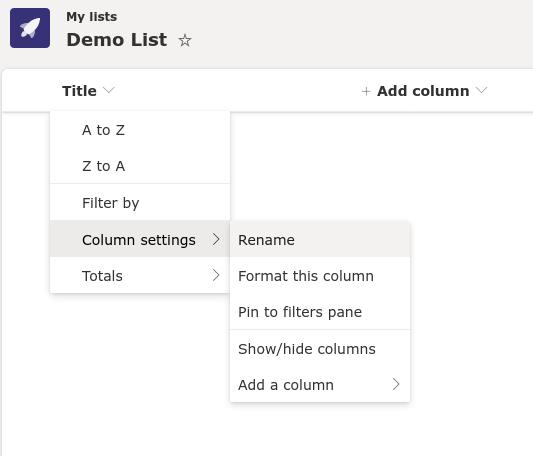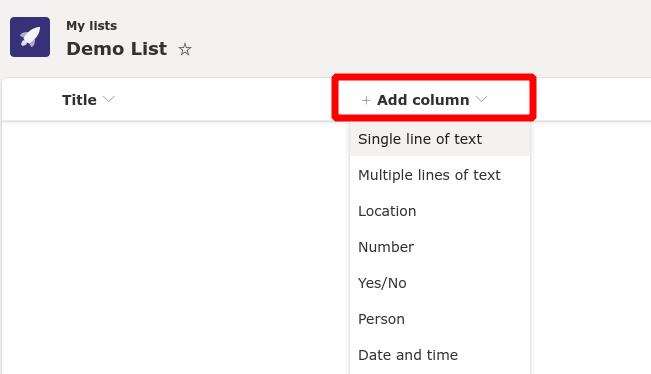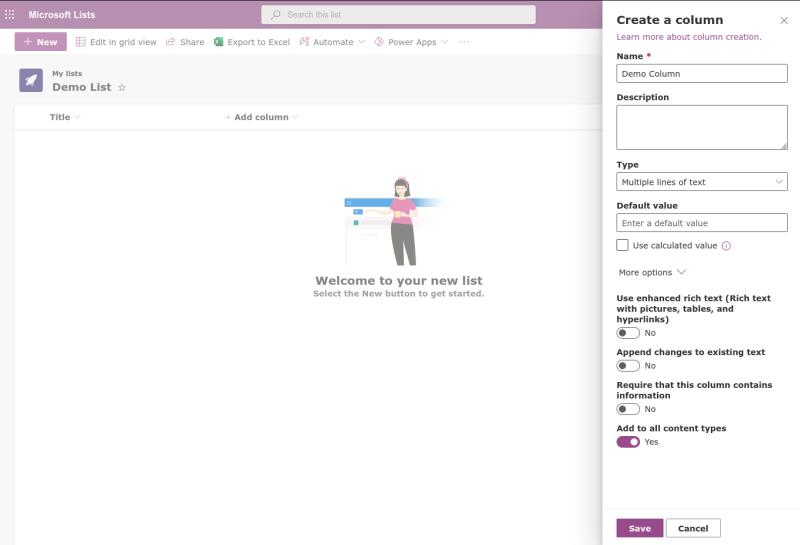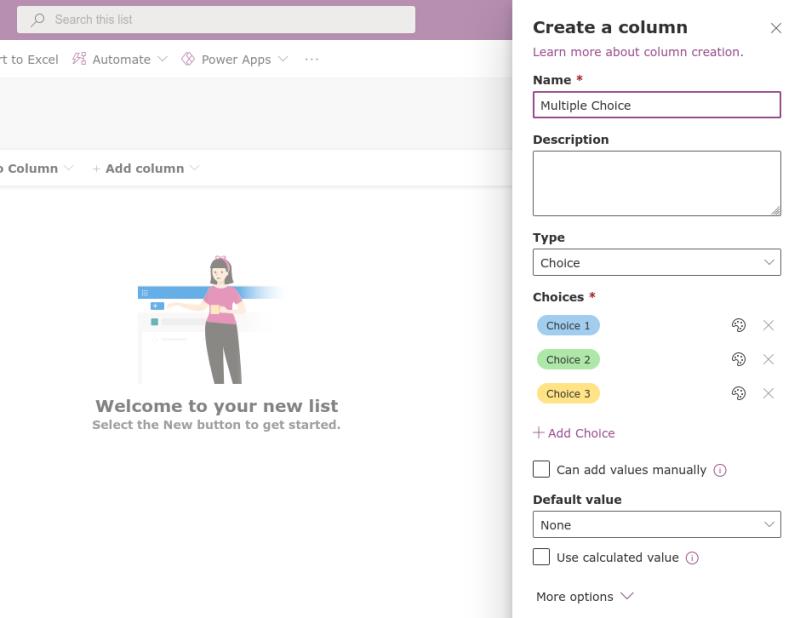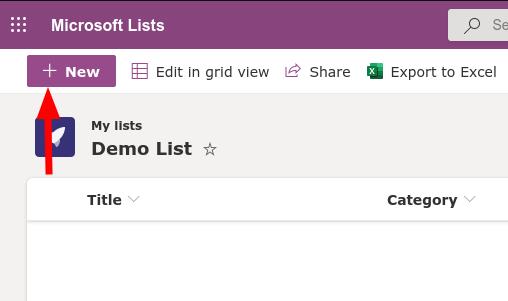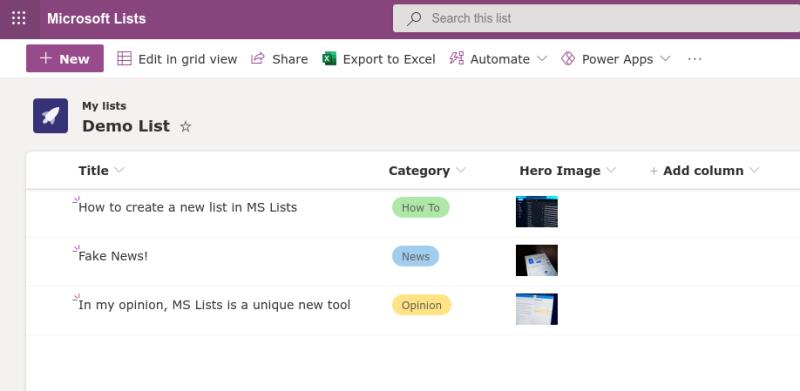Për të krijuar një listë të re nga e para në listat e Microsoft:
Hyni në Listat e Microsoft.
Klikoni "Lista e re".
Emërtoni listën tuaj.
Klikoni "Shto kolonë" dhe zgjidhni një lloj të dhënash për kolonën tuaj të re.
Përdorni panelin fluturues për të emërtuar kolonën tuaj dhe për të personalizuar opsionet e saj.
Microsoft Lists është një zgjidhje për menaxhimin e të dhënave që përzien elemente të fletëllogaritjeve të Excel, bazave të të dhënave Access dhe zgjidhjeve me kod të ulët të palëve të treta, si Airtable. Në këtë udhëzues, ne do t'ju tregojmë se si të filloni të krijoni një listë të re nga e para - nëse jeni duke kërkuar për një pasqyrë më të përgjithshme të listave, provoni së pari të lexoni udhëzuesin tonë për të filluar .
Hyni në llogarinë tuaj të punës ose shkollës në Microsoft 365 dhe hapni Listat e Microsoft nga lëshuesi i aplikacionit. Klikoni butonin "Lista e re" në krye të aplikacionit, më pas zgjidhni opsionin "Lista bosh".
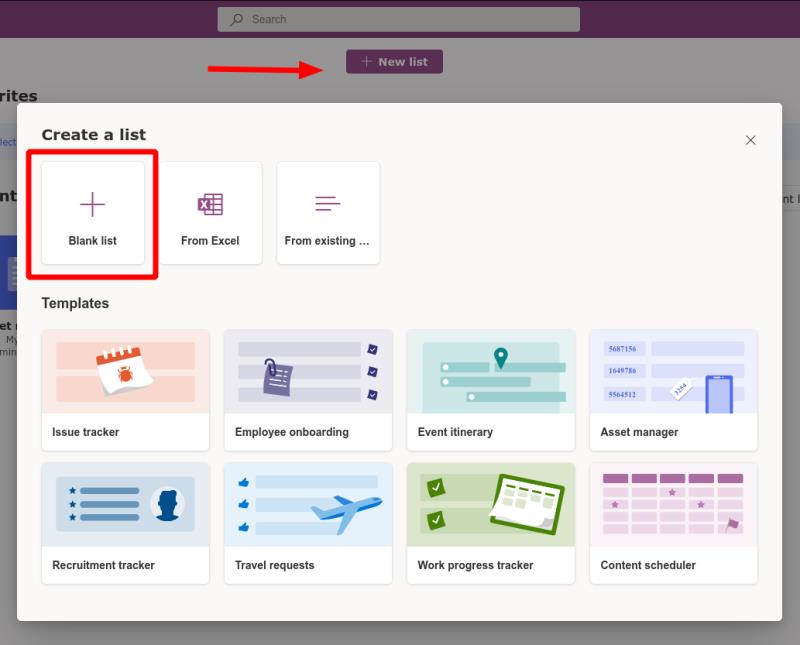
Jepini listës tuaj një emër dhe caktojini asaj një ngjyrë dhe ikonë. Dy të fundit janë elementë thjesht dekorativë për të ndihmuar listat të dalin kundër njëra-tjetrës brenda ndërfaqes së aplikacionit.
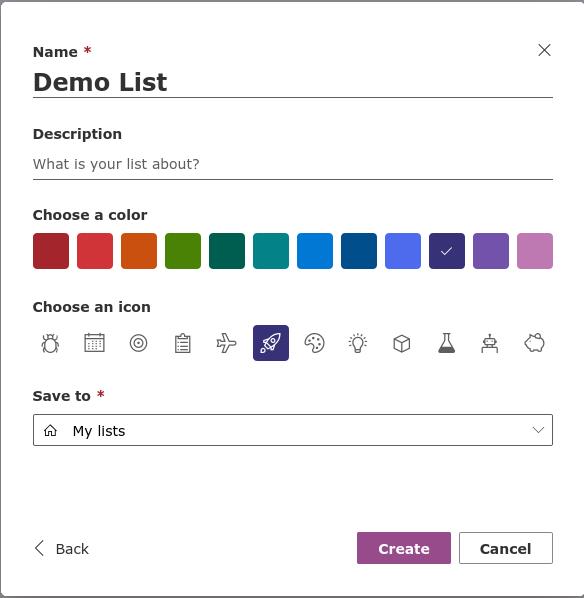
Në fund të formularit, do t'ju duhet të zgjidhni se ku ta ruani listën. Opsioni i paracaktuar "Listat e mia" do të rezultojë në një listë personale në të cilën vetëm ju keni akses. Brenda menysë rënëse, do të gjeni mundësinë për të ruajtur në një sajt të ekipit të SharePoint. Zgjedhja e një sajti do ta bëjë listën të disponueshme për të gjithë që kanë akses në atë sajt.
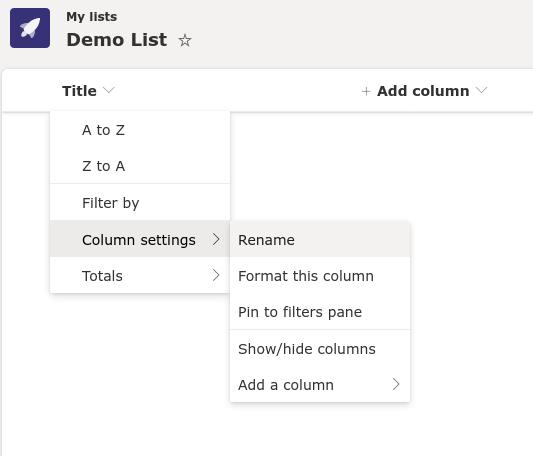
Pasi të jetë krijuar lista juaj, mund të filloni të përcaktoni kolonat e të dhënave. Një kolonë e vetme "Titulli" krijohet si parazgjedhje. Ju mund ta riemërtoni këtë duke lëvizur emrin e tij, duke zgjedhur "Cilësimet e kolonës" dhe më pas duke zgjedhur "Riemërto".
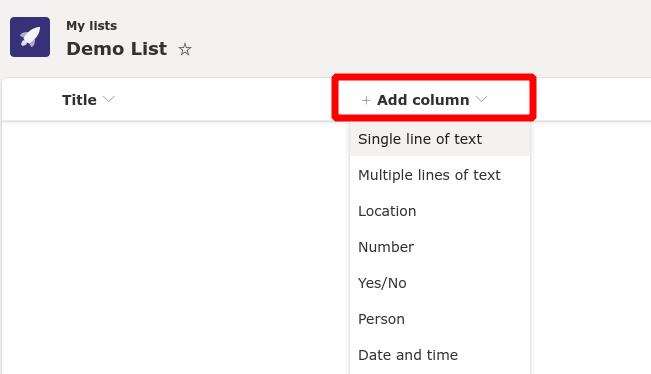
Për të shtuar kolona të reja, klikoni butonin "Shto kolonë". Do t'ju duhet të zgjidhni një lloj të dhënash për të dhënat që do të futni në kolonë. Një shumëllojshmëri e madhe opsionesh janë në dispozicion. Ato ndryshojnë nga teksti bazë tek elementët ndërveprues, si p.sh. një përzgjedhje me shumë zgjedhje.
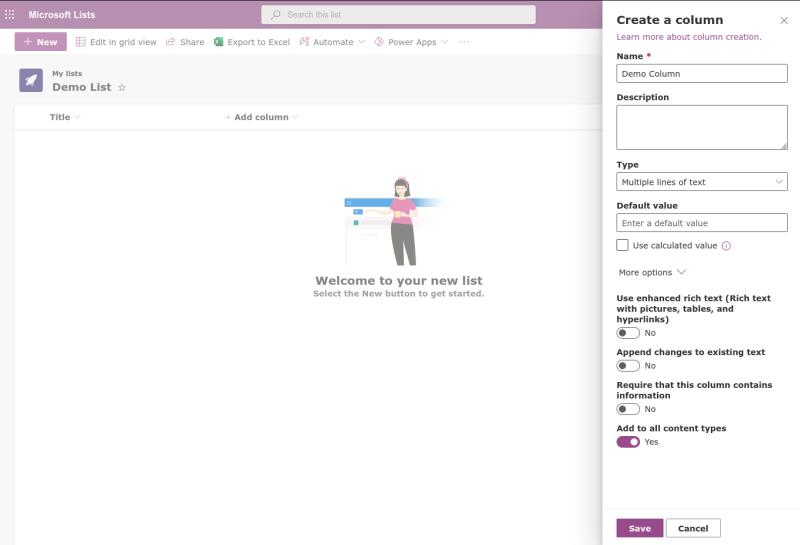
Pasi të keni zgjedhur një lloj të dhënash, një panel fluturues do të shfaqet nga e djathta. Këtu mund të emërtoni kolonën tuaj, të shtoni një përshkrim dhe të vendosni vlerën e paracaktuar për qelizat e reja të shtuara. Opsionet e sakta që do të shihni këtu do të ndryshojnë në varësi të llojit të të dhënave që keni zgjedhur. Ka shumë ndërrime të mundshme për t'u mbuluar në një artikull - ne ju inkurajojmë të eksperimentoni me lloje të ndryshme të dhënash, të eksploroni cilësimet që janë të disponueshme dhe të vlerësoni ndryshimet në mënyrën se si ato shfaqin të dhënat.
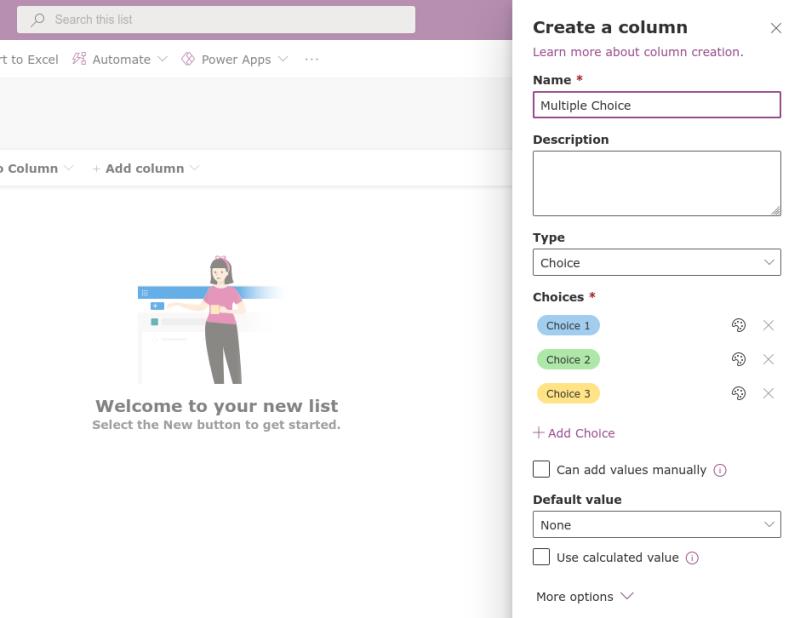
Pasi të keni shtuar disa kolona, jeni gati të filloni të mbushni listën tuaj me të dhëna. Klikoni butonin "I ri" në pjesën e sipërme majtas për të nxjerrë jashtë "Artikulli i ri" nga e djathta.
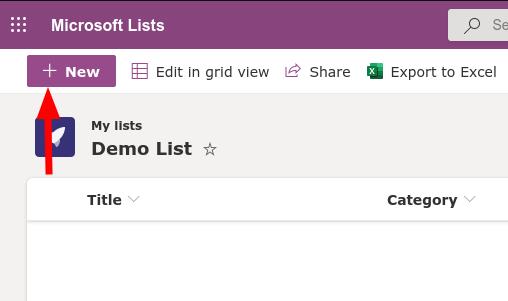
Ju do të duhet të jepni vlera për secilën nga kolonat në listën tuaj. Fushat e formularit do të përdorin automatikisht hyrjet e duhura për llojin e të dhënave të secilës kolonë.

Në shembullin tonë, ne kemi krijuar një listë e cila mund të përdoret për të organizuar draft artikujt për Blog.WebTech360. Ne e shkruajmë titullin me dorë (kolona e tekstit), zgjedhim një Kategori nga opsionet e paracaktuara (kolona e zgjedhjes) dhe shtojmë një miniaturë (kolona e imazhit). Çdo artikull në një listë mund të ketë gjithashtu bashkëngjitje opsionale të lidhura me të.
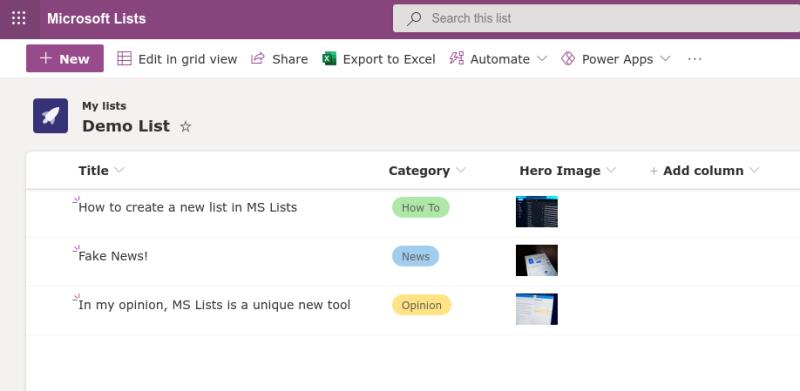
Me disa të dhëna në listën tuaj, tani mund të uleni dhe t'i admironi ato. Listat paraqet automatikisht të dhënat në secilën kolonë duke përdorur një format të përshtatshëm për llojin e të dhënave. Këtu ndodh dallimi i vërtetë nga mjetet si Excel - megjithëse Listat kërkon pak kohë për t'u konfiguruar, rezultati është një përvojë shumë më vizuale sesa furnizimet tipike të fletëllogaritjes së Excel.
Listat kombinojnë strukturën e paracaktuar të një baze të dhënash me prezantimin e aksesueshëm të një spreadsheet. Në të njëjtën kohë, ai ofron aftësi ndërvepruese dhe integrim pa probleme me shërbime si zgjidhjet me kod të ulët si Power Automate dhe Power Apps të Microsoft. Në artikujt e ardhshëm, ne do të prezantojmë redaktuesin e avancuar të listës, i cili i kalon SharePoint-it për të siguruar edhe më shumë kontroll mbi mënyrën se si ruhen dhe paraqiten të dhënat tuaja.