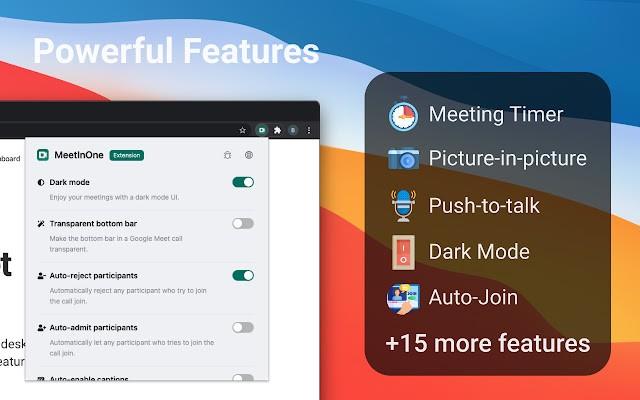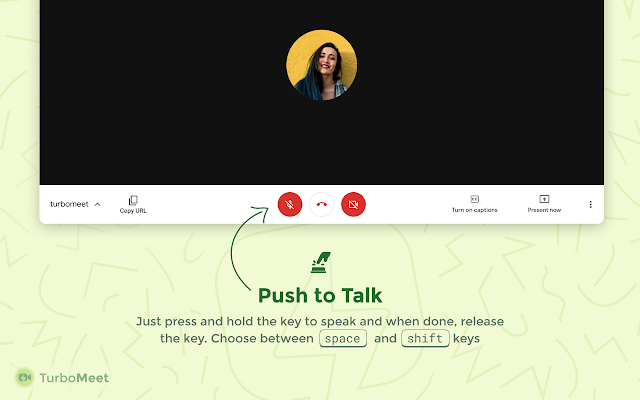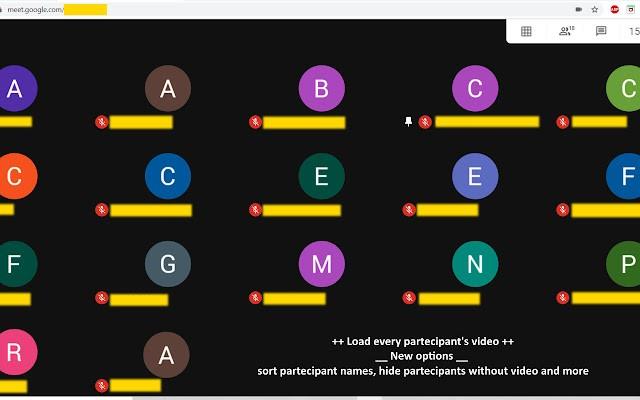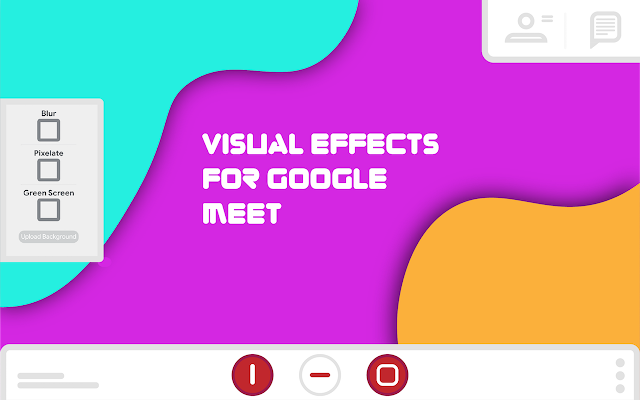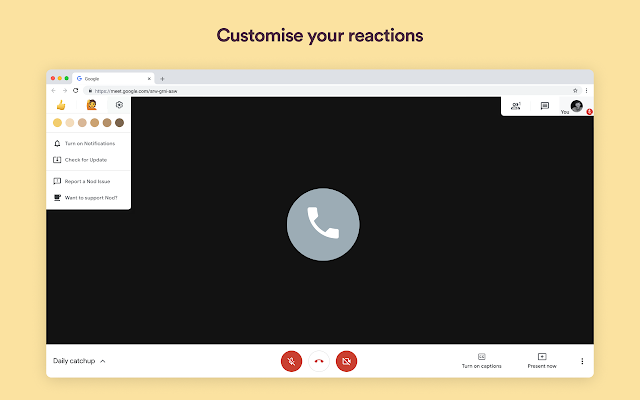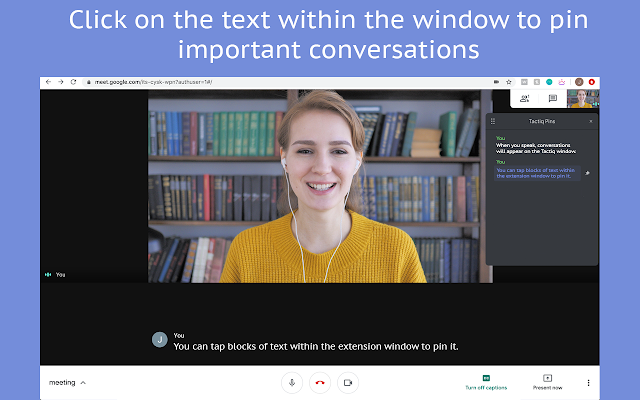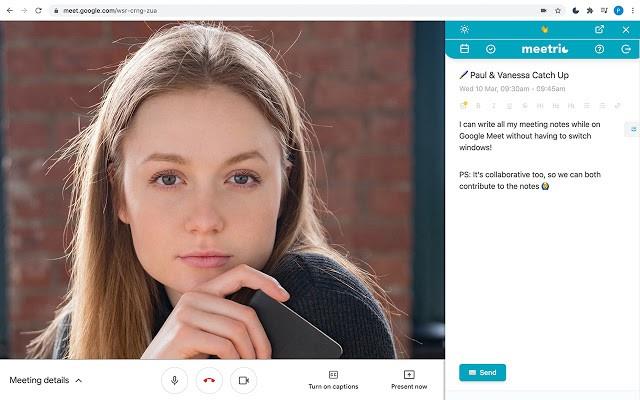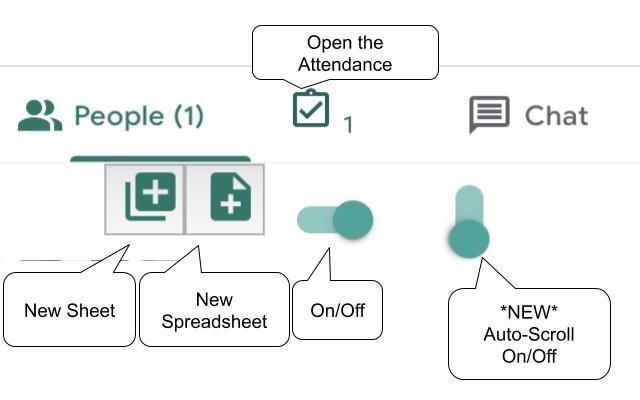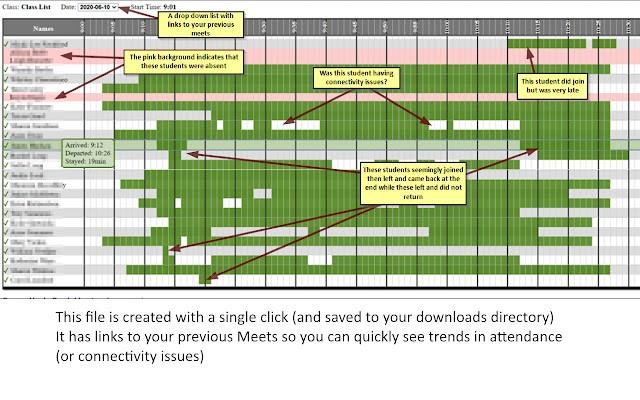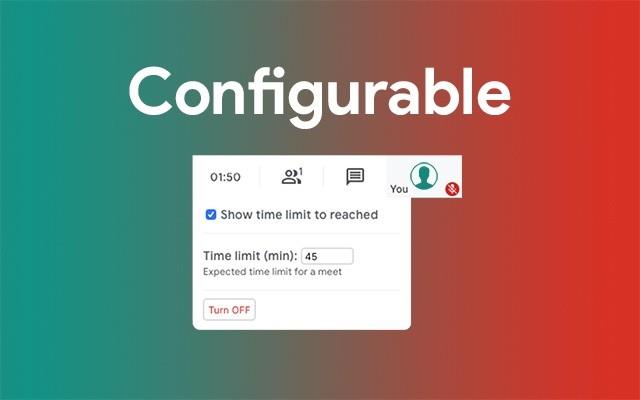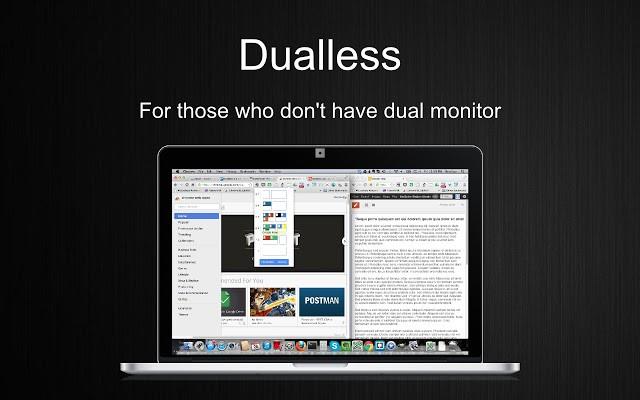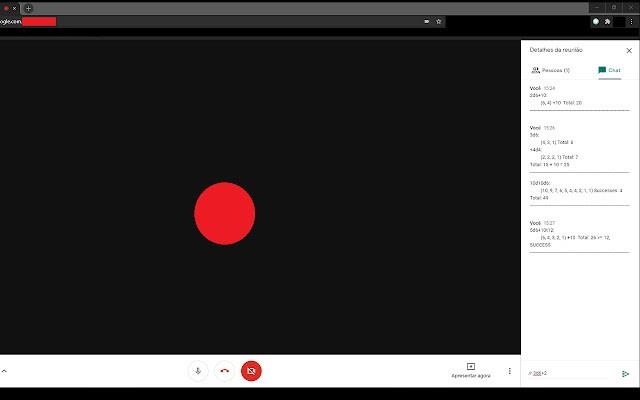Vitin e kaluar ka pasur një rritje meteorike në kërkesën për shërbime video-konferencash dhe bashkëpunimi dhe një shërbim që ka dalë në rangun e të tjerëve do të ishte Google Meet .
Jo vetëm që shërbimi ofron funksionalitete bazë si thirrjet video dhe audio, pamjen në rrjet dhe ndarjen e ekraneve, mjeti i bashkëpunimit i Google përmban gjithashtu disa veçori të veçanta si anulimi i zhurmës, modaliteti i dritës së ulët, siguria më e mirë dhe integrimi me shërbime të tjera të Google si Gmail .
Sidoqoftë, një funksion që shumë përdorues nuk e vënë re është se mund të takoheni me Google në PC vetëm në ueb. Për shkak të kësaj, ju mund ta ndryshoni shërbimin sipas dëshirës tuaj duke përdorur mjete në shfletuesin tuaj të internetit, i cili për shumë përdorues do të jetë Google Chrome.
Fatmirësisht për ju, disa zhvillues kanë krijuar shtesa për Google Meet për t'u përdorur në Chrome, disa që mund ta bëjnë Meet po aq të mirë sa Zoom.
► Probleme dhe zgjidhje të zakonshme të Google Meet
Në këtë postim, ne do të shpjegojmë shtesat më të mira dhe më të dobishme të Google Meet Chrome që mund të përdorni për të përfituar sa më shumë nga Google Meet.
Përmbajtja
Suita me shumë funksione
#1. Paketa e Përmirësimit të Google Meet
Nëse dëshironi të mbështeteni në një mjet me një ndalesë për të përfituar sa më shumë nga Google Meet, atëherë Suite e Përmirësimit të Google Meet është shtesa që duhet të instaloni në Google Chrome. Mjeti vjen me dhjetëra veçori dhe cilësime të paracaktuara që e bëjnë Google Meet po aq funksional sa Zoom. Kjo përfshin aftësinë për të çaktivizuar automatikisht mikrofonin, për të fikur videon kur bashkoheni në një takim ose për të aktivizuar titrat.
Megjithatë, veçoritë më të spikatura të Meet Enhancement Suite janë Push to Talk – që u mundëson përdoruesve të çaktivizojnë me shpejtësi dhe të heqin zërin e tyre duke përdorur një shkurtore të tastierës; dhe Auto Join – që ju lejon të kapërceni ekranin e pritjes kur bashkoheni në një takim. Përveç kësaj, mund të filloni dhe të largoheni shpejt nga takimet, të pasqyroni video, të hiqni të gjithë pjesëmarrësit, të aktivizoni modalitetin e errët dhe të aktivizoni modalitetin DND.
Merr Google Meet Enhancement Suite
#2. Zgjerimi i MeetInOne
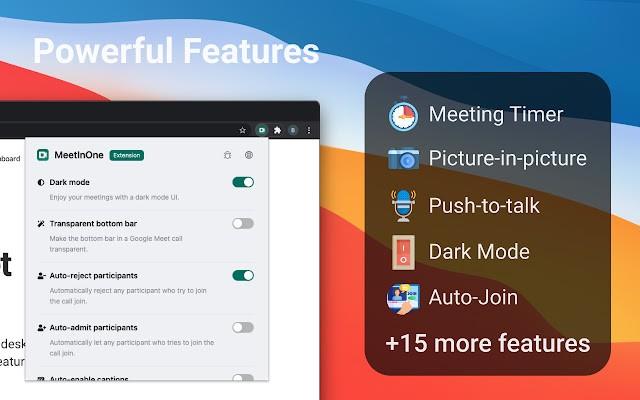
MeetInOne është ndër shtesat e reja të publikuara për Google Meet dhe për një paketë të vogël, ai ofron një sërë veçorish gjatë dhe jashtë thirrjes. Shtesa kryesore e kësaj shtesë të gjitha-në-një është një modalitet i errët që aplikon një ton me ngjyrë gri të errët në ndërfaqen dhe sfondin e takimit.
Ekziston gjithashtu një modalitet "Foto-në-foto" që mund t'ju lejojë të bëni telefonata me video ndërsa bëni gjëra të tjera dhe një veçori e regjistruesit të takimeve të ardhshme që do t'ju lejojë të regjistroni procedurat e takimit tuaj. Karakteristika të tjera përfshijnë "Push-to-talk", "Bashkimi automatik në takime", "Fikja automatike e audios dhe video", "Ndrysho automatikisht" titrat, kohëmatësin e takimeve, Statistikat e takimeve, "Pranimi ose refuzimi automatik i pjesëmarrësve" dhe më shumë.
Merrni shtesën MeetInOne
#3. TurboMeet – Turbokarikoni Google Meet
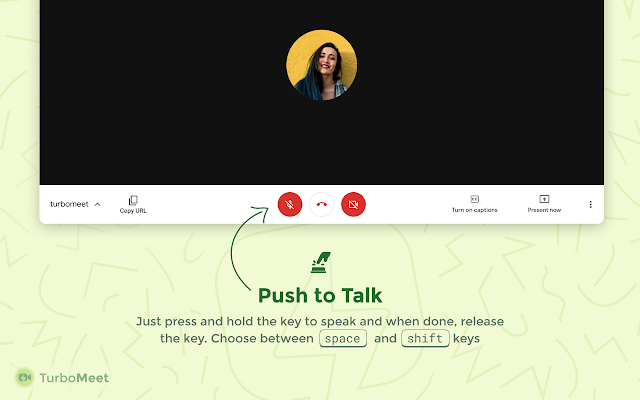
TurboMeet është një alternativë e Google Meet Enhancement Suite dhe mund ta përdorni nëse kjo e fundit nuk ju bënte përshtypje. Ngjashëm me Suitën e Përmirësimeve, TurboMeet ju lejon të aktivizoni Push-to-Talk për një takim të pandërprerë, t'i përfundoni takimet duke përdorur shkurtoret e tastierës, të aktivizoni titrat automatikë dhe më shumë.
Për sa i përket automatizimit, mjeti paketon një veçori të bashkimit automatik për të anashkaluar ekranin e bashkimit dhe çaktivizon automatikisht audion dhe videon përpara fillimit të takimeve.
Merr TurboMeet – Karikoje Google Meet-in tënd
#4. Shtesa e Google Meet
Ashtu si suitat e tjera me shumë qëllime të listuara këtu, kjo shtesë nga Meet Extension vjen me një grup të fuqishëm funksionesh që duhet t'ju ndihmojnë t'i kryeni gjërat në Google Meet me lehtësi. Mund të përdorni shtesën për të kaluar te konfigurimi i ekranit të plotë kur hyni në një takim, shkarkoni historikun e bisedës në Meet, përdorni shtytjen për të folur, shkarkoni listën e pjesëmarrësve, krijoni një ngjarje në "Kalendarin Google", përdorni "Figura në figurë" , bashkohuni automatikisht në një takim pa marrë ekranin e paratakimit dhe më shumë.
Merr shtesën e Google Meet
#5. Google Meet Plus
Nëse po kërkoni një dyqan me një ndalesë për të gjitha kërkesat tuaja të Google Meet, mos kërkoni më tej se sa kjo shtesë e vogël falas e Google Chrome - Google Meet Plus. Me një vlerësim prej katër yjesh në Dyqanin e Uebit të Chrome, Meet Plus arrin të rrënjos një ndjenjë besimi që shumë pak të tjerë e bëjnë. Nga dhomat e daljeve dhe kontrolli i frekuentimit te opsionet e kuizit dhe një panel kontrolli i dedikuar - zgjerimi premton shumë.
Madje ka një modalitet Pro, i cili kujdeset veçanërisht për nevojat e edukatorëve. Për të përdorur modalitetin Pro, do të duhet të zgjedhësh një paketë abonimi mujor.
Merr Google Meet Plus
Përmirësimi Vizual
#6. Google Meet Grid View (rregullim)
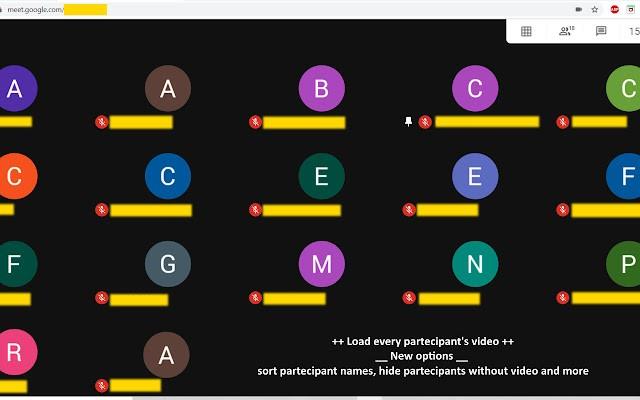
Për ata prej jush që dëshironi të shikoni më shumë pjesëmarrës në një takim, ngjashëm me atë që ofron Zoom, mund të përdorni shtesën Google Meet Grid View në Chrome, mund të përdorni shtesën Google Meet Grid View (rregullim) në Chrome për të parë të gjithë në takimi i grupit tuaj . Zgjatja mundëson një plan urbanistik në ekranin e thirrjeve me kuti drejtkëndëshe me përmasa të barabarta, duke krijuar kështu hapësirë për ju që të shihni sa më shumë njerëz që mundeni gjatë një video-konference.
Merr Google Meet Grid View nga Simone Marullo
TË LIDHUR
#7. Efektet vizuale për Google Meet
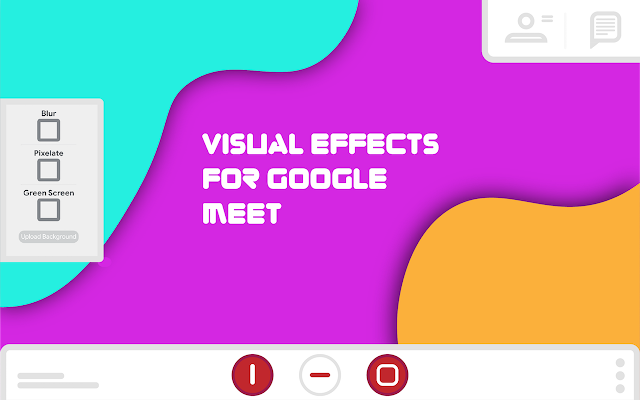
Ndryshe nga Zoom, Google Meet nuk ofron një opsion për të pasur prejardhje virtuale gjatë takimeve. Megjithëse mund të përdorni Snap Camera për të ndryshuar pamjen e mjedisit tuaj , nuk ka ende asnjë mënyrë të pastër për të ndryshuar sfondin tuaj. Me shtesën Visual Effects për Google Meet, mund të aplikoni efekte të ndryshme në sfondet tuaja si Flluskat, Kubi, syze dielli, Teksti i ekranit, Ngrirja, Kontrasti, Anasjelltas, Pixelate dhe Ekrani i Gjelbër.
Për momentin, zgjerimi do të funksionojë vetëm me një ekran fizik të gjelbër, por zhvilluesi ka zbuluar se kjo do të rregullohet me një përditësim të ardhshëm.
Merrni efekte vizuale për Google Meet
#8. Drokitje – Reagimet për Google Meet
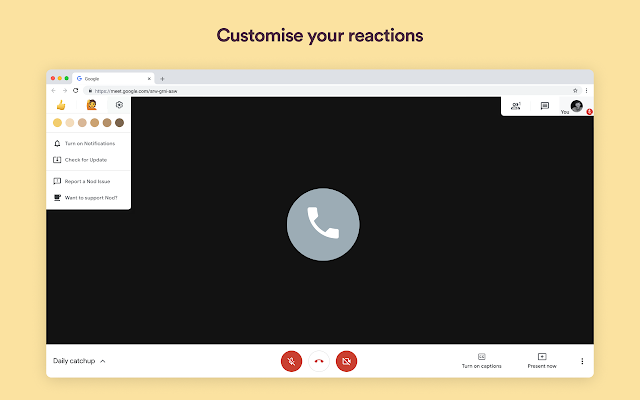
Google Meet ju lejon të heshtni pjesëmarrësit e tjerë në një takim në mënyrë që të mund të dëgjoni me vëmendje folësin aktual. Sidoqoftë, nëse doni të futeni në një kohë të caktuar, nuk ka asnjë mënyrë për t'i shprehur veten hostit brenda shërbimit. Enter Nod – Reagimet për Google Meet. Kur aktivizoni Nod, do të jeni në gjendje të 'ngritni dorën' (në mënyrë figurative) për t'i bërë të ditur hostit se dëshironi të flisni. Përveç ngritjes së dorës, mund të dërgoni edhe një sërë reagimesh të tjera për t'u shfaqur në ekranin e takimit si 'brazi i madh', 'duartrokitje', 'qesh', 'hmm' dhe 'wow'.
Get Nod – Reagimet për Google Meet
Transkriptimi i takimit dhe shënimet
#9. Njihuni me transkriptin
Për përdoruesit e desktopit, Google Meet është një aplikacion vetëm në ueb, që do të thotë se duhet ta ekzekutoni në një shfletues për të përfunduar punën. Dhe ndërsa kjo mund të duket pak e papërshtatshme për disa, ajo gjithashtu, padyshim, hap rrugë të reja. Shtesat e Google Chrome janë një bekim për Google Meet dhe kjo shtesë e veçantë — Google Meet Transcript — është një nga më të mirat që kemi parë ndonjëherë.
Ashtu siç sugjeron emri, zgjerimi i Chrome transkripton seancat tuaja të Google Meet, në kohë reale dhe e ruan atë në një skedar Google Docs. Pamjet tuaja të ekranit dhe mesazhet e bisedës regjistrohen gjithashtu me përpikëri. Për të regjistruar mesazhet e bisedës, sigurohuni që paneli i bisedës në anën e djathtë të lihet i hapur.
Pasi ta keni shkarkuar dhe instaluar nga Dyqani i Uebit i Google Chrome, do t'ju duhet ta ekzekutoni dhe t'i jepni leje për të hyrë në "Diskun e Google", gjë që do të siguronte që një skedar Google Doc të krijohet automatikisht kur nevojitet. Më pas, bëni një pamje nga ekrani, bisedoni dhe bisedoni - gjithçka do të transkriptohet në mënyrë të sigurt.
Merr transkriptin e Takimit
#10. Regjistruesi i Takimeve Fireflies Transkript, Kërko
Fireflies është një mënyrë e thjeshtë për ju që të regjistroni takimet tuaja në Google Meet dhe t'i transkriptoni ato në një fazë të mëvonshme. Mjeti shton një buton si në Google Meet ashtu edhe në Google Calendar duke ju lejuar të transkriptoni telefonatat me një buton të vetëm. Në këtë mënyrë, ju mund të shmangni trajtimin e skedarëve audio të rëndë që duhet t'i dëgjoni dhe transkriptoni vetë.
Mjeti falas ju lejon të regjistroni takimet tuaja, të krijoni shënime për audion, të shënoni momente të rëndësishme dhe t'i ndani ato me shokët tuaj të skuadrës. Cfare ka me shume? Ju mund të përdorni Fireflies jo vetëm me Google Meet, por edhe në Zoom, Webex, Microsoft Teams, Skype dhe mjete të tjera bashkëpunimi.
Merr Regjistruesin e Takimeve Fireflies Transkripto, Kërko
#11. Pincat Taktike për Google Meet
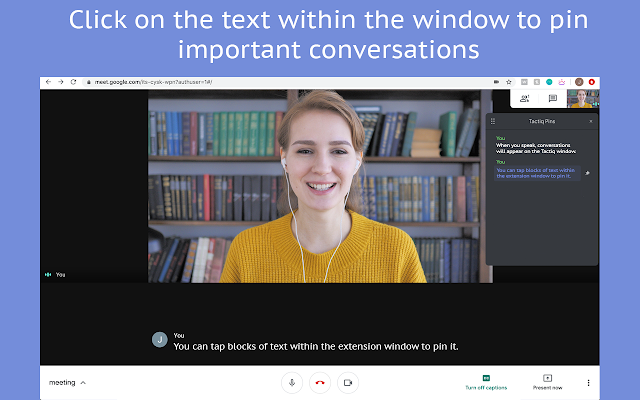
Kur një sesion takimi është aktiv, do t'ju kërkohet të dëgjoni bisedën dhe të jepni mendimin tuaj kur të vijë koha. Por problemi i vërtetë fillon kur mbaron takimi dhe ju dëshironi të rimarrëni të gjitha pikat që diskutuat. Ndërkohë që mund të regjistroni seanca video të ekipit tuaj, mund të mos dëshironi të uleni në të gjithë regjistrimin për të marrë një thelb të gjithçkaje që u fol.
Këtu hyn shtesa Tactiq Pins për Google Meet për Chrome. Mund ta përdorni këtë shtesë për të ruajtur transkriptimet e drejtpërdrejta dhe për t'i lexuar ato në kohë reale. Mund t'i fiksoni bisedat e rëndësishme në mënyrë që t'i gjeni ato në një kohë të mëvonshme dhe gjithashtu t'i ruani transkriptet në kujtesën tuaj, si skedarë TXT, në Tactiq, ose t'i ngarkoni ato në Google Drive.
Merrni Tactiq Pins për Google Meet
#12. Lundër.ai
Shtesa për Chrome e Otter.ai është një ofertë relativisht më e re në treg që u ofron përdoruesve mundësinë për të transkriptuar dhe regjistruar takimet në Google Meet në kohë reale. Shtesa ka një mjet automatik të transkriptimit të drejtpërdrejtë që ruan të gjitha shënimet tuaja në anglisht dhe gjithashtu ruan transkriptet audio të një takimi në llogarinë tuaj Otter. Shërbimi është i disponueshëm falas kur përdorni Google Meet, por funksionon edhe për thirrjet në Zoom, megjithëse me një plan me pagesë.
Merr Otter.ai
#13. Shënimet e takimit nga Meetric
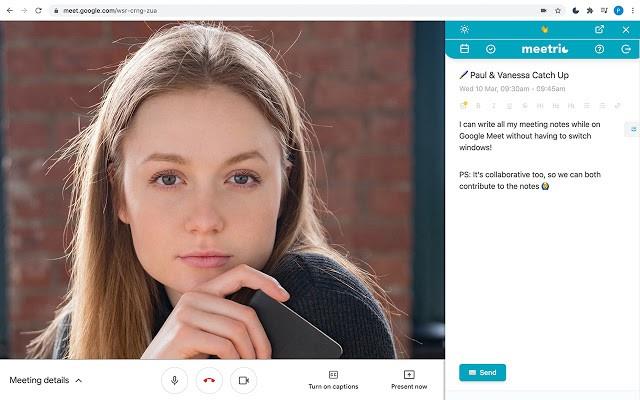
Kjo shtesë është për ata prej jush që nuk dëshirojnë të përdorin asnjë nga mjetet e transkriptimit të drejtpërdrejtë nga lart, por duan t'i përmbahen mënyrës manuale të mbajtjes së shënimeve gjatë një takimi. Duke përdorur këtë, ju mund të shihni të gjitha shënimet tuaja nga takimet e kaluara brenda së njëjtës dritare dhe gjithashtu të bashkëpunoni drejtpërdrejt me këdo që është i pranishëm në takim. Paneli anësor i programit mund të ndryshohet përmasat, të bëhet transparent dhe mund të aksesohet nga çdo skedë shfletuesi.
Merrni shënimet e takimit nga Meetric
Shërbime të tjera
#14. Takoni pjesëmarrjen
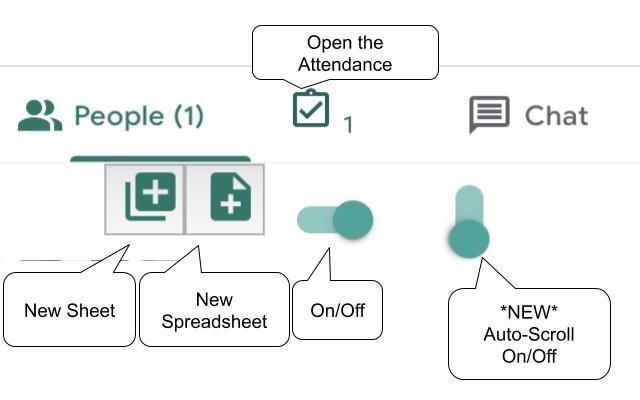
Google Meet ju lejon të strehoni deri në 250 pjesëmarrës në një telefonatë të vetme dhe me kaq shumë anëtarë në bord, mund të jetë e vështirë të diskutosh të gjitha procedurat e takimit dhe gjithashtu të kontrollosh se cilët ishin të gjithë të pranishëm gjatë seancës. Zgjatja e Meet Attendance në Chrome bën pikërisht këtë, duke ofruar një mjet për të marrë pjesë gjatë një seance Meet .
Kur aktivizohet, veçoria shfaqet pranë skedës "Njerëzit" dhe prej andej mund të krijoni një fletë/fletë të re. Shtesa më pas do të shtojë se kush hyn në takim dhe kur së bashku me URL-në e takimit.
Merrni pjesëmarrjen në takim
#15. Pjesëmarrja në Google Meet
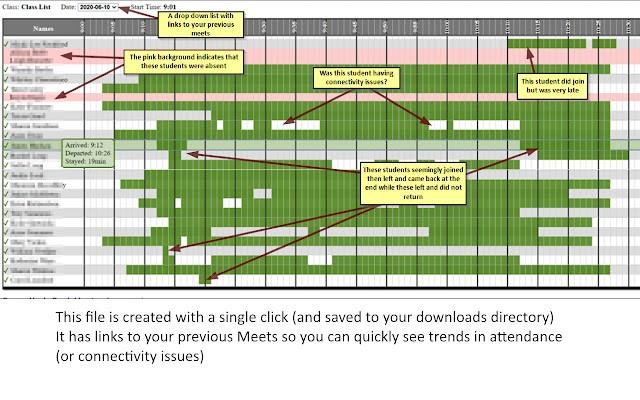
Nëse hasni në një ose dy probleme gjatë përdorimit të shtesës së mësipërme, mund të hidhni një vështrim të shpejtë në Google Meet Attendance. Emrat janë jashtëzakonisht të ngjashëm, siç është edhe filozofia e punës. Ju do të duhet të bëni shumë pak për të përfituar sa më shumë nga kjo shtesë.
Merr pjesëmarrjen në Google Meet
#16. Google Meet Push To Talk
Jo të gjitha organizatat ose grupet përdorin të njëjtën mënyrë komunikimi. Për shembull, klasat do të kërkojnë vetëm hyrje audio nga një student kur ata duan të bëjnë një pyetje. Zgjatja e Google Meet Push To Talk funksionon në të njëjtën mënyrë si ajo e një radio radiofonike, ku duhet të shtypni butonin Space në tastierë për të folur dhe gjatë pjesës tjetër të kohës, mikrofoni juaj do të mbetet i heshtur.
Shtesa siguron që pjesëmarrësit të mos kenë nevojë të klikojnë një sërë butonash për të çaktivizuar dhe hequr zërin e tyre. Ju gjithashtu mund të personalizoni tastin që dëshironi të përdorni si çelës kyç për të 'shtyrë për të folur' gjatë një sesioni takimi.
Merr Google Meet Push To Talk
#17. Dhomat e Breakout të Google Meet
Dhomat e Breakout lejojnë organizatorët e takimeve të ndajnë grupin kryesor të takimeve në nëngrupe të shumta. Edhe pse Google Meet nuk vjen me një veçori të tillë si Zmadhimi, ju mund ta përdorni përsëri funksionalitetin duke instaluar shtesën "Dhomat e Breakout të Google Meet" në Google Chrome.
Shtesa ju lejon të lëvizni pa probleme midis dhomave dhe t'i shikoni ato në format me pllaka ose skeda, të shtoni pjesëmarrës në dhoma të ndryshme, të mbyllni dhoma, t'i heshtni të gjithë ose t'i hiqni të gjithë pjesëmarrësit. Një veçori e shtuar është aftësia për të transmetuar audio dhe video në të gjitha dhomat e daljes në të njëjtën kohë, gjë që është e dobishme kur hostët duhet të ndajnë të njëjtin mesazh me një organizatë të tërë.
Merr Dhomat e Breakout të Google Meet
#18. Kohëmatësi i telefonatave me Google Meet
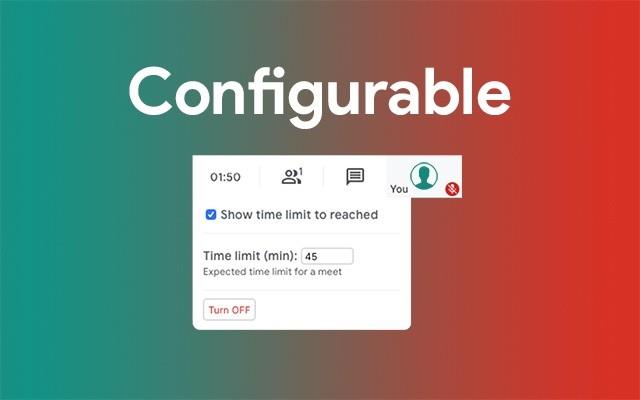
Siç është etiketuar, kohëmatësi i telefonatave të Google Meet shton një kohëmatës në ekranin e takimit tuaj në mënyrë që të mund të kontrolloni kohën e mbetur që ka mbetur për përfundimin e një seance takimi. Kohëmatësi kur aktivizohet shfaqet në këndin e sipërm djathtas të ekranit ku ndodhen skeda e Pjesëmarrësve, ora dhe skeda e bisedës.
Mund të caktoni një orë specifike kur fillon një takim dhe mund ta çaktivizoni atë në çdo kohë. Kur një takim të ketë përfunduar, do t'ju shfaqet kohëzgjatja totale e seancës.
Merr kohëmatësin e telefonatave të Google Meet
#19. Pa dyshe
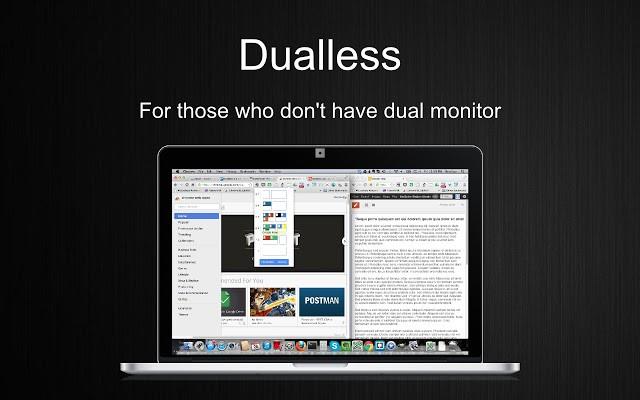
Dualless është një shtesë e Chrome që ju lejon të ndani dritaret e shfletuesit tuaj në dy dhe është menduar për t'u përdorur nga ata që duan të kenë funksionalitetin e monitorëve të shumtë, por që në fakt nuk e kanë konfigurimin. Çdo dritare e shfletuesit është e ndarë në dy dhe ju do të merrni një opsion për të zgjedhur raportin e pamjes (3:7,4:6,5:5,6:4,7:3) që dëshironi të vendosni në një dritare.
Përveç ndarjes së dritareve të shfletuesit tuaj, Dualless ofron gjithashtu mundësinë për t'i bashkuar ato dritare në një të vetme më vonë.
Get Dualless
#20. Google Meet Dice Roller
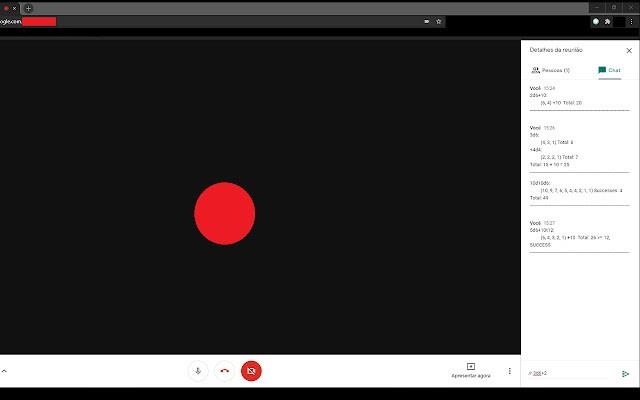
Nëse jeni një lojtar RPG në internet, ka një shans që mund t'ju duhet të hidhni zare kur merrni pjesë në një lojë dhe diskutoni gjëra me të tjerët në Google Meet. Duke përdorur këtë shtesë, ju mund të rrokullisni një kuti me çdo numër anësh për të marrë rezultatin tuaj të rastësishëm dhe gjithashtu ta përsërisni atë disa herë.
Merr Google Meet Dice Roller
A do të përdorni ndonjë nga shtesat e Google Meet Chrome të listuara në këtë postim? Cila mendoni se është më e dobishme nga shumë? Na tregoni në seksionin e komenteve.
LIDHUR: