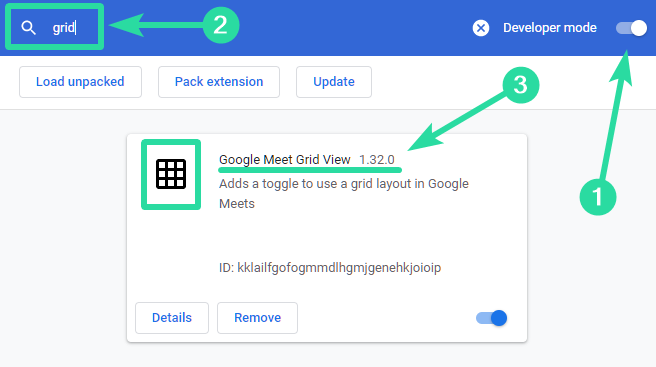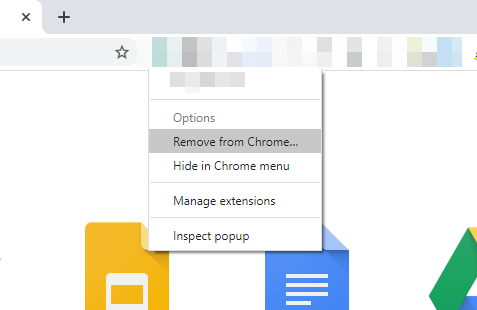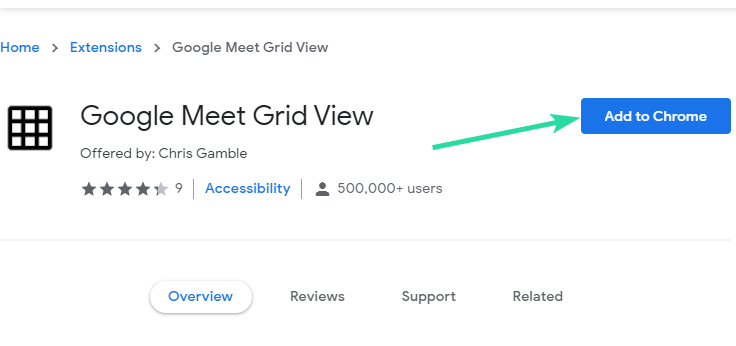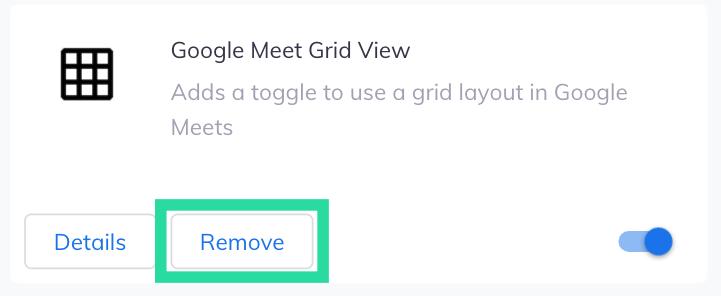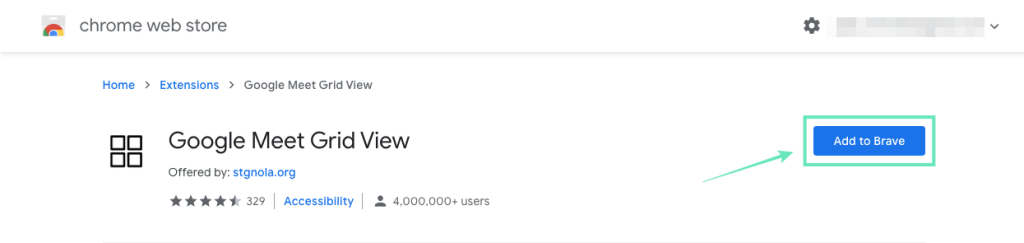20 shkurt 2021: Google tani ka bllokuar të gjitha shtesat e Meet që ndihmuan me pamjen e rrjetit, duke përfshirë ato të përmendura më poshtë. Këto shtesa nuk funksionojnë më dhe alternativa e vetme duket të jetë pamja origjinale me pllaka brenda Google. Megjithatë, kjo pamje me pllaka do të reduktohet në 12 shikues kur dikush prezanton në takimin tuaj, pavarësisht nga cilësimet tuaja aktuale. Duket se nuk ka asnjë zgjidhje për të aktivizuar të 49 pjesëmarrësit në pamjen e rrjetit ndërsa dikush po prezanton. Nëse jeni të etur për të përdorur këtë veçori, atëherë gjithmonë mund të dërgoni një kërkesë për veçori me Google në lidhje me të njëjtën në këtë lidhje .
Google Meet ju lejon të shikoni deri në 16 pjesëmarrës gjatë telefonatave të konferencës në një format rrjeti. Për grupet me numra më të mëdhenj, përdoruesit duhej të mbështeteshin në një shtesë të Google Chrome që imitonte një pamje rrjeti të ngjashme me Zoom. Kjo shtesë funksionoi në çdo shfletues të bazuar në Chromium, duke përfshirë Google Chrome, Brave Browser, Microsoft Edge dhe Vivaldi.
Sidoqoftë, disa përdorues janë përballur me probleme në përpjekjen për të hyrë në funksionalitetin e pamjes së rrjetit duke përdorur shtesën që përmendëm më parë. Nëse jeni një nga ata që duket se nuk mund të përdorni paraqitjen e rrjetit në Google Meets duke përdorur shtesën, atëherë postimi i mëposhtëm do t'ju ndihmojë të zgjidhni problemin.
Të ngjashme: 7 shtesat më të mira të Google Meet Chrome!
Përmbajtja
Grid View ndaloi së punuari?
Një rregullim i ri për Grid View nuk funksionon!
27 maj 2020: Shumë përdorues të shtesës Grid View po raportojnë se për ditët e fundit shtesa papritmas pushoi së punuari në to. Në fakt, ka disa kopje të shtesës dhe të gjitha kanë pushuar së punuari. Fatmirësisht, një rregullim është i disponueshëm.
Gjithçka që duhet të bëni për të rregulluar problemin është të instaloni versionin 1.31 ose më të ri të shtesës Chris Gamble (këtu) . Nëse keni shtesën e Chris Gamble ose ndonjë shtesë tjetër, çinstaloni atë dhe më pas instaloni versionin v1.31+ të shtesës siç sugjerohet më sipër.
Pas instalimit të shtesës, mund të kontrolloni versionin e saj në modalitetin e zhvilluesit të faqes Zgjerime. Për këtë, në Chrome në PC tuaj, klikoni butonin e menysë me 3 pika lart djathtas > Mjete të tjera > Zgjerime.

Tani, aktivizoni modalitetin e zhvilluesit lart djathtas. Dhe më pas kërkoni për shtesën duke shtypur "grid" në kutinë e kërkimit. Mund ta kontrolloni versionin e tij tani. Duhet të jetë versioni 1.31 ose më i ri (ne kemi v1.32 në pamjen e ekranit më poshtë).
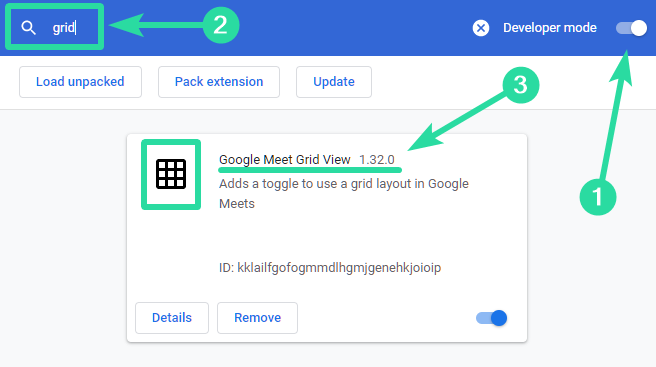
Sigurohuni që të gjithë pjesëmarrësit në takim të kenë përditësuar zgjerimin e tyre Grid View në 1.31 ose më të ri dhe se ata po përdorin vetëm shtesën e Chris Gamble.
U zbuluan shtesa të shumta Grid View. Ju lutemi çinstaloni dublikatat
Nëse po merrni një gabim kopjimi sepse janë instaluar shtesa të shumta Grid View, ja se si mund ta rregulloni.
Para së gjithash, hiqni të gjitha shtesat Grid View që keni instaluar aktualisht. Për të çinstaluar një shtesë, shihni zgjidhjen nr. 4 më poshtë. BTW, thjesht mund të klikoni me të djathtën në ikonën e shtesës dhe të zgjidhni "Hiq nga Chrome".
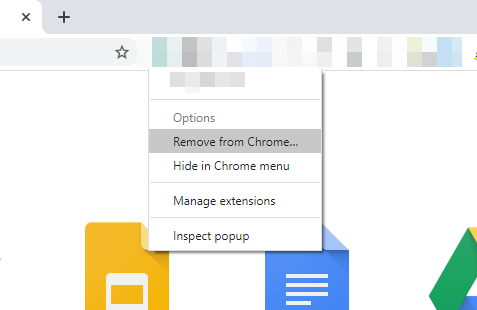
Përndryshe, hapni faqen Zgjerime dhe kërkoni për rrjetin. Çinstaloni të gjitha shtesat Grid që shihni.
Pasi të siguroheni që nuk keni instaluar shtesa të pamjes së rrjetit, instaloni atë nga Chris Gamble duke klikuar këtu . Pasi ta keni marrë këtë, duhet të zgjidhet gabimi në lidhje me dublikatat.
Si të rregulloni problemet e Google Meet Grid View
Zgjidhja 1: Përdorni shtesën e re të Google Meet Grid View
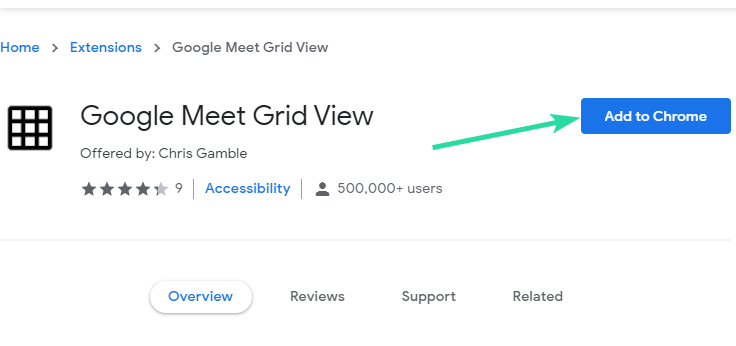
Shtesa e Google Chrome Grid View që përmendëm më parë u përditësua për herë të fundit më 17 prill dhe disa përdorues po raportojnë probleme me atë version të veçantë të shtesës. Nëse ju jeni një nga përdoruesit të cilët po ndeshi një çështje me pamje të Rrjetit në Google takohen, ne ju sugjerojmë të çaktivizoni zgjerimin më parë dhe instaloni ri Google Njih Grid View extension zhvilluar nga Chris Gamble.
Mund ta instaloni shtesën e re duke shkuar te faqja e shtesës në dyqanin e internetit të Chrome, duke klikuar në butonin "Shto te shfletuesi" dhe duke zgjedhur "Shto shtesë" për ta konfirmuar.
Zgjidhja 2: Përditësoni shtesën Grid View
Në përgjithësi, të gjitha shtesat tuaja të Chrome përditësohen automatikisht, por është e drejtë të thuhet se ato përditësohen kur Chrome e planifikon atë. Për shembull, shtesa e re e Google Meet Grid View u përditësua më 30 prill 2020 dhe nëse dëshironi që Chrome ta përditësojë atë për ju, atëherë mund ta merrni përditësimin e ri shtesë një ditë më vonë.
Megjithatë, mund t'i përditësoni manualisht shtesat tuaja duke shtypur chrome://extensions në shiritin e adresave të shfletuesit tuaj, duke shtypur tastin Enter, duke trokitur në modalitetin e zhvilluesit dhe më pas duke shtypur butonin Përditëso në krye. Kjo do të përditësojë shtesën tuaj të Google Meet Grid View, si dhe të tjerat e instaluara në shfletuesin tuaj.
Zgjidhja 3: Çaktivizimi dhe riaktivizimi i shtesës përsëri
Nëse faqosja manuale e Grid View që keni instaluar përmes shtesës së Chrome nuk funksionon për ju, atëherë mund të provoni ta çaktivizoni dhe ta riaktivizoni në Google Chrome. Ju mund ta bëni këtë duke shtypur chrome://extensions në shiritin e adresave të shfletuesit tuaj, duke shtypur tastin Enter dhe duke çaktivizuar çelësin në fund të kutisë së zgjerimit të Google Meet Grid View. Pas çaktivizimit, mund ta riaktivizoni shtesën duke kaluar çelësin në pozicionin ON.
Zgjidhja 4: Çinstaloni shtesën Grid View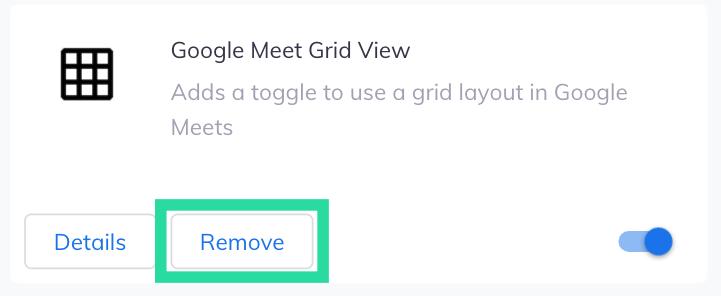
Nëse çaktivizimi dhe riaktivizimi i shtesës së Google Meet nuk funksionon, atëherë duhet të provoni ta çinstaloni dhe më pas ta riinstaloni përsëri. Për ta çinstaluar, futni chrome://extensions në shiritin e adresave të shfletuesit tuaj dhe trokitni lehtë mbi butonin Hiq brenda kutisë së zgjerimit të Google Meet Grid View. Pasi të hiqet zgjerimi, mund ta instaloni përsëri duke ndjekur Zgjidhjen 1 nga lart.
Është e rëndësishme që të instaloni shtesën e pamjes së rrjetit vetëm nga Chris Gamble , pasi ai është autori origjinal i skriptit që po përdoret në shtesa të tjera (të dyfishta) në Dyqanin e Uebit.
Zgjidhja 5: Instaloni pamjen origjinale të Google Meet Grid View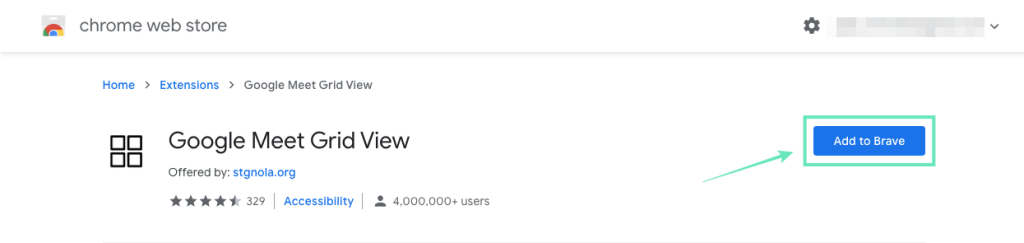
Shtesat e Chrome janë gjithmonë eksperimentale në rastin më të mirë dhe nëse shtesa e re e Google Meet Grid View nuk funksionon për ju, atëherë duhet të provoni të instaloni shtesën e vjetër " Google Meet Grid View " të Chrome që u përditësua për herë të fundit më 17 prill.
Ky është një version më i vjetër i veçorisë Grid View dhe bazohet në të njëjtin skenar përdoruesi dhe shanset janë që mund të funksionojë për ju. Mund ta instaloni shtesën në një mënyrë të ngjashme me mënyrën se si e keni instaluar shtesën në Zgjidhjen 1.
Shënim: Ne nuk e rekomandojmë më këtë metodë pasi mund të rezultojë në gabimin 'Dublikat'. Por në rast se dëshironi të instaloni këtë shtesë të vjetër, hiqni atë nga Chris Gamble - atë që ne rekomandojmë - në mënyrë që të mos ketë ngatërrim në punën e tyre.
Zgjidhja 6: Përdorni një profil të ri përdoruesi të Google Chrome
Profilet e Chrome mund të jenë një mjet i shkëlqyeshëm për të përdorur grupe të ndryshme faqeshënuesish, shtesa, cilësime dhe tema. Përdoruesit shpesh përdorin profilet e përdoruesve të Chrome për të dalluar midis shfletimit të shtëpisë dhe punës, dhe kjo mund të funksionojë edhe kur funksionon një shtesë.
Mund të krijoni një profil të ri përdoruesi të Chrome duke klikuar në foton e profilit dhe duke zgjedhur "Shto". Më pas mund të kaloni midis profileve të Chrome duke shkuar sërish te fotografia e profilit dhe duke zgjedhur profilin e krijuar rishtazi. Tani kontrolloni nëse shtesa e Google Meet Grid View po funksionon në profilin e ri të Chrome.
A ndihmoi udhëzuesi i mësipërm në zgjidhjen e problemeve në lidhje me shtesën Grid View të Google Meet? Na tregoni në komentet më poshtë.