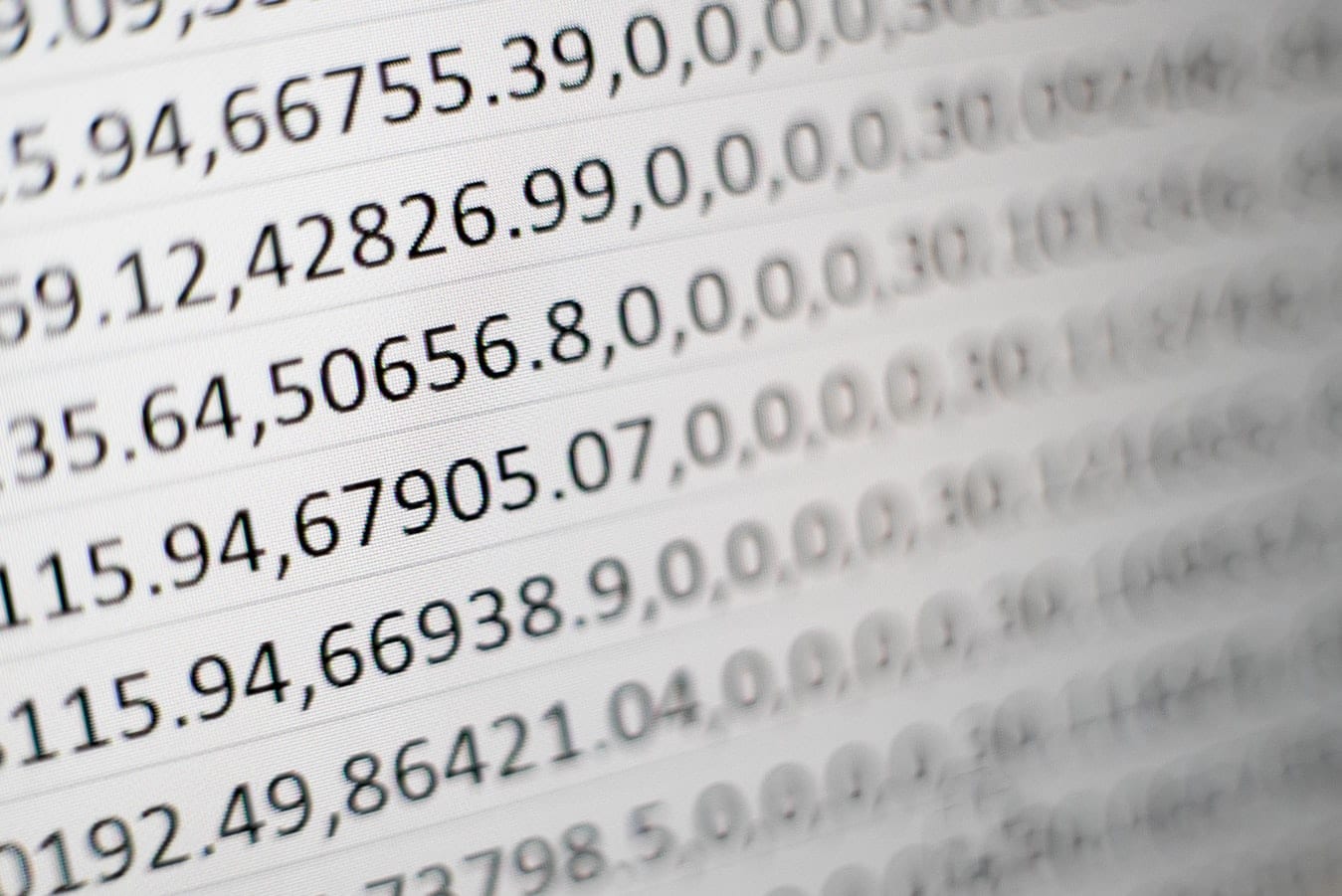Me përparimet në teknologji vjen një nevojë edhe më e madhe për efikasitet në punë. Truket bazë të fletëllogaritjes si formula, tabela dhe filtra në Fletët e Google nuk mund t'ju çojnë më shumë larg. Edhe pse këto aftësi janë ende thelbësore për t'u njohur, ato shpejt po bëhen disi të vjetruara.
Prodhimi në vendin e punës vërtet kërkon diçka më shumë sesa thjesht efikasitet. Kërkon automatizim - kërkon makro.
Rëndësia e Automatizimit
Automatizimi nuk përdoret vetëm në prodhim ose në kërkime. Gjithashtu po përdoret gjithnjë e më shumë në aplikacionet e fletëllogaritjes (Microsoft Excel, Google Sheets, Libre Calc) për detyra të asistuara nga softueri. Automatizimi është grabitqari i detyrave të rëndomta, të përsëritura dhe puna në zyrë është e mbushur plot me këtë ushqim.
Në vend që të rraskapitim gishtat dhe sytë me goditje të përsëritura të tastierës, gjithçka që duhet të bëjmë është të vendosim disa rregulla dhe t'ia lëmë pjesën tjetër automatizimit. Tani, ne jemi të lirë të përdorim trurin tonë për të analizuar anomalitë në pikat e të dhënave, për të kërkuar shkaqe, për të menduar zgjidhje ose për të planifikuar ngjarje të rëndësishme.
Forma kryesore e automatizimit e përdorur në softuerin e fletëllogaritjes quhet makro .
Fletët e Google

Kohët e monopolit të softuerit të Microsoft Excel në fletëllogaritëse kanë ikur. Me një hyrje shpërthyese në botën e futjes së të dhënave nga Google, Google Sheets prezantoi një pamje të re të softuerit të fletëllogaritjes.
Google Sheets është një softuer me fletëllogaritëse, i përdorur kryesisht për llogaritjen dhe formulimin e grupeve të të dhënave. Google Sheets fokusohet në transportueshmëri, duke e bërë aplikacionin e saj në internet më të mirë dhe më të aksesueshëm se softueri standard i desktopit. Një Spreadsheet Google mund të aksesohet lehtësisht nga persona të specifikuar për bashkëpunim ose shikim më efikas të punës. Softueri është gjithashtu i përshtatshëm për inkorporimin e makrove.
Makro
Macro, nga fjala greke makros, përkthehet drejtpërdrejt në "i gjatë/i madh". Në gjuhën kompjuterike, makro nënkupton një grup udhëzimesh që mund të përsëriten dhe të dizajnohen për të kryer një detyrë të caktuar. Edhe krijimi i makrove të thjeshta mund të kursejë kohë dhe përpjekje të çmuar në projektin tuaj. Sa më i ndërlikuar të bëhet një makro, aq më shumë kohë dhe përpjekje kurseni.
Në Google Sheets, mund të konfiguroni makro duke përdorur një nga dy metodat.
1. Regjistrim makro
,
Kjo metodë është më e thjeshta. Ajo funksionon mirë për vargjet e thjeshta të udhëzimeve. Sa më të mëdha të jenë të dhënat, aq më pak kjo metodë do t'i përshtatet nevojave tuaja. Metoda e regjistrimit makro synon kryesisht përdoruesit fillestarë si studentët e kolegjit dhe pronarët e bizneseve të vogla. Këtu është një shembull bazë që mund të zbatohet për automatizimin e formatimit.
Për të hapur Google Sheets, shkoni te docs.google.com/spreadsheets .
Shkoni te Veglat > Makrot > Regjistro makro .
Shtypni Ctrl + B (të theksuara).
Shtypni Ctrl + I (kursive).
Vendosni ngjyrën e tekstit në të kuqe.
Cakto madhësinë e shkronjave në 18.
Sigurohuni që referenca të jetë vendosur në Relative .
Shtypni Ruaj .
Shkruani një emër për makro dhe vendosni numrin e shkurtores. Mund të futni vetëm deri në 10 makro.
Për të ekzekutuar makro, shtypni Ctrl + Alt + Shift + (numri i zgjedhur) . Ai do të formatojë tekstin brenda një qelize të zgjedhur me shkronja të zeza, të pjerrëta, të kuqe dhe madhësinë e caktuar në 18.
Mendoni të regjistroni një makro si regjistrimi i komandave që do të futnit në kompjuter për të kryer një detyrë të caktuar. Kur aktivizoni makro, ajo thjesht përsërit sekuencën e atyre komandave menjëherë.
2. Shkrimi i skenarit
Shkrimi i Skriptit është më i besueshëm, i saktë dhe më i fortë. Megjithatë, duhet praktikë për të mësuar. Kjo metodë u drejtohet përdoruesve të avancuar që punojnë me grupe të dhënash masive, p.sh., Analistë të të Dhënave dhe Menaxherët e Projekteve që duan saktësi të ngjashme me lazerin dhe të punojnë sa më shpejt që të jetë e mundur.
Për të hapur një fletëllogaritëse, shkoni te docs.google.com/spreadsheets .
Shkoni te Veglat > Redaktori i Skriptit .
Më poshtë /** @OnlyCurrentDoc */, ngjitni:
funksioni FormatText() { var spreadsheet = SpreadsheetApp.getActive();
spreadsheet.getActiveRangeList().setFontWeight('bold')
.setFontStyle ('italic')
.setFontColor('#ff0000')
.setFontSize(18);
};
Shtypni Ctrl + S për të ruajtur skriptin.
Shkoni te Veglat > Makrot > Menaxho makro .
Caktoni numrin e shkurtores për skriptin tuaj të ruajtur.
Rezultati duhet të duket si ky:
,
Për të ekzekutuar makro, thjesht shtypni Ctrl + Alt + Shift + (numri i zgjedhur) . Ose mund të lundroni te Tools > Macros > (Emri makro) për ta ekzekutuar manualisht.
Skripti i mësipërm bën saktësisht të njëjtën gjë si metoda makro e regjistrimit. Kjo është vetëm një pjesë e vogël e asaj që mund të bëni me një skript makro.
konkluzioni
Në thelb, Google Sheets është një aplikacion i fletëllogaritës i bazuar në internet i zhvilluar nga Google. Macro është një mjet i fuqishëm për automatizimin e spreadsheeteve. Pra, ka kuptim që, kur bashkoni të dyja, rrit efikasitetin e punës në mënyrë dramatike. Kjo me siguri do t'ju ndihmojë të qëndroni në përputhje me kërkesat e një mjedisi pune gjithnjë në rritje të bazuar në teknologji dhe t'ju japë një avantazh në zyrë.
![Si të shtoni tekst dhe etiketë legjendë në Google Sheets [Udhëzues i plotë] Si të shtoni tekst dhe etiketë legjendë në Google Sheets [Udhëzues i plotë]](https://blog.webtech360.com/resources3/images10/image-572-1009002029247.jpg)