RREGULLIM: Skedari nuk mund të ngarkohet në Google Docs [Zgjidhur]
![RREGULLIM: Skedari nuk mund të ngarkohet në Google Docs [Zgjidhur] RREGULLIM: Skedari nuk mund të ngarkohet në Google Docs [Zgjidhur]](https://blog.webtech360.com/resources3/images10/image-170-1009005802852.png)
A duket i njohur ky gabim i Google Docs? Nëse nuk jeni në gjendje të ngarkoni një skedar në Google Docs, këta hapa të thjeshtë janë përshtatur për ju.
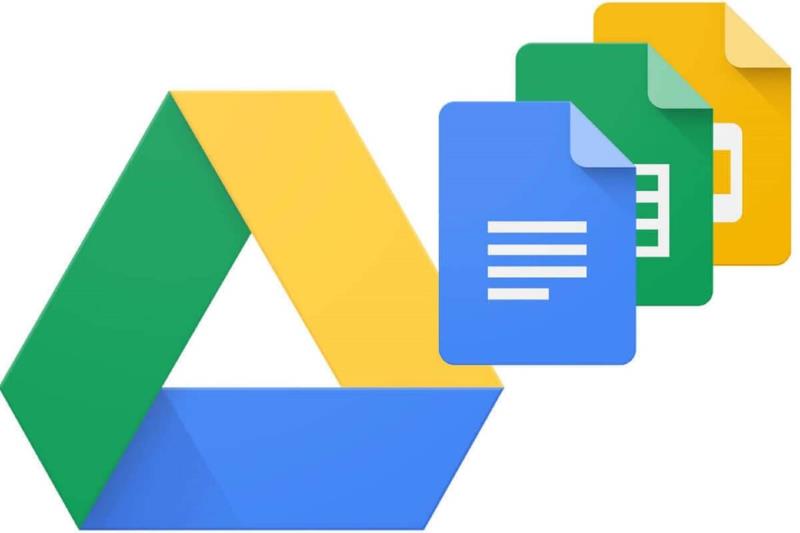
Fletët e Google janë ndër alternativat më të mira të aplikacionit të fletëllogaritësve të disponueshme falas për Excel. Fletët përfshijnë një formulë ZËVENDËSIM që ju mundëson të zëvendësoni një shkronjë specifike (ose varg teksti) në një qelizë me një fjalë.
Qeliza që përfshin formulën SUBSTITUTE mund të shfaqë tekstin e zëvendësuar për një qelizë.
Megjithatë, formula SUBSTITUTE nuk mund të shfaqë daljen e tekstit të zëvendësuar për një sërë qelizash. Nëse përfshini një gamë qelizash brenda tij, qeliza e formulës do të shfaqë një mesazh gabimi " Nuk mund të gjendej" të vlerës së grupit, siç tregohet në fotografinë direkt më poshtë.
Nëse po pyesni se si ta rregulloni atë gabim në mënyrë që SUBSTITUTE të mund të aplikohet në një sërë qelizash, shikoni rezolucionet më poshtë.
Si mund ta rregulloj gabimin e vlerës së grupit për SUBSTITUTE?
1. Kthejeni formulën ZËVENDËSIM në një formulë grupi
Për të rregulluar gabimin e vargut nuk mund të gjendej , duhet të inkorporoni SUBSTITUTE brenda një formule vargu. Një formulë grupi është ajo që mund të kthejë dalje të shumëfishta për një varg qelizash.
Kështu, përdoruesit që duhet të zëvendësojnë tekstin në gamën e qelizave dhe më pas të shfaqin daljen në një gamë tjetër, duhet të përdorin një formulë grupi.
Pra, ajo që duhet të bëni është të shtoni ARRAYFORMULA në fillim të formulës SUBSTITUTE. Për ta bërë këtë, zgjidhni qelizën që përfshin formulën SUBSTITUTE.
Pastaj klikoni në shiritin e formulës, futni ARRAYFORMULA menjëherë pas shenjës së barazimit (=) siç tregohet në fotografinë direkt më poshtë.
Pastaj formula juaj SUBSTITUTE do të shfaqë daljen e tekstit të zëvendësuar për një sërë qelizash në vend të një gabimi të grupit.
Në shembullin e treguar në fotografinë direkt më poshtë, formula zëvendëson Y në qelizat e tre kolonave me Po dhe shfaq daljen në tre qeliza të tjera poshtë tyre.
2. Futni formulën REGEXMATCH në vend të kësaj
Përndryshe, ju mund të kombinoni REGEXMATCH me një formulë grupi për të njëjtin rezultat.
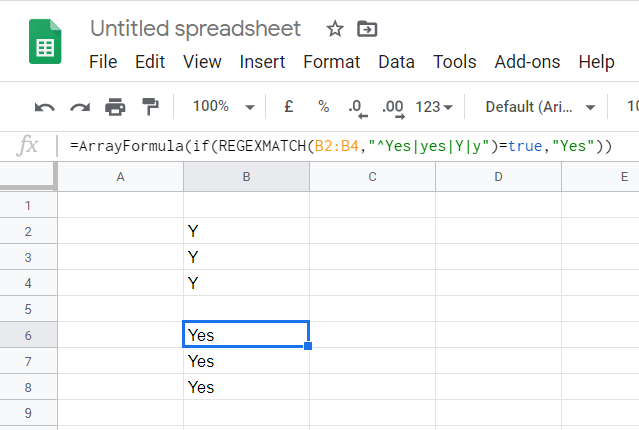
3. Futni formulën REGEXREPLACE
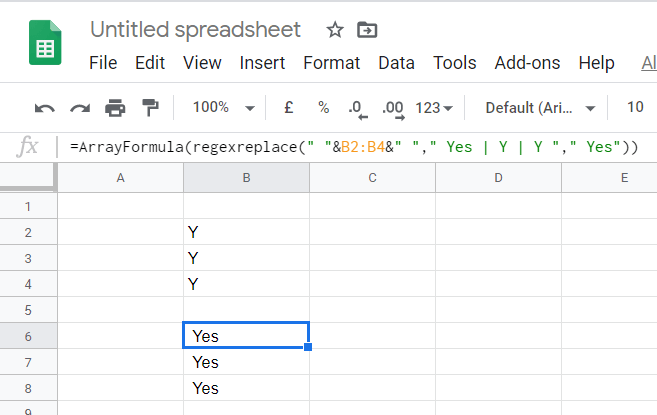
Pra, kjo është mënyra se si mund të rregulloni gabimin e Array nuk mund të gjendet në Fletët e Google . Rezolucioni i përgjithshëm është të kombinohen SUBSTITUTE, REGEXREPLACE ose REGEXMATCH me formulat e grupeve në mënyrë që ato të shfaqin daljen e tekstit të zëvendësuar (ose të zëvendësuar) në një gamë qelizash.
Na tregoni nëse e keni parë të dobishëm këtë tutorial duke na lënë një mesazh në seksionin e komenteve më poshtë.
Pyetjet e bëra më shpesh
Google Sheets është një klient i fletëllogaritësve në internet që është pjesë e paketës në internet të Google Docs.
Nëse dëshironi një alternativë ndaj Google Sheets që është gjithashtu falas, mund të provoni Calc të LibreOffice .
Një gjë argëtuese që mund të bëni me Google Sheets është ta shndërroni atë në një përkthyes .
A duket i njohur ky gabim i Google Docs? Nëse nuk jeni në gjendje të ngarkoni një skedar në Google Docs, këta hapa të thjeshtë janë përshtatur për ju.
Nëse doni të dini se si të shtoni kufijtë në Google Docs, fillimisht futni një tabelë 1 me 1 dhe ndryshoni përmasat sipas nevojave tuaja. Më shumë zgjidhje brenda!
Për të rregulluar gabimin Një vlerë e grupit nuk mund të gjendej në Fletët, ju duhet të përfshini formulat tuaja brenda formulave të grupit.
Po përpiqeni të fshini një faqe të zbrazët në Word? Në këtë udhëzues, ne do t
Kjo është një nga pyetjet më të mëdha që bëjnë përdoruesit, nëse mund të shohin kush e ka parë profilin e tyre në Instagram. Mësoni më shumë për mënyrat dhe mjetet që ndihmojnë në monitorimin e vizitorëve të profilit tuaj!
Mësimi për instalimin e një printeri në Windows 10, duke përfshirë printerët Wi-Fi dhe ata lokalë. Udhëzime hap pas hapi dhe zgjidhje për problemet e zakonshme.
Mësoni se si të zhbllokoni dikë në Facebook dhe Messenger lehtësisht me këtë udhëzues të detajuar. Ndiqni hapat e thjeshtë për të rifituar kontaktin me miqtë tuaj të bllokuar.
Dëshironi të fshini lejet e skaduara dhe të rregulloni portofolin e Apple? Ndiqni ndërsa unë shpjegoj në këtë artikull se si të hiqni artikujt nga Apple Wallet.
Pavarësisht nëse jeni i rritur apo i ri, mund t'i provoni këto aplikacione ngjyrosëse për të çliruar kreativitetin tuaj dhe për të qetësuar mendjen tuaj.
Ky udhëzues ju tregon se si të zgjidhni një problem me pajisjen tuaj Apple iPhone ose iPad që shfaq vendndodhjen e gabuar.
Shiko se si mund të aktivizosh dhe menaxhosh "Mos shqetëso" në iPad, në mënyrë që të përqendrohesh në atë që duhet të bësh. Këtu janë hapat që duhen ndjekur.
Shihni mënyra të ndryshme se si mund ta bëni tastierën tuaj iPad më të madhe pa një aplikacion të palës së tretë. Shihni gjithashtu se si ndryshon tastiera me një aplikacion.
A po përballeni me gabimin e iTunes që nuk zbulon iPhone ose iPad në kompjuterin tuaj Windows 11? Provoni këto metoda të provuara për të zgjidhur problemin tani!








