RREGULLIM: Skedari nuk mund të ngarkohet në Google Docs [Zgjidhur]
![RREGULLIM: Skedari nuk mund të ngarkohet në Google Docs [Zgjidhur] RREGULLIM: Skedari nuk mund të ngarkohet në Google Docs [Zgjidhur]](https://blog.webtech360.com/resources3/images10/image-170-1009005802852.png)
A duket i njohur ky gabim i Google Docs? Nëse nuk jeni në gjendje të ngarkoni një skedar në Google Docs, këta hapa të thjeshtë janë përshtatur për ju.
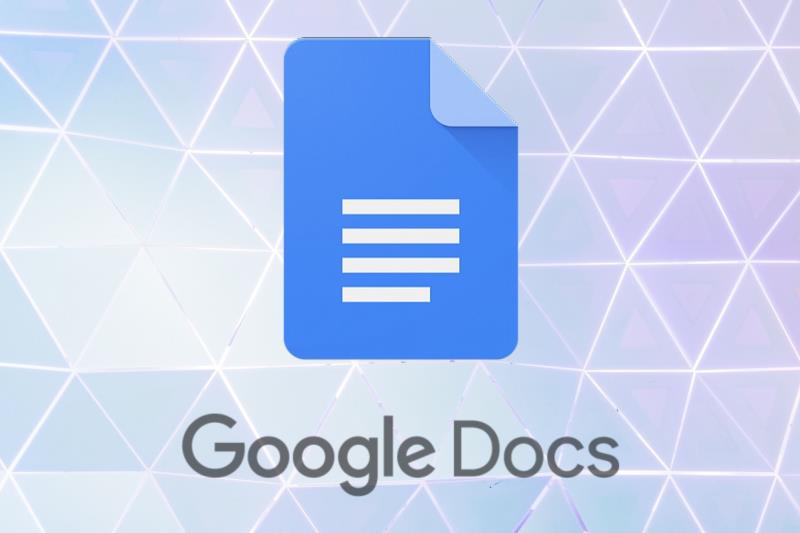
Dokumentet, fletët dhe sllajdet nuk janë gjithmonë të lehta për t'u organizuar dhe gjetur në një kompjuter. Zgjidhja vjen nga Google dhe quhet Google Docs .
Google Docs është pjesë e një pakete zyrash falas të ofruar nga Google brenda shërbimit Google Drive . Ai përfshin Google Sheets dhe Google Slides, dhe e gjithë kjo po ndodh në internet.
Kompleti i zyrës është i pajtueshëm me formatet e skedarëve të Microsoft Office dhe është i disponueshëm në platforma të shumta duke përfshirë Android, IOS, Blackberry, Windows, Chrome OS dhe më e rëndësishmja është i disponueshëm si një aplikacion ueb.
Ky aplikacion ju lejon të krijoni dhe modifikoni dokumente në internet nga shumë përdorues në kohë reale.
Pavarësisht nga të gjitha veçoritë e tij, shumë përdorues ankohen për mungesën e një mjeti kufizues. Nëse keni nevojë për kufij në një dokument, nuk ka shumë opsione dhe është një proces paksa mashtrim.
Mënyra më e lehtë për të shtuar një kufi është duke krijuar një tabelë 1 me 1. Për shumicën e projekteve kjo zgjidhje duhet të funksionojë në mënyrë perfekte.
Për më tepër, mund të krijoni një kufi duke e vizatuar ose duke futur një skedar të kornizës fotografike në dokumentin tuaj.
Në çdo rast, le të zbulojmë se si të krijojmë kufij në një dokument Google.
Gjëja e parë që duhet të bëni është të kontrolloni Modelet që ofron aplikacioni. Ndoshta njëri prej tyre i përshtatet projektit tuaj dhe nuk do t'ju duhet të krijoni një kufi me dorë.
Si mund të shtoj kufijtë e faqeve në Google Docs?
1. Krijoni një tabelë 1 me 1

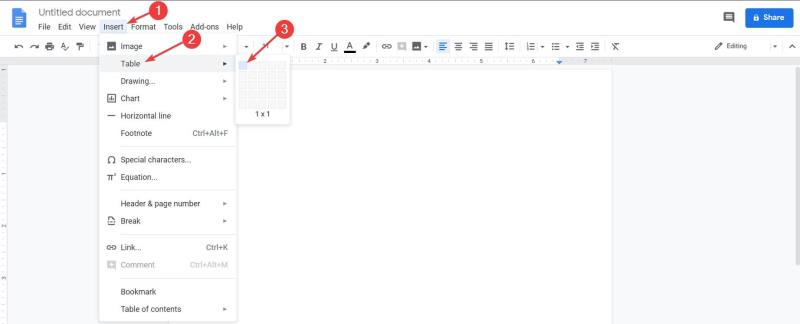
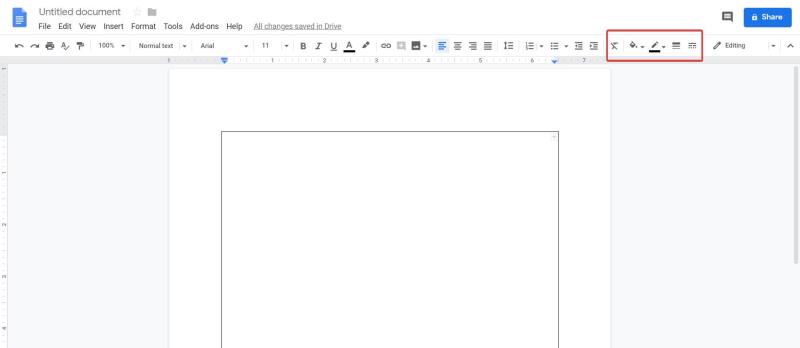
Kjo eshte. Ju e dini se keni një kufi në dokumentin tuaj dhe mund të shtoni tekst, fotografi dhe gjëra të tjera brenda qelizës së krijuar në hapin 2.
2. Vizatoni kufirin

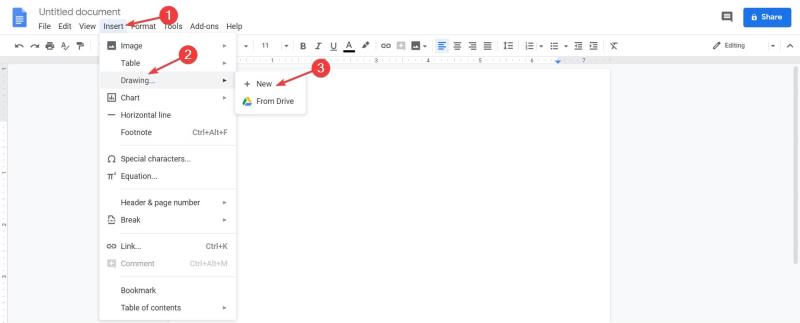


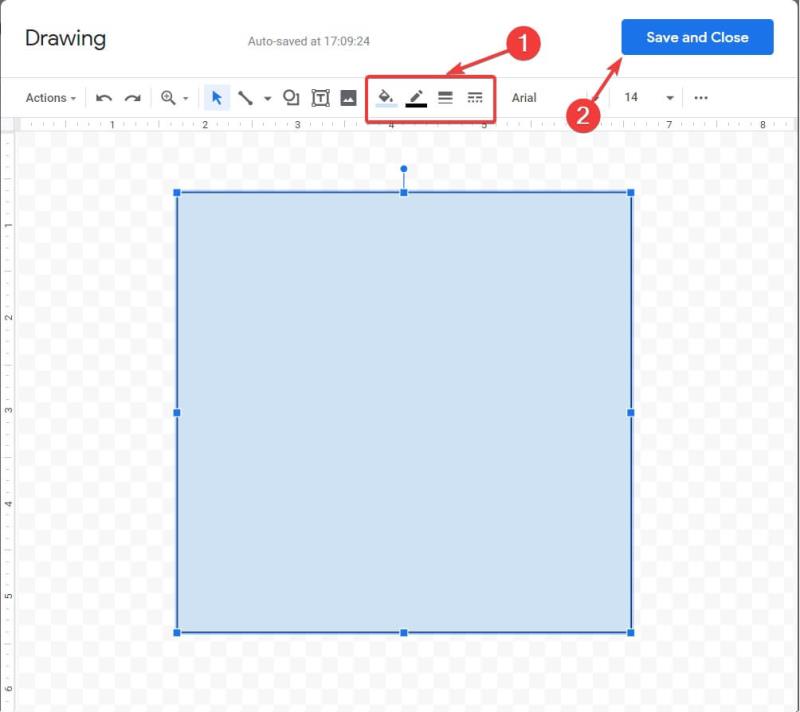
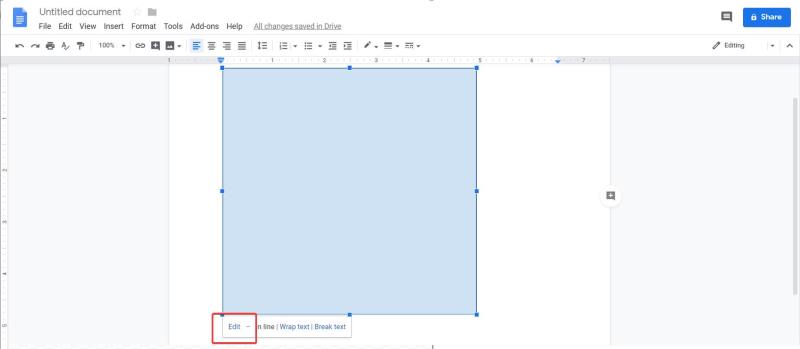
3. Futni një skedar fotografie të kufirit
Në fund, nëse nuk jeni të kënaqur me rezultatin, gjithmonë mund të shkarkoni dhe futni një skedar fotografie me kornizë/kufi si sfond për dokumentin.
Vetëm sigurohuni që ta shtrini atë, nëse është e nevojshme, dhe rezolucioni është mjaft i lartë. Pas kësaj, futni një kornizë teksti dhe jeni gati për të shkuar.
Nëse nuk jeni në gjendje të ngarkoni një skedar në Google Docs, ne kemi një artikull të shkëlqyer që do t'ju ndihmojë ta rregulloni problemin menjëherë.
Shpresoj se kjo zgjidhje funksionoi për ju. Nëse keni ndonjë sugjerim ose pyetje tjetër, shkoni te seksioni i komenteve më poshtë dhe ne do të jemi të sigurt që t'i kontrollojmë ato.
Pyetjet e bëra më shpesh
Mënyra më e lehtë për të shtuar një kufi është duke krijuar një tabelë 1 me 1. Për shumicën e projekteve kjo zgjidhje duhet të funksionojë në mënyrë perfekte. Për më tepër, mund të krijoni një kufi duke e vizatuar ose duke futur një skedar të kornizës fotografike në dokumentin tuaj.
A duket i njohur ky gabim i Google Docs? Nëse nuk jeni në gjendje të ngarkoni një skedar në Google Docs, këta hapa të thjeshtë janë përshtatur për ju.
Nëse doni të dini se si të shtoni kufijtë në Google Docs, fillimisht futni një tabelë 1 me 1 dhe ndryshoni përmasat sipas nevojave tuaja. Më shumë zgjidhje brenda!
Për të rregulluar gabimin Një vlerë e grupit nuk mund të gjendej në Fletët, ju duhet të përfshini formulat tuaja brenda formulave të grupit.
Po përpiqeni të fshini një faqe të zbrazët në Word? Në këtë udhëzues, ne do t
Kjo është një nga pyetjet më të mëdha që bëjnë përdoruesit, nëse mund të shohin kush e ka parë profilin e tyre në Instagram. Mësoni më shumë për mënyrat dhe mjetet që ndihmojnë në monitorimin e vizitorëve të profilit tuaj!
Mësimi për instalimin e një printeri në Windows 10, duke përfshirë printerët Wi-Fi dhe ata lokalë. Udhëzime hap pas hapi dhe zgjidhje për problemet e zakonshme.
Mësoni se si të zhbllokoni dikë në Facebook dhe Messenger lehtësisht me këtë udhëzues të detajuar. Ndiqni hapat e thjeshtë për të rifituar kontaktin me miqtë tuaj të bllokuar.
Dëshironi të fshini lejet e skaduara dhe të rregulloni portofolin e Apple? Ndiqni ndërsa unë shpjegoj në këtë artikull se si të hiqni artikujt nga Apple Wallet.
Pavarësisht nëse jeni i rritur apo i ri, mund t'i provoni këto aplikacione ngjyrosëse për të çliruar kreativitetin tuaj dhe për të qetësuar mendjen tuaj.
Ky udhëzues ju tregon se si të zgjidhni një problem me pajisjen tuaj Apple iPhone ose iPad që shfaq vendndodhjen e gabuar.
Shiko se si mund të aktivizosh dhe menaxhosh "Mos shqetëso" në iPad, në mënyrë që të përqendrohesh në atë që duhet të bësh. Këtu janë hapat që duhen ndjekur.
Shihni mënyra të ndryshme se si mund ta bëni tastierën tuaj iPad më të madhe pa një aplikacion të palës së tretë. Shihni gjithashtu se si ndryshon tastiera me një aplikacion.
A po përballeni me gabimin e iTunes që nuk zbulon iPhone ose iPad në kompjuterin tuaj Windows 11? Provoni këto metoda të provuara për të zgjidhur problemin tani!








