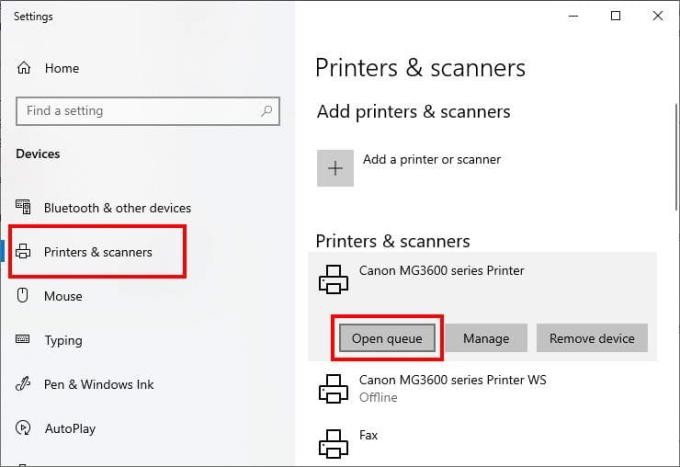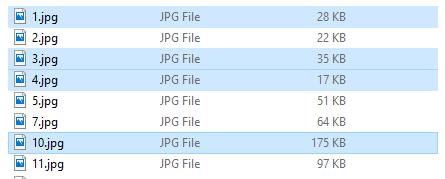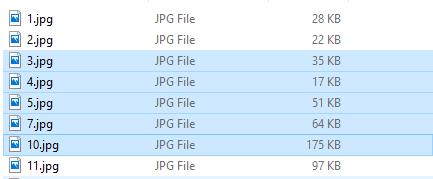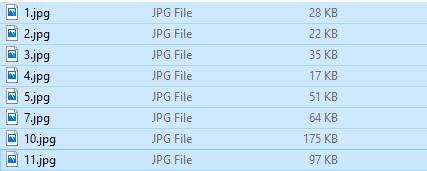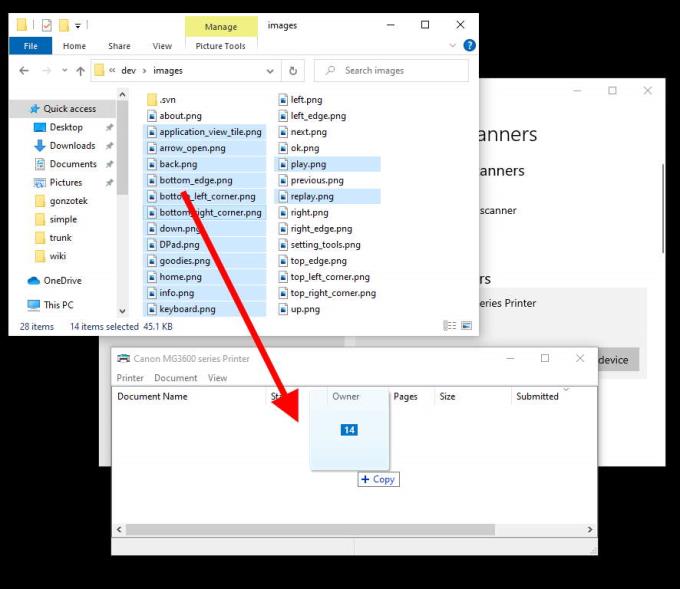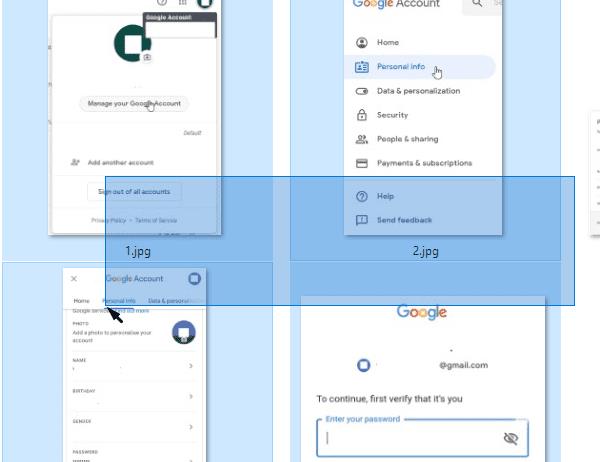Існує кілька способів вибрати більше одного файлу для друку файлів у Windows 10 – вони вимагають натискання різних клавіш. Нижче наведено набір цих комбінацій клавіатури або гарячих клавіш та інструкції щодо їх використання!
Виберіть « Пуск » > « Налаштування ».
Виберіть « Принтери та сканери » на лівій панелі. Відобразяться всі встановлені принтери.
Виберіть принтер, який ви хочете використовувати, а потім виберіть « Відкрити чергу ». Це відкриє вікно черги друку для цього принтера.
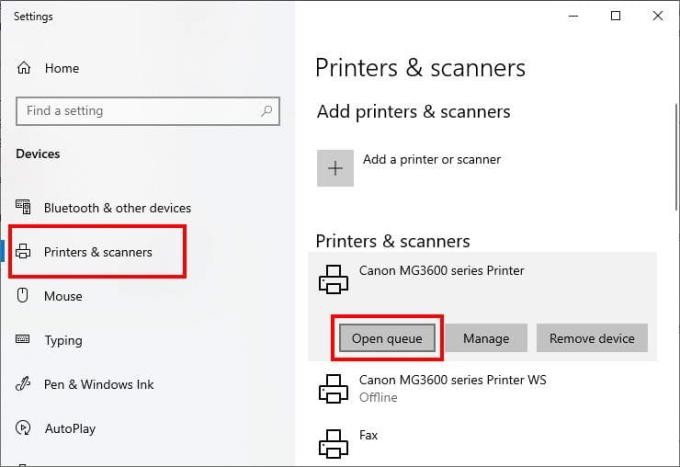
Перейдіть до відповідного розташування провідника файлів. Ви можете позначити лише кілька файлів, які знаходяться в одному місці (наприклад, ваш робочий стіл), але не файли з двох різних місць. Якщо ви хочете це зробити, вам доведеться повторити процес для кожного розташування каталогу, у якому є деякі файли, які ви хочете надрукувати, або ви можете спочатку перемістити їх у те саме місце.
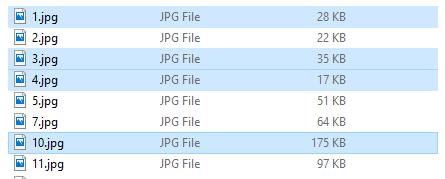
Файли, виділені за допомогою Ctrl.
Це найпростіший спосіб позначити кілька файлів для друку. Щоб скористатися цією гарячою клавішею, просто клацніть перший файл, який потрібно вибрати, а потім натисніть клавішу Ctrl. Утримуючи цю клавішу, клацніть усі інші файли, які потрібно роздрукувати. Не хвилюйтеся про відпускання – ви можете відпустити клавішу Ctrl, наприклад, для прокручування вгору або вниз, якщо ви ніде не клацаєте. Знову утримуйте клавішу, щоб вибрати більше файлів.
Порада: у нижньому лівому куті провідника файлів маленький лічильник покаже, скільки файлів ви вибрали. Використовуйте це, щоб перевірити, чи є у вас усі потрібні файли!
Коли вибрано всі ті, які ви хочете надрукувати, одночасно натисніть клавіші Ctrl + P. Відкриється звичайне меню друку, і ви зможете вибрати свій принтер і виконати процес у звичайному режимі.
Порада: утримуючи Ctrl і клацнувши на вже виділеному файлі, ви можете скасувати виділення цього файлу.
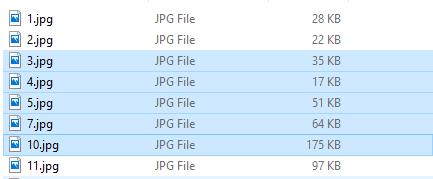
Файли, виділені за допомогою Ctrl + Shift.
Ця комбінація клавіш ідеально підходить для вибору більшої кількості суміжних файлів. Наприклад, якщо у вас є серія фотографій під назвою «1.png», «2.png», «3.png», «20.png» тощо, і ви хочете вибрати лише зображення «4.png» до '11.png', ця комбінація клавіатури ідеальна.
Щоб скористатися ним, клацніть перший файл у серії, який потрібно позначити (або останній), а потім натисніть і утримуйте Ctrl + Shift. Потім клацніть інший кінець серії файлів, які ви хочете роздрукувати. Усі файли між двома файлами, які ви клацнули, будуть виділені!
Порада: після того, як ви скористаєтеся цією командою для виділення діапазону, ви також можете використовувати одне натискання Ctrl, щоб додати або видалити окремі файли з вибраного вами. Однак ви НЕ можете додати до нього другий діапазон.
Після того, як ви виберете всі файли, які потрібно надрукувати, натисніть Ctrl + P і виконайте кроки для друку файлів.
Порада: якщо ви зробили довший вибір і хочете скоротити загальне виділення, не знімаючи виділення кожного файлу, ви також можете зробити це – просто натисніть Shift і клацніть файл, який ви хочете зробити останнім.
Ви можете використовувати це, наприклад, для скорочення виділення з 2-13 до 2-7.
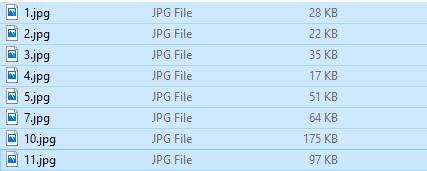
Файли, виділені за допомогою Ctrl + A.
Ця команда вибирає всі файли в певному місці. Отже, якщо в розташуванні провідника файлів є 15 файлів, натискання Ctrl + A разом вибере всі 15. Це працюватиме незалежно від того, є 2 чи 20 файлів!
Порада: якщо ви хочете вибрати всі файли, крім кількох, з одного місця, можливо, буде швидше вибрати всі, а потім скасувати вибір кількох файлів, ніж вибирати більшість окремо!
Коли всі файли, які ви хочете надрукувати, виділені, перетягніть їх у вікно черги друку.
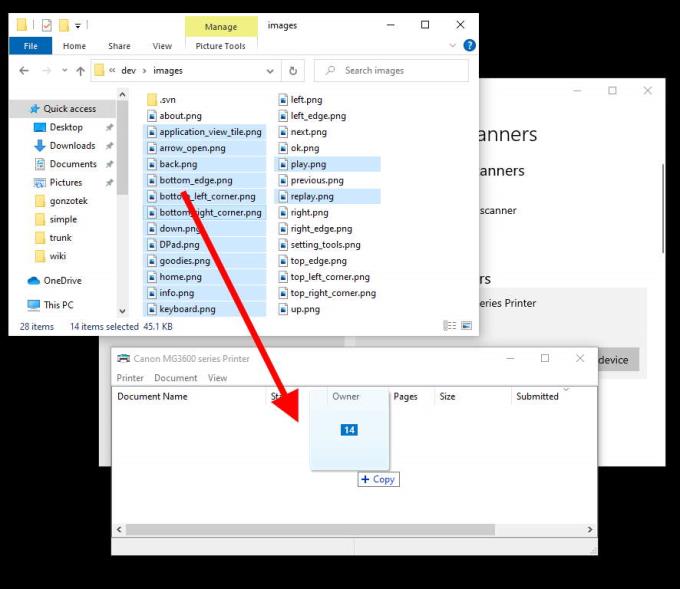
Корисно знати: є ще один спосіб вибрати кілька файлів для друку чи будь-якої іншої мети – замість використання комбінацій клавіатури, ви також можете клацнути та перетягнути курсор миші через область, щоб вибрати все в ній, наприклад:
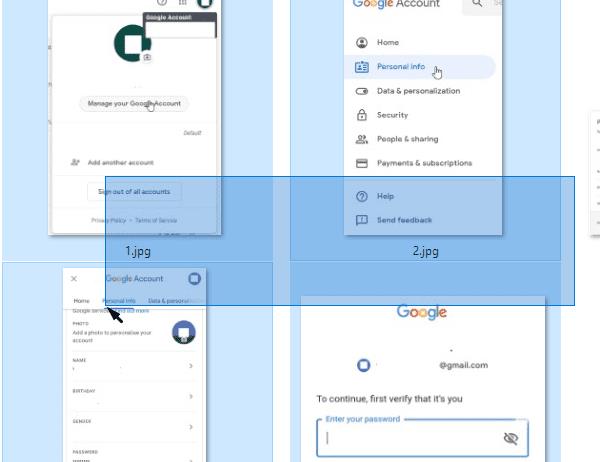
Вибір за допомогою клацання та перетягування.
Цей метод вибору також можна поєднати з методом вибору клавіші Ctrl. Коли ви зібрали файли, які хочете роздрукувати, ще раз натисніть Ctrl + P, щоб відкрити меню друку.
Сподіваюся, цей посібник допоміг вам зрозуміти, як надрукувати кілька файлів у Windows 10. Якщо у вас виникнуть проблеми, прокоментуйте мене.