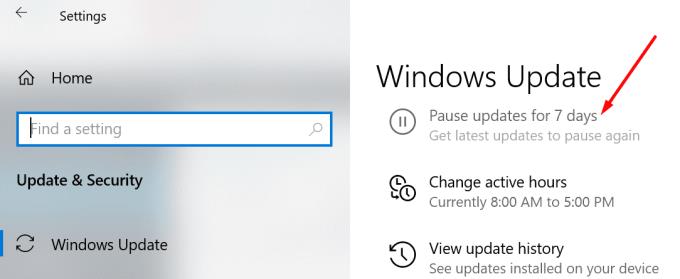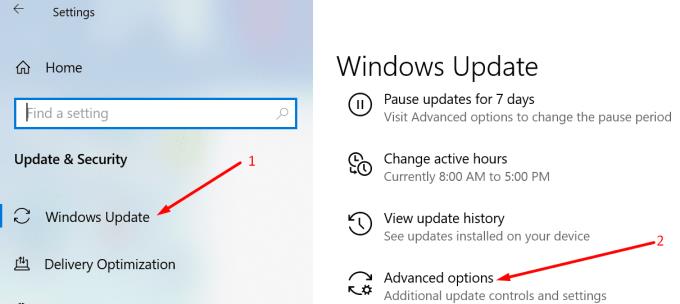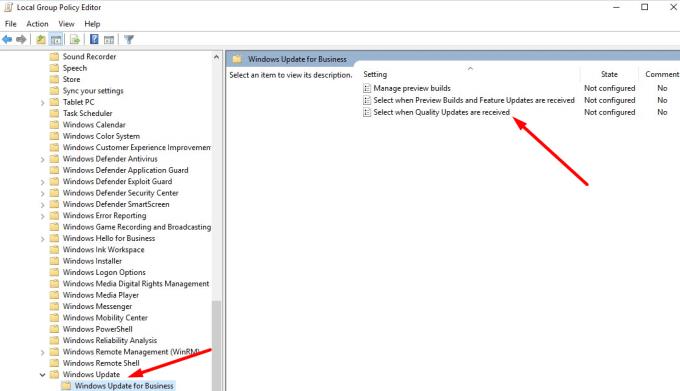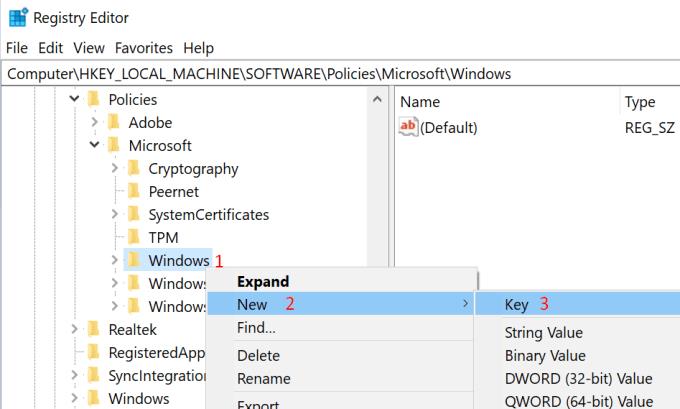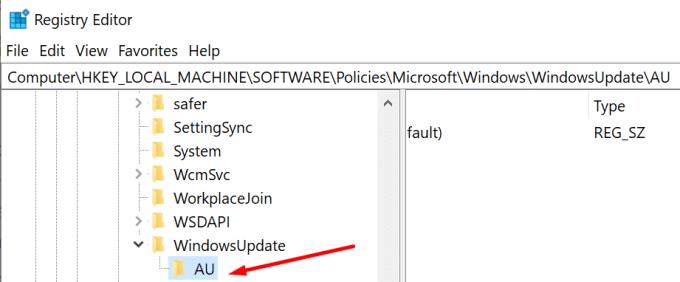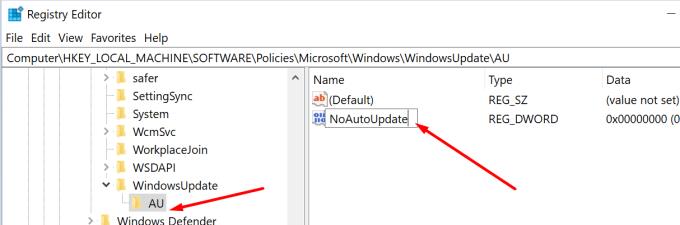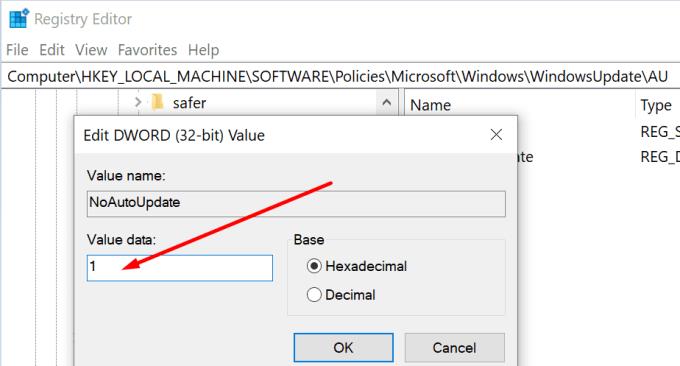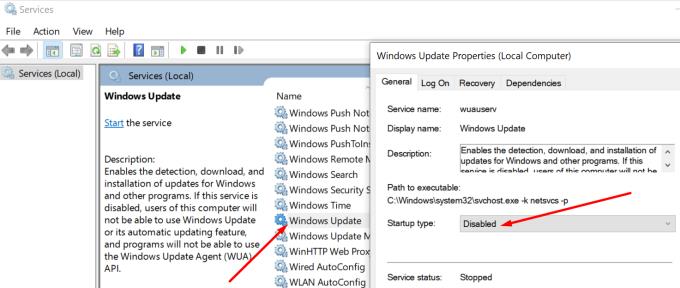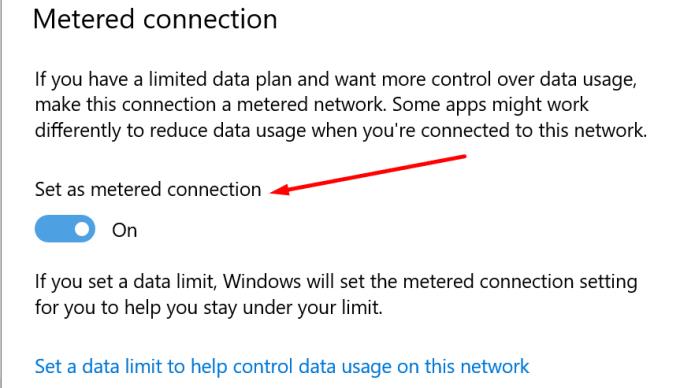Microsoft щороку випускає два основних оновлення ОС. Ці оновлення пропонують нові функції, а також багато інших покращень — тому їх називають оновленнями функцій.
Редмондський гігант зазвичай випускає перше велике оновлення в квітні або травні, а друге – у жовтні або листопаді.
Багато користувачів вважають за краще відкласти встановлення цих оновлень ОС на кілька тижнів або навіть місяців. Причина цього рішення проста: основні оновлення Windows 10 іноді приносять серйозні помилки та власні збої коду, які можуть зламати комп’ютери користувачів.
Якщо ви не хочете ризикувати комп’ютером після встановлення останньої версії ОС Windows 10, ви можете відкласти встановлення оновлень функцій. І в цьому посібнику ми покажемо вам, як саме ви можете це зробити.
Як заблокувати оновлення Windows 10
Користувачі Windows 10 Pro, Windows 10 Enterprise, Windows 10 Education і Windows 10 S мають у своєму розпорядженні більше можливостей, коли справа доходить до відстрочення оновлень функцій.
Однак, якщо вашим комп’ютером безпосередньо керує організація, ви не зможете редагувати налаштування оновлення.
Користувачам Windows 10 Home доступно не так багато простих опцій, щоб зупинити основні оновлення, але ми також наведемо кілька обхідних шляхів для цієї категорії користувачів.
Спосіб 1 – Призупинити оновлення
Призупинити оновлення на 7 днів
Перший варіант — просто призупинити оновлення на сім днів. Таким чином, у вас буде достатньо часу, щоб перевірити форуми та перевірити, чи остання версія ОС достатньо стабільна для вас.
Щоб зупинити оновлення Windows 10 на сім днів, перейдіть у меню Налаштування → Оновлення та безпека → Windows Update і натисніть кнопку « Призупинити оновлення на 7 днів».
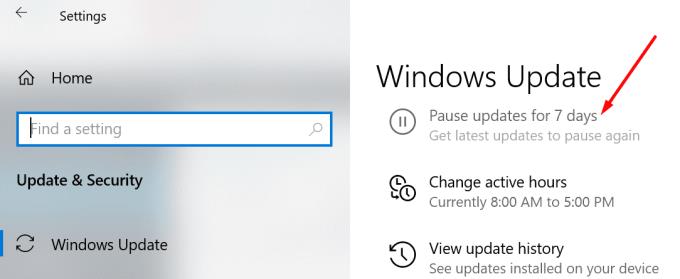
Призупинити оновлення на 35 днів
Натисніть кнопку «Пуск» і перейдіть до « Налаштування».
Виберіть Оновлення та безпека
Натисніть на Windows Update
Прокрутіть униз до Розширені параметри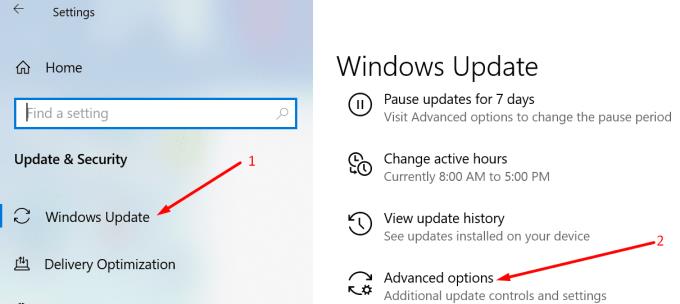
Перейдіть до Виберіть, коли встановлюються оновлення, або Призупинити оновлення (залежно від версії ОС).
Виберіть кількість днів, на які потрібно заблокувати оновлення функції.
Важливі примітки:
Починаючи з Windows 10 версії 2004, користувачі Windows 10 Pro більше не можуть відкладати оновлення на 365 днів. Microsoft вирішила видалити цю опцію, намагаючись переконати користувачів оновитися до останньої версії ОС незабаром після випуску.
Іншими словами, користувачі версії 2004 і новішої більше не мають параметра Вибрати, коли встановлювати оновлення в розділі Додаткові параметри оновлення.
Спосіб 2 – Використовуйте налаштування групової політики
Наступним у списку є метод групової політики. Зауважте, що ця опція недоступна в Windows 10 Home.
Нижче наведено кроки, які потрібно виконати:
Запустіть нове вікно «Виконати», натиснувши клавіші Windows і R на клавіатурі
Введіть gpedit.msc і натисніть Enter
Перейдіть до Конфігурація комп’ютера → Адміністративні шаблони → Компоненти Windows → Windows Update → Windows Update для бізнесу
Знайдіть два наступні параметри: Виберіть Коли надходять збірки попереднього перегляду та оновлення функцій та виберіть Коли отримують оновлення якості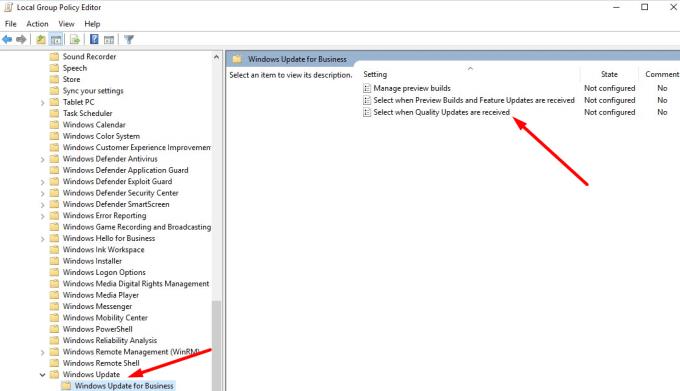
Двічі клацніть перший параметр, переконайтеся, що він увімкнений, а потім змініть кількість днів у полі «Параметри».
Далі зробіть те ж саме для параметра оновлення якості.
Спосіб 3 – Використовуйте редактор реєстру
Якщо ви використовуєте Windows 10 Home, ви можете налаштувати реєстр, щоб запобігти встановленню оновлень ОС.
Ми наполегливо радимо зробити резервну копію ваших даних перед редагуванням реєстру. Якщо вам не зручно редагувати реєстр, скористайтеся іншими методами, які ми перерахували в цьому посібнику.
За допомогою цього методу ви збираєтеся створити новий запис реєстру, який не дозволить Windows Update автоматично встановлювати щомісячні оновлення.
Тим часом, якщо ви передумаєте, ви все одно зможете вручну завантажити та встановити останні оновлення.
Запустіть нове вікно «Виконати», натиснувши клавіші Windows і R
Введіть regedit і натисніть Enter
Перейдіть до HKEY_LOCAL_MACHINE\SOFTWARE\Policies\Microsoft\Windows
Клацніть правою кнопкою миші папку Windows
Виберіть Створити → Ключ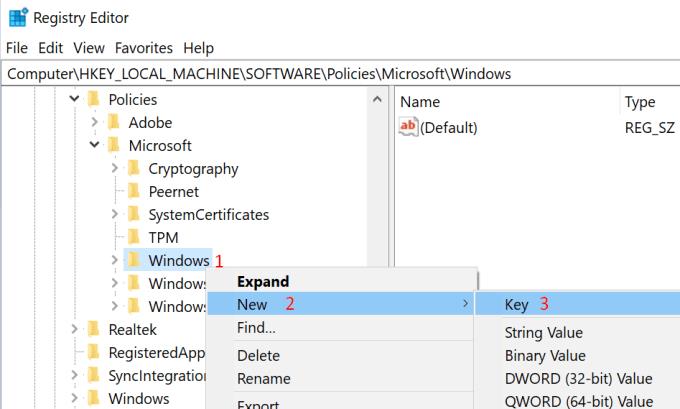
Назвіть щойно створений ключ WindowsUpdate
Потім клацніть правою кнопкою миші ключ WindowsUpdate, який ви щойно створили, і знову виберіть Створити → Ключ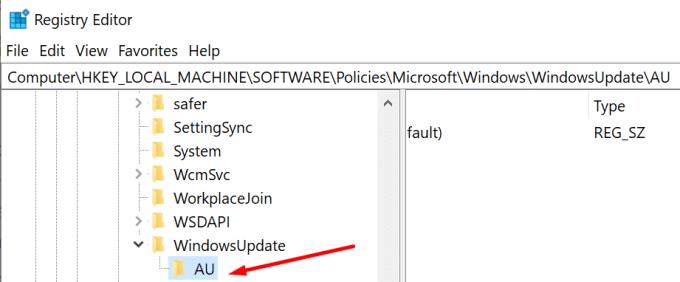
Створіть новий ключ і назвіть його AU
Повторіть процес, клацніть правою кнопкою миші на клавіші AU
Цього разу виберіть New → DWORD (32-bit)
Назвіть новий ключ DWORD NoAutoUpdate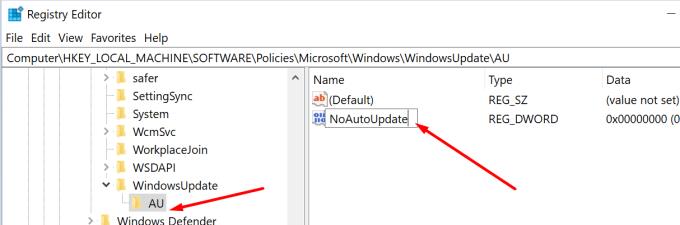
Двічі клацніть на ключі NoAutoUpdate
Відредагуйте його значення з 0 до 1 і збережіть зміни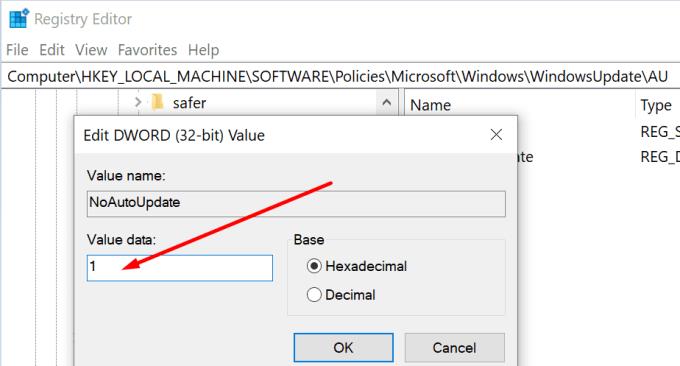
Перезавантажте комп’ютер.
Спосіб 4 – Вимкніть службу Windows Update
Служба Windows Update є ключовим компонентом ОС, який контролює, коли ваш комп’ютер шукає оновлення та встановлює будь-які оновлення, що очікують на розгляд. Ви можете вимкнути службу, намагаючись тимчасово відкласти основні оновлення ОС.
Натисніть клавіші Windows і R, щоб відкрити нове вікно Виконати
Введіть services.msc і натисніть клавішу Enter
Знайдіть службу Windows Update
Перейдіть на вкладку « Загальні » та виберіть « Тип запуску».
Встановіть для запуску значення Вимкнено, щоб вимкнути службу оновлення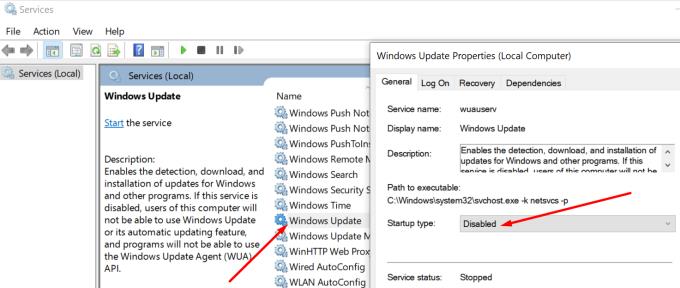
Перезавантажте комп’ютер, щоб зміни вступили в силу.
Спосіб 5 – Налаштуйте лімітове підключення
Інший обхідний шлях, який ви можете використати, — налаштувати лімітове з’єднання, якщо ви використовуєте бездротове з’єднання. Іншими словами, ви обмежите пропускну здатність, яку ваш комп’ютер може використовувати для завантаження оновлень.
Перейдіть до Налаштувань
Натисніть на Мережа та Інтернет
Виберіть Wi-Fi
Перейдіть до Керування відомими мережами
Виберіть свою мережу
Прокрутіть униз до лічильного з’єднання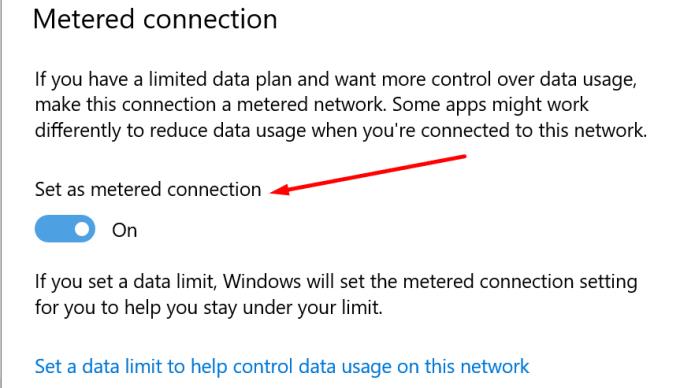
Увімкніть опцію Встановити як лімітове підключення .
Ви не можете відкладати оновлення Windows 10 на невизначений термін
Ці методи дозволяють відкласти або відкласти основні оновлення Windows 10 на термін до 35 днів, якщо ви використовуєте Windows 10 версії 2004 або новішої, або до 365 днів, якщо ви використовуєте старіші версії ОС.
Через 35 або 365 днів відповідно у вас не буде іншого вибору, крім як встановити останню версію ОС, доступну на цю дату.
Останні оновлення ОС також пропонують розширені функції безпеки. Обмежуючи параметри, які користувачі мають відкладати або блокувати встановлення цих оновлень, Microsoft гарантує, що рано чи пізно ви запустите останню версію ОС на своєму пристрої.
Таким чином, ваш комп’ютер отримає додатковий рівень захисту від останніх загроз і потенційних експлойтів нульового дня.
Тепер до вас: чи зазвичай ви встановлюєте останні оновлення Windows 10, щойно вони виходять? Або ви віддаєте перевагу відкласти їх встановлення та придбати Microsoft більше часу для розгортання виправлення на випадок, якщо оновлення призведуть до серйозних проблем?
Дайте нам знати в коментарях нижче!