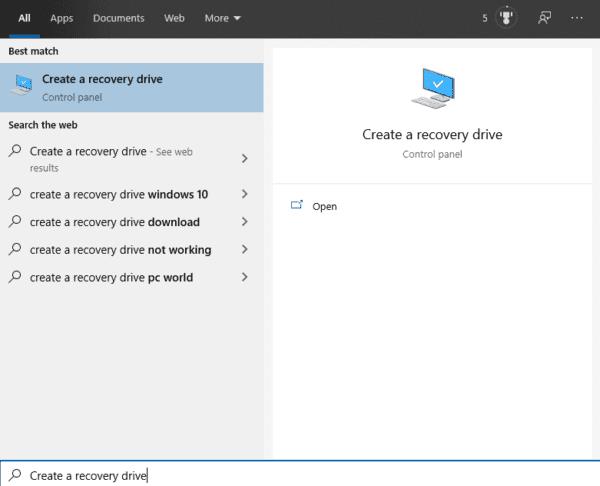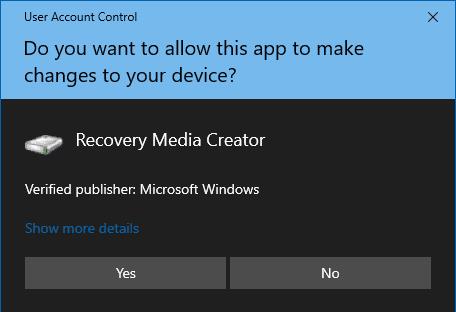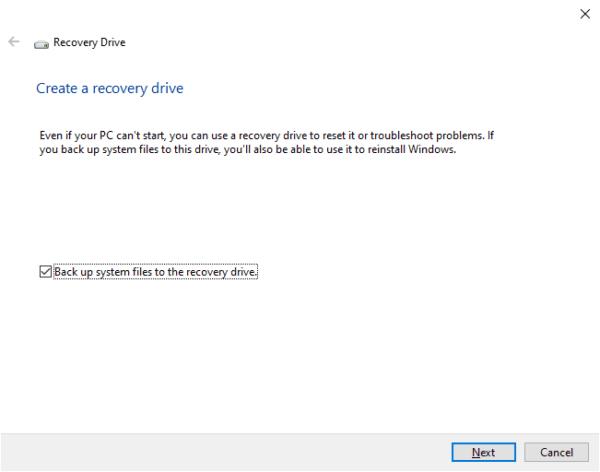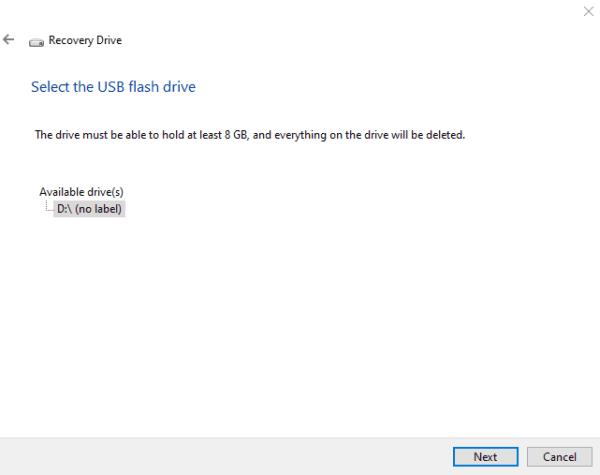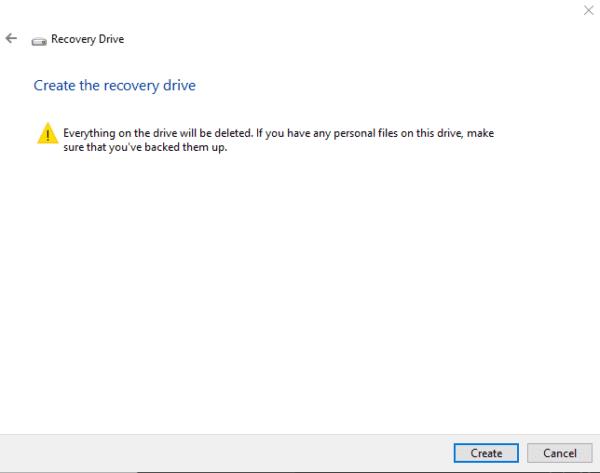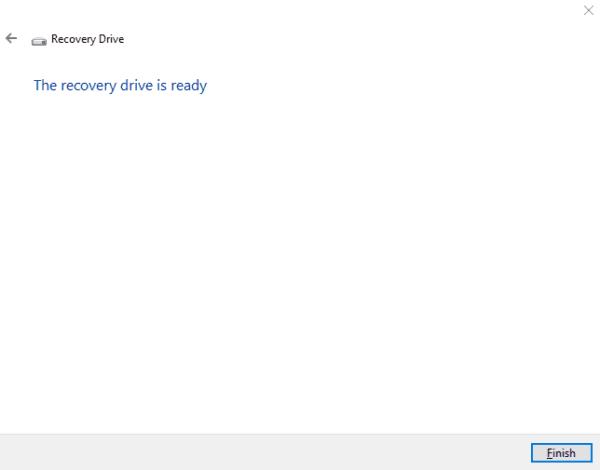Ви ніколи не знаєте, коли може статися катастрофа, і ваша інсталяція Windows буде пошкоджена або заражена вірусом. Це рідко, але може статися. Диск відновлення Windows — це саме той ресурс, який ви хотіли б мати у такому випадку — спосіб повернутися до того, коли все працювало. Ці диски містять ряд інструментів, які допомагають усунути проблеми, а в найгіршому випадку — скинути Windows до стандартних. Завжди добре мати його поруч на випадок, якщо він знадобиться пізніше – краще перестрахуватися, ніж шкодувати.
Для цього процесу потрібен зовнішній накопичувач, наприклад USB-накопичувач, ємністю не менше 16 ГБ. У процесі його буде стерто, тому перед початком переконайтеся, що всі дані на USB-накопичувачі створено резервну копію. Іншими словами – переконайтеся, що USB-накопичувач порожній і готовий до роботи.
Створення диска відновлення насправді є досить простим процесом. Коли USB-накопичувач на 16 ГБ підключено, відкрийте меню «Пуск», натиснувши клавішу Windows. Введіть «Створити диск відновлення» і натисніть Enter.
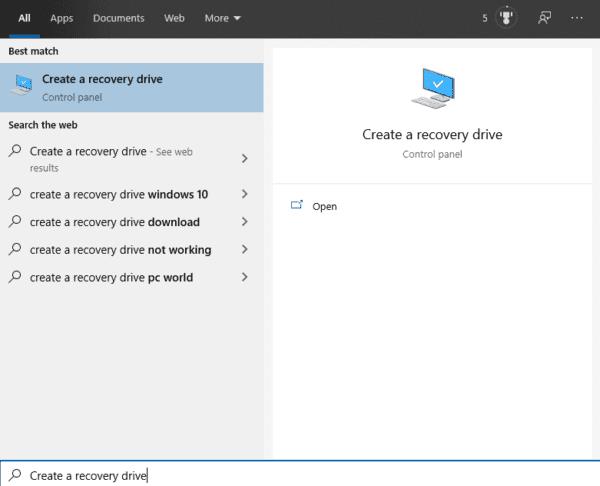
Запустіть інструмент створення диска відновлення.
На цьому етапі ви можете побачити запит «Контроль облікових записів користувачів» із проханням підтвердити, що ви хочете, щоб ця програма могла вносити зміни на ваш пристрій. Не хвилюйтеся, ці підказки є загальною мірою безпеки для програм, які потребують адміністративних дозволів. Це спосіб комп’ютера перевірити, чи ви впевнені, що хочете це зробити, і знаєте, що це відбувається. Натисніть «Так», щоб продовжити.
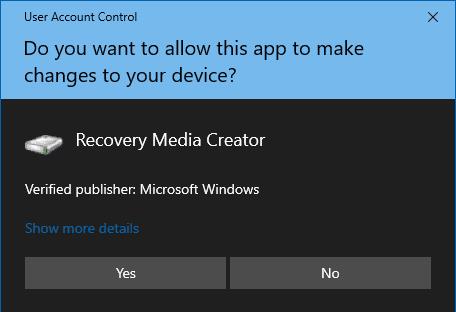
Підказка контролю облікових записів користувачів (UAC).
Перший екран процесу створення диска відновлення має прапорець, щоб підтвердити, що ви хочете створити резервну копію системних файлів на диск відновлення. Ви повинні залишити цю галочку. Він копіює файли, необхідні для того, щоб диск відновлення міг переінсталювати Windows, якщо це трапиться. Натисніть Далі, щоб продовжити.
Порада: якщо зняти цей параметр, ви можете використовувати USB-накопичувач розміром лише 1 Гб, але ви матимете лише інструменти для усунення несправностей і не зможете використовувати його для перевстановлення Windows, якщо вам потрібно буде виконати повне скидання. Настійно рекомендуємо вибирати повний варіант – ніколи не знаєш, коли вони можуть знадобитися!
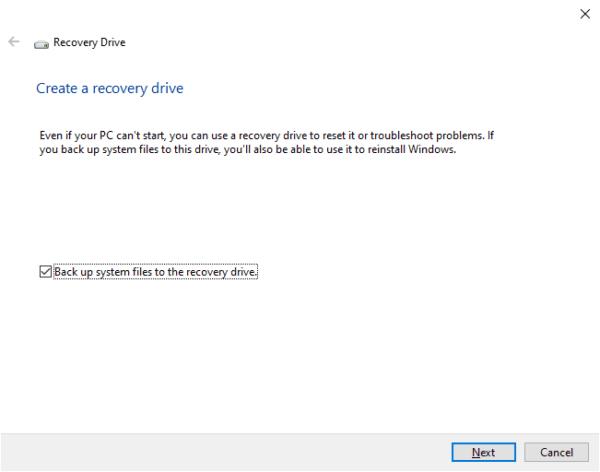
Переконайтеся, що прапорець «Резервне копіювання системних файлів на диск відновлення» встановлено.
Тепер програма шукатиме доступні диски. Це може зайняти кілька хвилин. Після завершення процесу буде показано список знімних дисків. Виберіть диск, який ви хочете використовувати, і натисніть «Далі». Це допоможе, якщо ви дасте своєму накопичувачу іншу назву – щось легко впізнати, наприклад, «RecoveryUSB». Ви можете перейменувати свій диск у диспетчері файлів – просто відкрийте вікно файлового менеджера, клацніть правою кнопкою миші диск, якому потрібно назвати, виберіть опцію перейменування та назвіть його як завгодно!
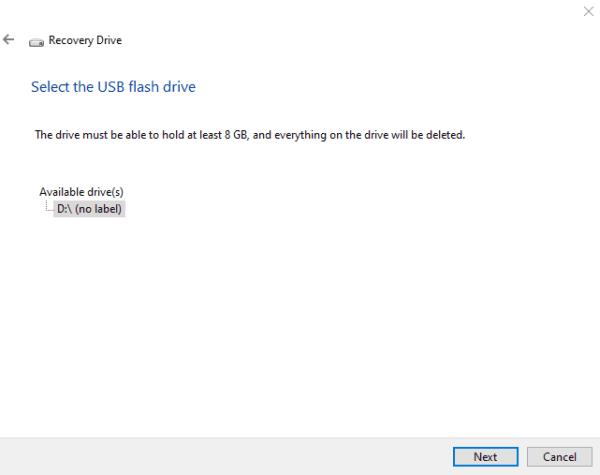
Виберіть, який диск ви хочете використовувати.
Останній екран є остаточним підтвердженням того, що диск буде стерто в процесі. Після створення резервної копії файлів, які хочете зберегти, натисніть «Створити». Після цього кроку все, що раніше було на USB-накопичувачі, зникне.
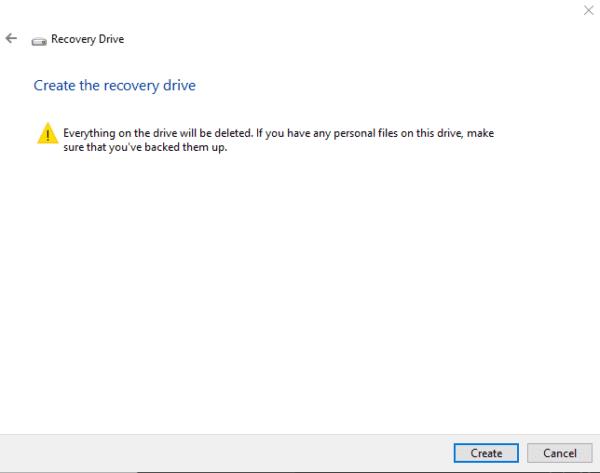
Почніть процес створення після створення резервної копії будь-яких даних на диску.
Цей процес може зайняти деякий час, тому не соромтеся робити щось інше, поки чекаєте. Після завершення процесу індикатор виконання буде замінено текстом «Диск відновлення готовий». Натисніть «Готово», щоб завершити процес.
Порада. Не забудьте зберігати диск відновлення в безпечному та запам’ятовуваному місці, щоб ви могли знайти його знову, у тому малоймовірному випадку, коли він вам знадобиться.
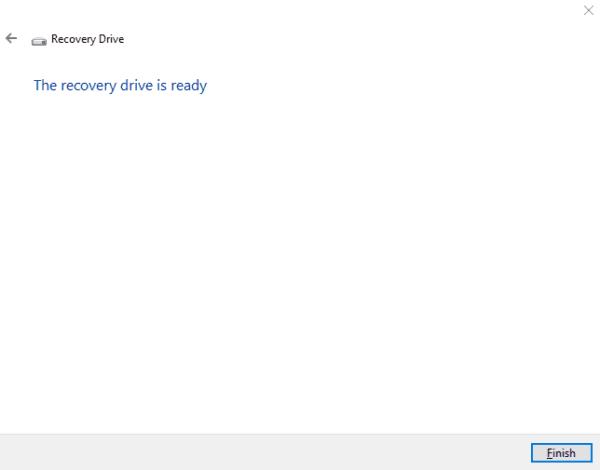
«Диск відновлення готовий».