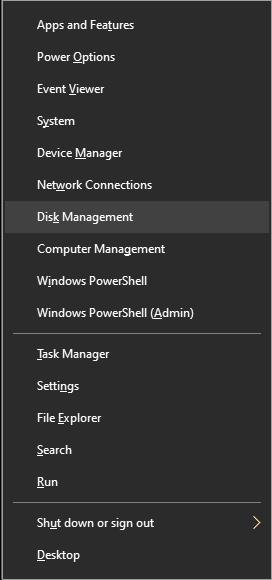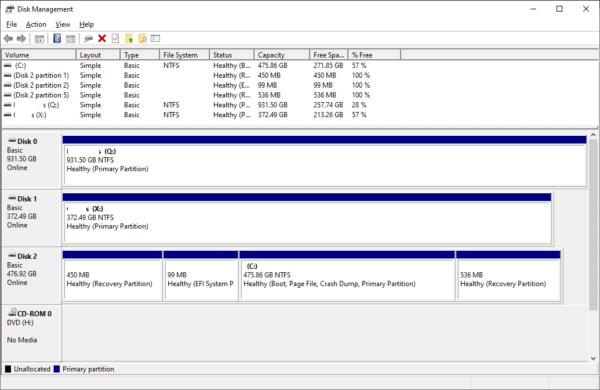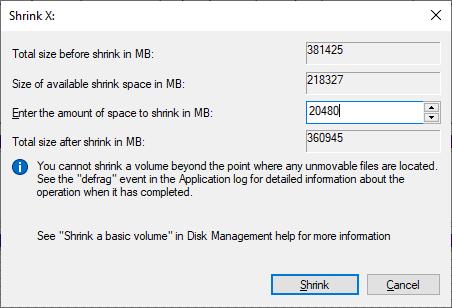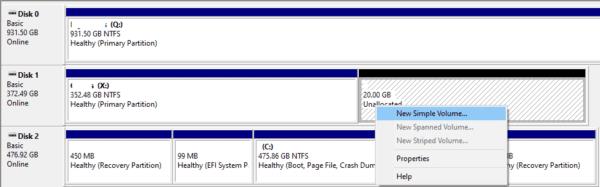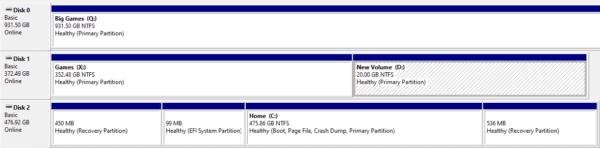Розділи жорсткого диска — це ефективний спосіб керувати тим, як дані зберігаються на ваших жорстких дисках. Наприклад, ви можете використовувати розділи для розділення та шифрування важливих даних або для встановлення другої операційної системи. Існує багато інструментів сторонніх розробників, які можна використовувати для створення розділів жорсткого диска та керування ними, але в Windows є вбудований інструмент, який чудово працює. Процес створення розділів не надто складний, і в цьому посібнику буде описано, як використовувати інструмент Windows за замовчуванням.
Суть цих розділів полягає в тому, щоб розділити доступний простір на фізичному диску на окремі розділи, які можна виділити для різних цілей. Технічно ви також можете встановити інший фізичний диск, але часто розділ є кращим способом зробити «інший диск» доступним для комп’ютера. Якщо ви, наприклад, розділите диск C:, ваш комп’ютер розглядатиме результат як два окремих диска – наприклад, C: і D:.
Перш ніж змінювати розділи жорсткого диска, рекомендується створити резервну копію даних на диску, який ви будете редагувати. Під час процесу можлива втрата або пошкодження даних, якщо це малоймовірно. Вам потрібно лише створити резервну копію даних з жорстких дисків, які ви будете змінювати, інші жорсткі диски це не вплине.
Існує два швидких способи відкрити диспетчер розділів Windows за замовчуванням. Один із способів — натиснути клавішу Windows, ввести «Створити та відформатувати розділи жорсткого диска» та натиснути клавішу Enter. Інший спосіб — натиснути комбінацію клавіш Windows+X, а потім натиснути «Керування дисками».
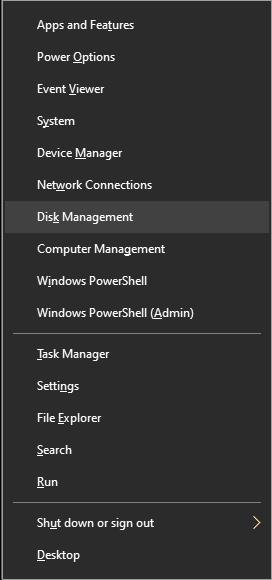
Натисніть клавішу Windows і X, а потім виберіть «Керування дисками», щоб відкрити інструмент створення розділу.
Відкривши його, подивіться, що там є. Інструмент «Керування дисками» має два окремих дисплея, що показують розділи в системі.
На верхній панелі показано текстове представлення даних розділу. Дані відображаються в таблиці, яка показує мітку розділу (назва вашого розділу) і відповідні літери диска (C:, D:, E:…). Інші показані дані включають формат файлової системи, стан, ємність та невикористане місце – іншими словами, інформацію про наявні у вас накопичувачі та диски. На жаль, текстове подання не показує жодного нерозподіленого простору, що унеможливлює його використання для створення нових розділів.
Нижня панель є графічним зображенням розділів, хоча розділи відображаються не в масштабі. Кожен рядок показує фізичний диск у комп’ютері. Ці рядки розбиті на стовпці, по одному для кожного розділу диска. Якщо їх немає, це суцільна лінія, що показує лише один запис – весь диск. Відображені дані розділу включають мітку розділу та букву диска, а також ємність розділу та формат файлової системи. Вільне місце на кожному розділі не показано на графічному зображенні.
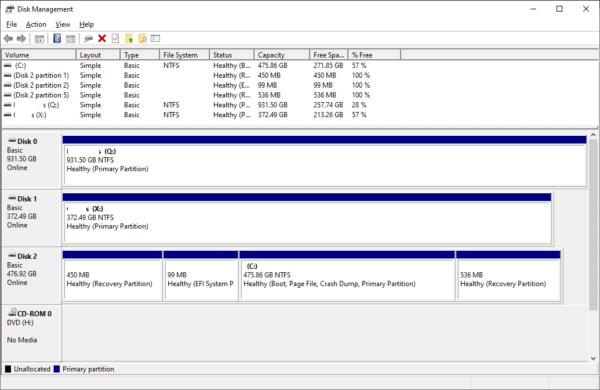
Нижня панель є наочним уявленням структури перегородки.
Змініть розмір поточних розділів
Якщо розділ, який ви хочете змінити, позначено як «Нерозподілений», ви можете перейти до розділу «Створити новий розділ» – наведені тут інструкції не застосовуються. Це станеться, якщо ви ніколи раніше не використовували розділи, а ваш диск знаходиться в стані за замовчуванням.
В іншому випадку, якщо весь диск уже розділений, вам потрібно буде змінити розмір поточного розділу, щоб звільнити місце там, де він вам потрібен. Щоб зменшити розділ, вам потрібно клацнути на ньому правою кнопкою миші на екрані огляду, а потім у спадному вікні натиснути «Стиснути том…».

Стисніть існуючий розділ на розмір, який ви хочете мати новий розділ.
Спливаюче вікно для зменшення розділу містить чотири міри розміру диска. Дві найважливіші заходи – це другий і третій. Другий показник показує обсяг простору, на який можна зменшити поточний розділ. Третій показник використовується, щоб указати, на скільки потрібно стиснути розділ. Налаштуйте обсяг простору, на який має бути зменшений існуючий розділ, щоб він був настільки великим, наскільки ви хочете, щоб новий розділ був.
Іншими словами, якщо у вас є розділ з 300 000 МБ, а новий, який ви хочете створити, має бути 130 000 МБ, третє значення має бути 130 000.
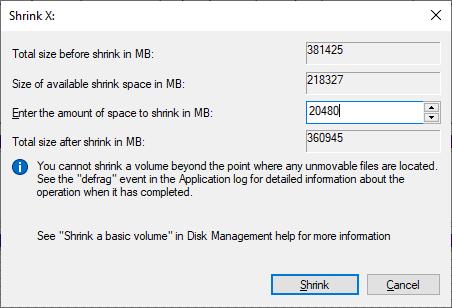
Стисніть існуючий розділ на розмір, який ви хочете мати новий розділ.
Натисніть «Згорнути», коли значення вам сподобаються – ви отримаєте попередній перегляд того, наскільки великим буде розділ, що залишився. Переконайтеся, що це відповідає тому, що ви очікуєте – якщо ні, можливо, ви десь помилилися в розмірі.
Згортання існуючого розділу може зайняти деякий час. Це залежить від швидкості жорсткого диска та кількості даних, які необхідно перемістити для завершення процесу.
Створіть новий розділ
Процес створення нового розділу диска подібний до процесу стиснення існуючого розділу. Для цього клацніть правою кнопкою миші розділ «Нерозподілені», а потім виберіть «Новий простий том…» зі спадного списку.
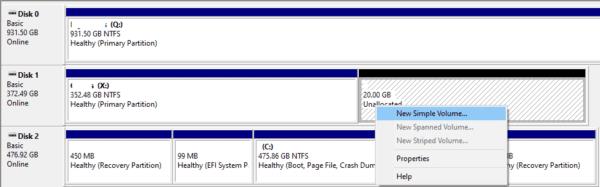
Клацніть правою кнопкою миші нерозподілений розділ і натисніть «Новий простий том…».
Відкриється майстер, який проведе вас через процес створення нового розділу.
Натисніть «Далі», коли буде запропоновано розпочати процес. Перший крок — це вказати передбачуваний розмір тому нового розділу, який має бути розміром місця, що залишився на диску. Налаштувавши це, натисніть «Далі».
Другий крок — призначити літеру диска вашому розділу, оскільки ваш комп’ютер розглядатиме його як власний диск. Виберіть одну зі спадного списку – це має бути літера, яка ще не використовується. Вибір букви — це суто особистий вибір, він не впливає на роботу системи, тому вибирайте, що хочете. Після вибору натисніть «Далі».
Остаточні параметри майстра налаштовують спосіб форматування нового розділу. «Файлова система» повинна бути встановлена на NTFS, а «Розмір одиниці розподілу» залишити за замовчуванням. Налаштуйте «Мітку тому» на будь-яку потрібну мітку; це лише назва розділу.
Порада: якщо ваш розділ має конкретне призначення – скажімо, ви хочете використовувати його як диск відновлення – ви можете дати йому назву, як-от Recovery Drive, щоб полегшити його розпізнавання. Особливо якщо у вас багато розділів, добре їх назвати!
Ви можете залишити «Виконати швидке форматування» увімкненим і «Увімкнути стиснення файлів і папок» вимкненим, а потім натиснути «Далі». Останній екран – це лише підтвердження змін. Натисніть «Готово», щоб застосувати зміни.
Застосування змін не займе багато часу. Після їх створення попередній розділ «Нерозподілений» буде оновлено, щоб мати нову мітку та літеру тому.
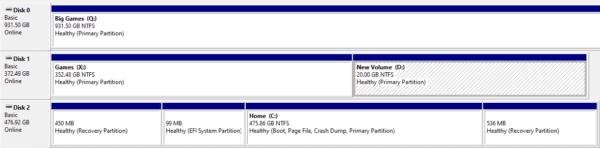
Після того, як розділ отримає нову мітку та літеру тому, він готовий до використання для будь-якого вашого бажання.