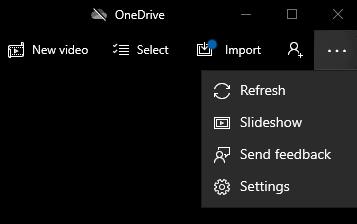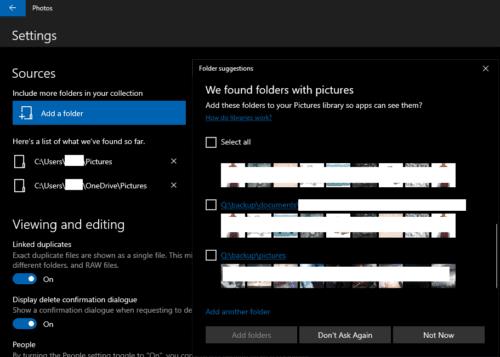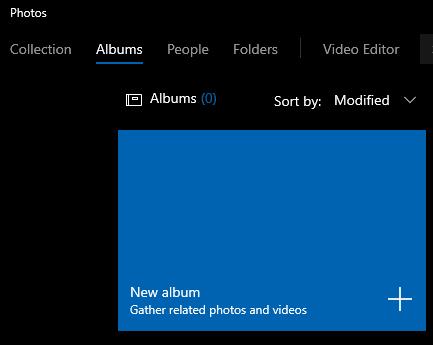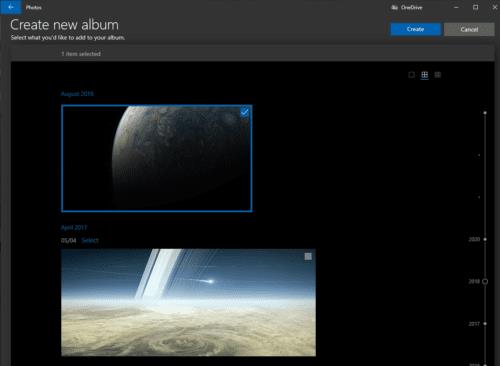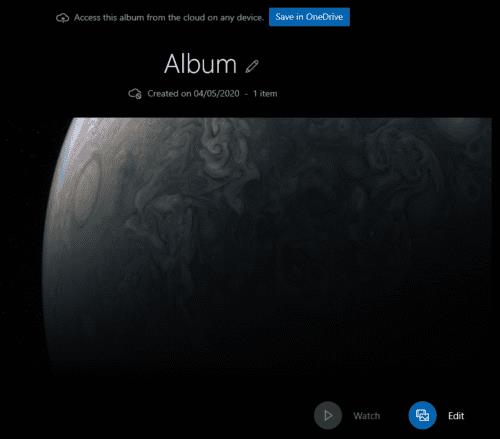Програма «Фотографії» у Windows 10 автоматично включає папки зображень Windows за замовчуванням. Додавання цих папок імпортує їх вміст у програму «Фотографії». Після імпорту Фотографії можуть автоматично аналізувати фотографії у вашому альбомі та намагатися впорядкувати їх у альбоми на основі вмісту. Якщо ви ввімкнули цей параметр, «Фотографії» також можуть розпізнавати обличчя фотографій у ваших альбомах. Цей посібник проведе вас через процес імпортування альбому до програми «Фотографії».
Імпорт нового альбому
Порада. Будь-яка імпортована папка також містить усі підпапки. Це означає, що вам потрібно включити лише найвищу папку, яка містить усі фотографії, які ви хочете імпортувати, вам не потрібно імпортувати кожну окрему папку.
Першим кроком є відкриття програми «Фотографії». Для цього натисніть клавішу Windows, введіть «Фотографії» та натисніть Enter. Далі ви хочете відкрити налаштування, клацнувши піктограму з крапками у верхньому правому куті та вибравши «Налаштування» зі спадного меню.
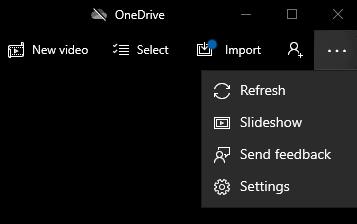
Відкрийте налаштування, клацнувши піктограму з крапкою у верхньому правому куті, а потім натиснувши «Налаштування».
Натисніть кнопку «Додати папку», це найвища опція в налаштуваннях. Це може відкрити вікно, яке запропонує кілька папок як потенційних альбомів, які ви можете імпортувати. Ці пропозиції також включатимуть невеликий зразок ескізів зображень із папки. Якщо ви хочете імпортувати будь-яку з цих папок, просто поставте відповідний прапорець.
Порада. Ви можете імпортувати кілька запропонованих папок одночасно.
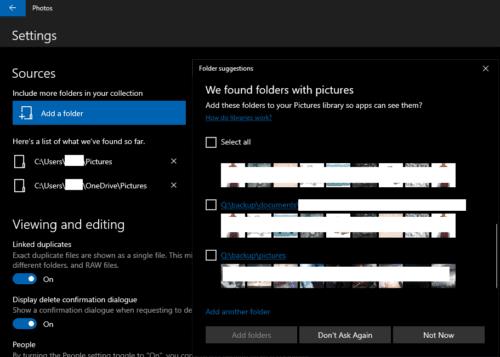
Виберіть із запропонованих папок, якщо це необхідно, і натисніть «Додати папки».
Якщо ви хочете імпортувати папку, якої немає у запропонованому списку, ви можете натиснути «Додати іншу папку» внизу вікна пропозицій щодо папок. Це відкриє нове вікно, в якому вам потрібно перейти до папки, яку ви хочете імпортувати, а потім натиснути «Вибрати папку». Це додасть його до списку пропонованих папок і автоматично вибере його.
Після того, як ви додали будь-які папки, які хочете, до запропонованих папок, і вибрали будь-яку з автоматичних пропозицій, які потрібно імпортувати, натисніть «Додати папки».
Якщо вікно запропонованої папки не відкривається, вам потрібно буде знайти папки, які потрібно імпортувати вручну.
Порада. Якщо ви вручну переглядаєте папки, ви можете імпортувати лише одну папку за раз.
Після того, як ви імпортуєте всі потрібні папки, вийдіть із налаштувань, натиснувши стрілку у верхньому лівому куті. Ваші фотографії тепер відображатимуться в «Колекції» та інших вкладках.
Порада. Якщо у вас є велика кількість фотографій для імпорту, може знадобитися деякий час, перш ніж усі вони з’являться та створюються ескізи.
Створення альбому з наявними фотографіями
Крім того, якщо ви вже імпортували всі потрібні фотографії та просто хочете відсортувати їх у новий альбом, ви можете зробити це на вкладці Альбоми. Натисніть вкладку Альбоми на верхній панелі, а потім натисніть «Новий альбом».
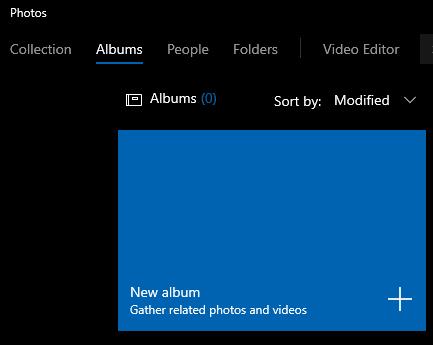
Натисніть «Новий альбом» на вкладці Альбоми.
На екрані «Створити новий альбом» ви можете вибрати, які фотографії ви хочете включити до нового альбому, а потім натисніть «Створити» у верхньому правому куті.
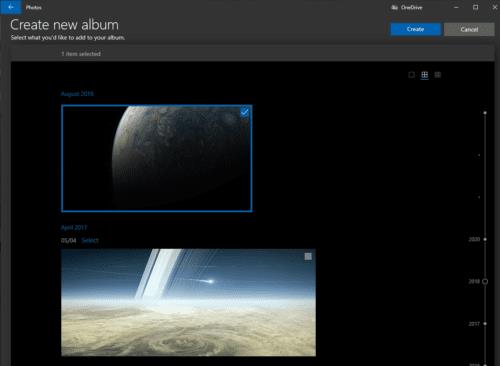
Виберіть фотографії, які потрібно включити в новий альбом, а потім натисніть «Створити».
На наступному екрані ви можете назвати свій новий альбом, натиснувши піктограму олівця поруч із назвою за замовчуванням «Альбом». Просто введіть назву нового альбому та натисніть Enter.
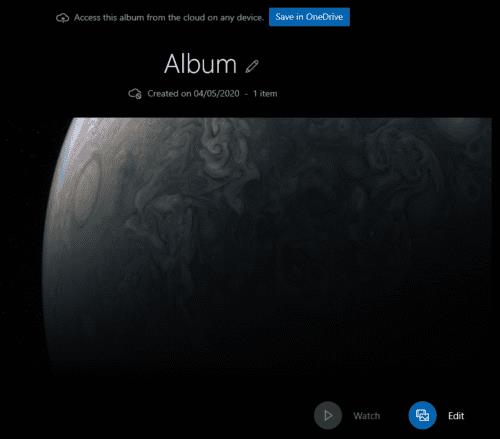
Назвіть свій альбом, натиснувши піктограму олівця поруч із назвою за замовчуванням «Альбом».
Щоб вийти з цього перегляду та повернутися до основного списку альбомів, клацніть стрілку у верхньому лівому куті. Тепер ваш новий альбом з’явиться у списку альбомів.