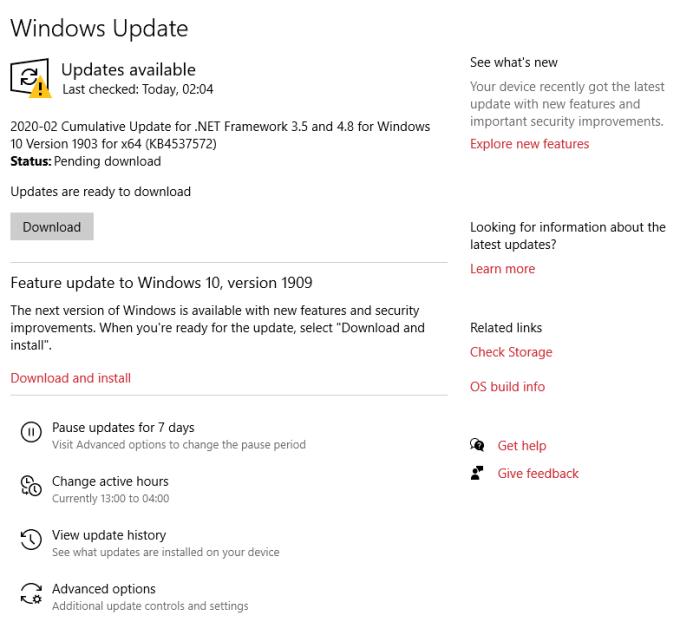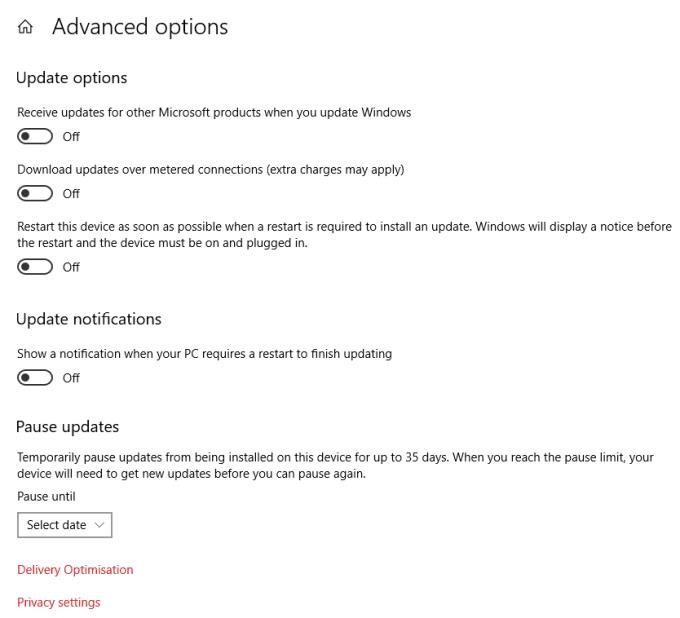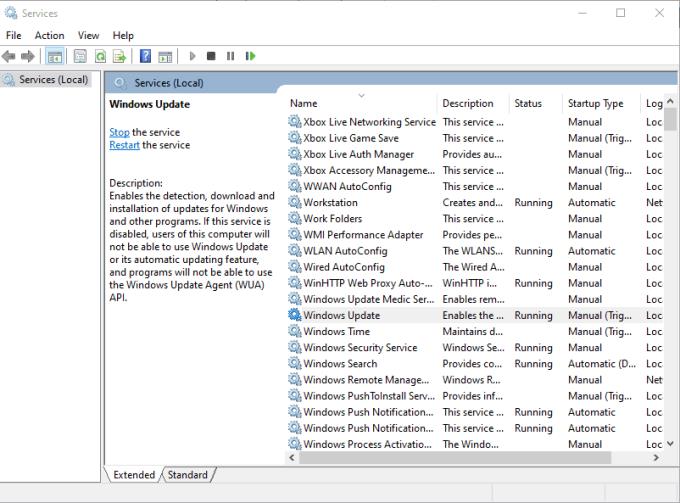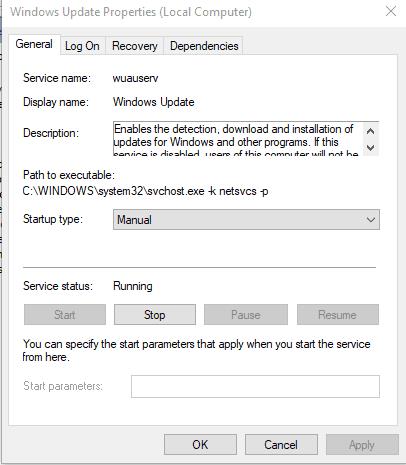За замовчуванням оновлення якості Windows завжди завантажуються та встановлюються, коли вони готові. Це зроблено для того, щоб кожен комп’ютер якомога швидше отримував виправлення безпеки, але це не завжди зручно для користувача і може викликати проблеми з продуктивністю. Також може дратувати, коли вам буде запропоновано перезавантажити машину в незручний час.
Порада. Ми рекомендуємо завжди оновлювати систему Windows 10. Хоча можуть виникати незначні тимчасові проблеми з продуктивністю, вони трапляються вкрай рідко, і зазвичай оновлення комп’ютера само по собі дуже мало впливає на користувача. Вимкніть ці оновлення, лише якщо у вас є конкретна причина для цього.
Існує кілька способів відкласти, вимкнути або відкласти оновлення в Windows 10. Ось інструкції, як їх зупинити.
Тимчасово вимкнути всі оновлення
Цей метод дозволить вам відключити всі оновлення Windows на термін до 35 днів. Після цього вам доведеться повторити процес, щоб залишити їх вимкненими. Для цього натисніть клавішу Windows, введіть «Оновлення Windows» і натисніть Enter.
Ви потрапите на сторінку оновлення з кількома параметрами.
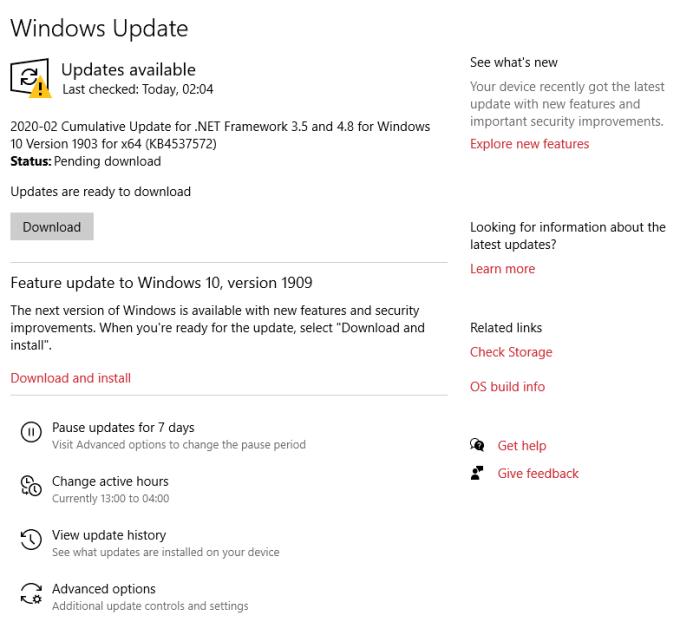
Сторінка оновлення
Порада. Якщо, як тут, у вас є незавершені оновлення, готові до встановлення, ви завжди можете скористатися кнопкою Завантажити, щоб отримати їх якомога швидше. Якщо ви цього не зробите, і ви не вимкнете оновлення, вони будуть завантажуватися за межами ваших «активних годин» – періоду часу, коли ви найчастіше використовуєте свій комп’ютер. Windows робить все можливе, щоб не переривати ваш робочий процес, таким чином обмежуючи оновлення годинами, коли ви зазвичай не використовуєте свій комп’ютер.
Натисніть кнопку Розширені параметри внизу, щоб переглянути додаткові налаштування. У цьому розділі ви знайдете сегмент «Призупинити оновлення». Використовуйте опцію спадного меню, щоб встановити дату, до якої потрібно призупинити оновлення.
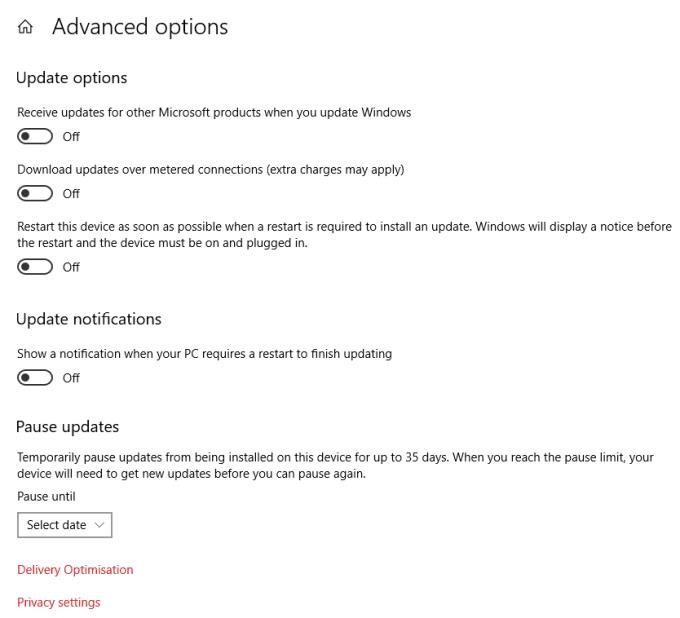
Розширені опції
Це може бути до 35 днів у майбутньому. Коли ви це зробите, ваш комп’ютер не отримуватиме жодних оновлень, доки не пройде вибрана дата або поки ви не зміните налаштування знову (залежно від того, що станеться раніше).
Вимкніть службу Windows Update
Ця опція зупинить усі оновлення Windows, але через певний проміжок часу автоматично знову вмикається. Нам не вдалося точно перевірити, скільки часу це займе, але ми рекомендуємо регулярно перевіряти, чи він все ще вимкнено, і повторювати ці дії, якщо це не так.
Спочатку натисніть клавішу Windows на клавіатурі та R одночасно. Відкриється нове вікно – введіть «services.msc» і натисніть Enter. Відкриється ще одне вікно – тут ви побачите довгий список послуг на вашому ПК. Знайдіть той, який називається «Windows Update».
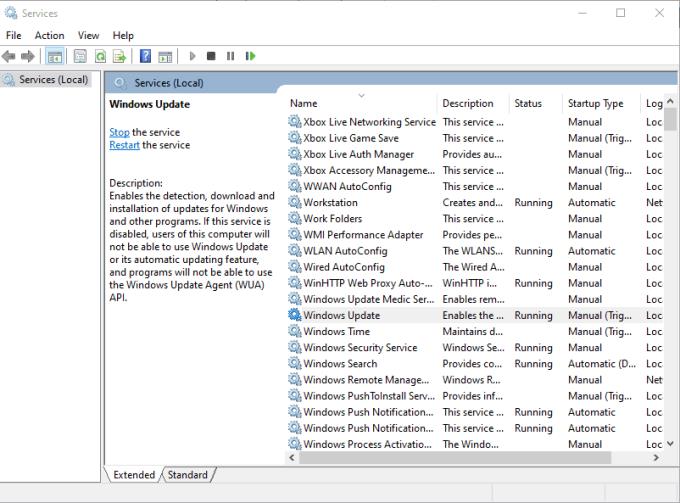
Сторінка «Послуги».
Порада: можуть бути записи з подібними назвами. Взаємодійте лише з тим, який точно називається "Windows Update"!
Клацніть правою кнопкою миші на службі та виберіть Властивості. Відкриється ще одне невелике вікно – з більш детальною інформацією про процес. На півдорозі вниз сторінки ви побачите спадне меню з написом «Тип запуску». За замовчуванням Windows Update запускається під час запуску комп’ютера. Щоб вимкнути це, змініть параметр у спадному меню на «Вимкнено», потім натисніть «Застосувати», а потім «Ок».
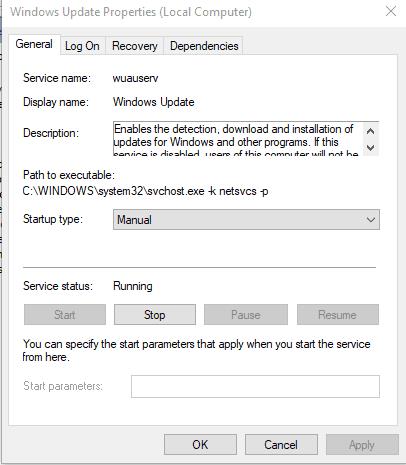
Вікно властивостей
Служба оновлення тепер не запускатиметься, коли ваш комп’ютер це зробить, а це означає, що він навіть не шукатиме потенційних нових оновлень – принаймні, доки не ввімкнеться знову.
Інші варіанти
Окрім наведених вище параметрів, за бажанням ви можете зробити ще кілька речей, які ви можете зробити зі своїм розкладом автоматичного оновлення. Першим варіантом тут буде використання редактора групової політики. Однак це працюватиме лише в деяких версіях Windows – зокрема, Enterprise, Education та Pro. Щоб знайти інструкції, як це зробити, натисніть на це посилання .
Іншим варіантом буде використання редактора реєстру. Цей метод буде працювати лише в Windows Pro, і він може працювати у версіях Enterprise та Education, але не в Home. Також НЕ рекомендується робити це, оскільки зміна параметрів реєстру може завдати непоправної шкоди вашій системі, якщо ви випадково зробите помилку. Якщо ви все одно хочете спробувати і мати правильну версію системи, натисніть це посилання та виконайте інструкції, описані там.
Примітка. Раніше існували додаткові параметри, коли мова йшла про налаштування параметрів оновлення – наприклад, можливість завантажувати, але не встановлювати оновлення автоматично, або щоб система завжди запитувала дозвіл перед завантаженням та встановленням оновлень. Ці параметри були недоступні у версії Windows, яку ми використовуємо, і тому не могли бути перевірені. Наразі вони не доступні в Windows Home або Windows Pro.