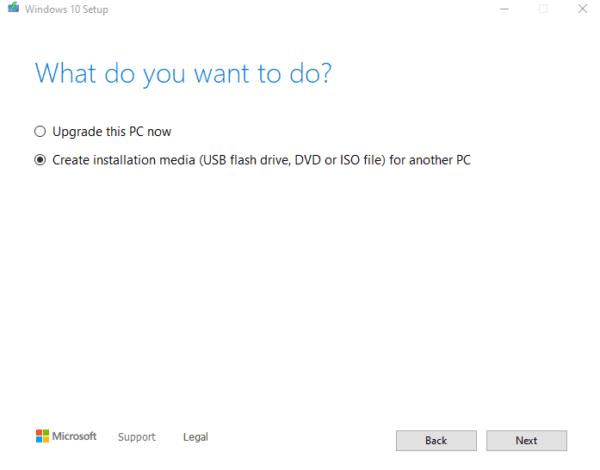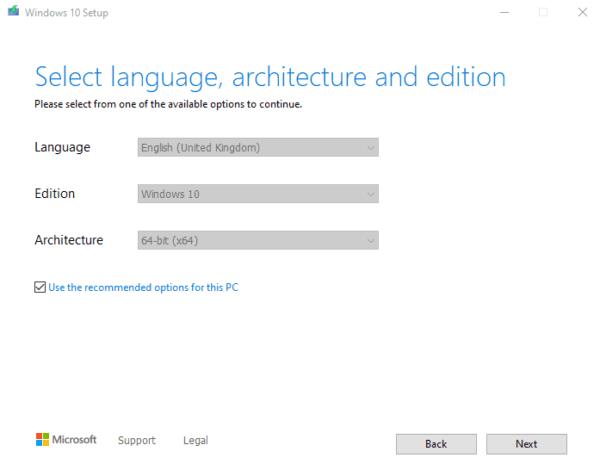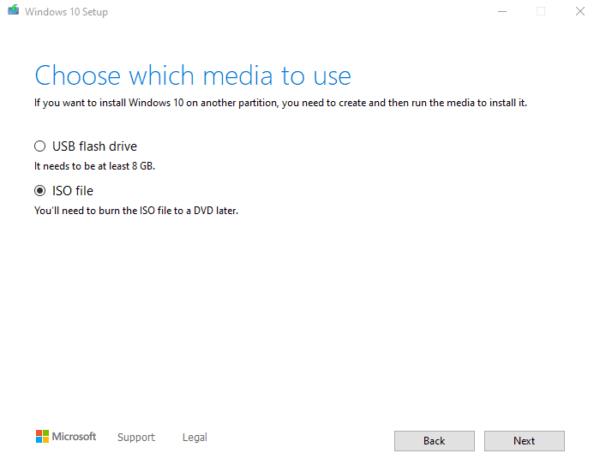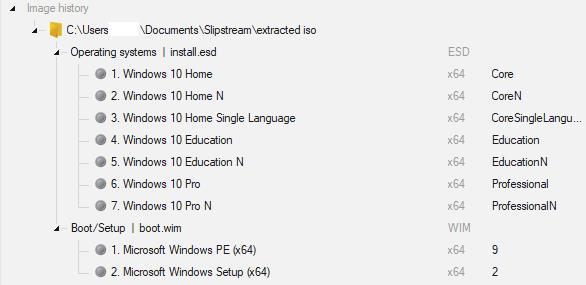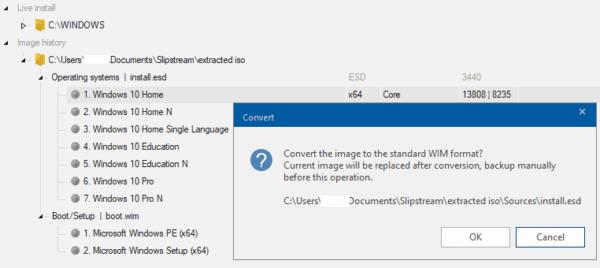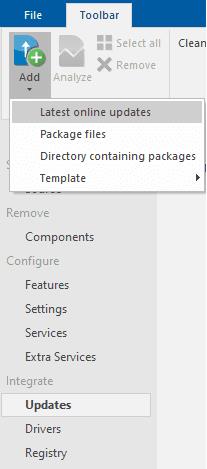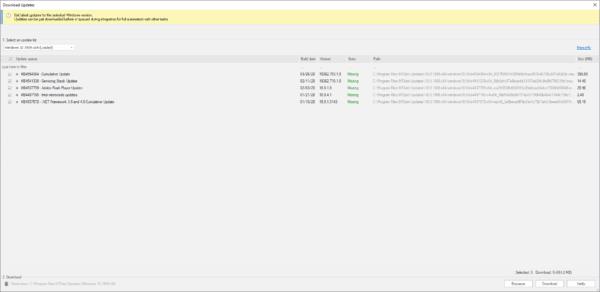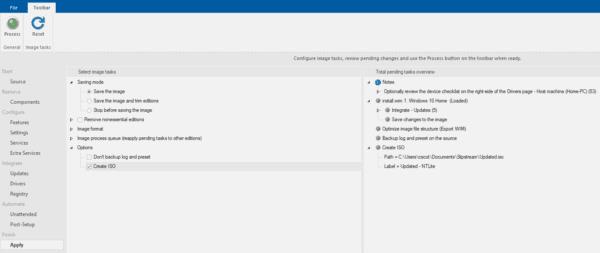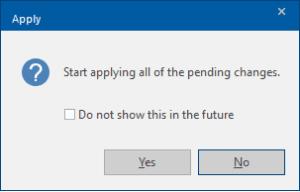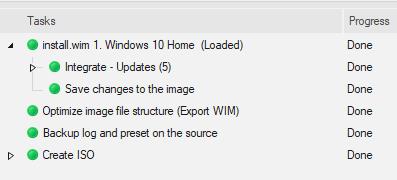Кожен, хто встановив Windows, знає, як важко перебувати в процесі інсталяції, але потім доведеться чекати, поки десятки оновлень завантажуються та також застосовуються, часто під час кількох перезапусків.
Slipstreaming — це процес, коли ви завантажуєте інсталяційний файл Windows і необхідні оновлення, а потім створюєте власний інсталяційний диск Windows з усіма вже включеними оновленнями. Таким чином, процес встановлення відбувається швидко та ефективно, і вам не доведеться чекати оновлень.
Slipstreaming не обов’язково приносить користь усім, і процес визначення, які саме оновлення слід включити, може бути складним. Якщо ви домашній користувач і просто хочете встановити Windows на новий комп’ютер, цей процес, ймовірно, не для вас.
Це, швидше за все, займе більше часу та буде складнішим і схильним до ризику, ніж оновлювати нову інсталяцію Windows звичайним способом та продовжувати оновлення. Однак, якщо ви опинилися в ситуації, коли вам потрібно інсталювати Windows на велику кількість пристроїв, сліпстримінг може виявитися корисним, як заощаджуючи час, так і зменшуючи загальний обсяг даних, які потрібно завантажити, не кажучи вже про те, щоб пристрої були готові раніше. .
Завантаження iso
Щоб інсталювати Windows, перше, що вам потрібно, це мати доступний інсталяційний файл Windows у вигляді образу диска «iso». Найкращий спосіб отримати iso Windows — це завантажити його за допомогою офіційного засобу створення медіа, доступного від Microsoft тут .
Порада: ніколи не довіряйте стороннім джерелам iso – вони, швидше за все, містять шпигунське або шкідливе програмне забезпечення.
Інструмент Media Creation Tool – це окрема програма, яка не потребує встановлення. Просто запустіть файл exe після його завантаження, двічі клацнувши його. Після запуску вам потрібно буде прийняти ліцензійну угоду, щоб мати змогу продовжити.
На наступному екрані ви зможете вибрати між оновленням поточного ПК або створенням інсталяційного носія. Виберіть «Створити інсталяційний носій (флеш-накопичувач USB, DVD або файл ISO) для іншого ПК», а потім натисніть «Далі».
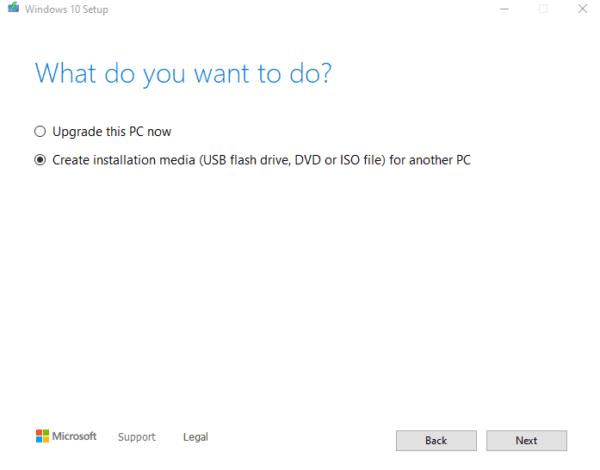
Виберіть «Створити інсталяційний носій» і натисніть «Далі».
Наступний екран використовується для налаштування мови, версії та архітектури Windows, які встановить ISO, який ви будете створювати. Мова налаштовує мову відображення Windows кінцевої системи. Видання визначає, який варіант Windows має бути встановлений. Однак цей параметр може показувати лише «Windows 10» або вибір Home, Pro тощо.
Архітектура визначає, для якого типу процесора слід налаштувати Windows, для цього потрібно встановити 64-розрядний, якщо ви не знаєте, що ваш ЦП підтримує лише старішу 32-розрядну архітектуру (що відносно малоймовірно).
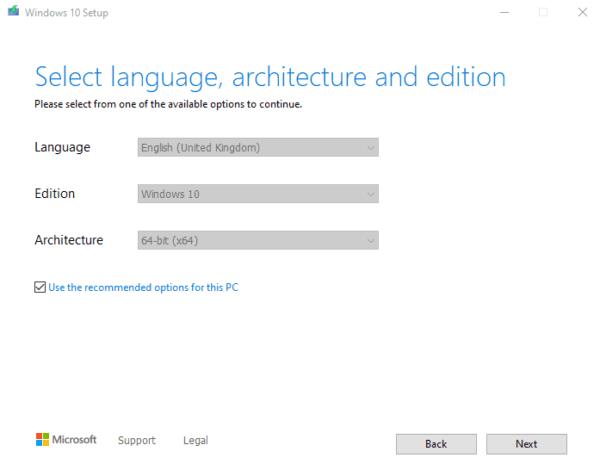
Налаштуйте мову, редакцію та архітектуру Windows.
На наступному екрані вас запитає, який медіа ви хочете використовувати. Ваш вибір: USB-флеш-накопичувач та файл ISO. Виберіть «файл ISO», натисніть «Далі», а потім виберіть, куди потрібно завантажити образ диска Windows 10.
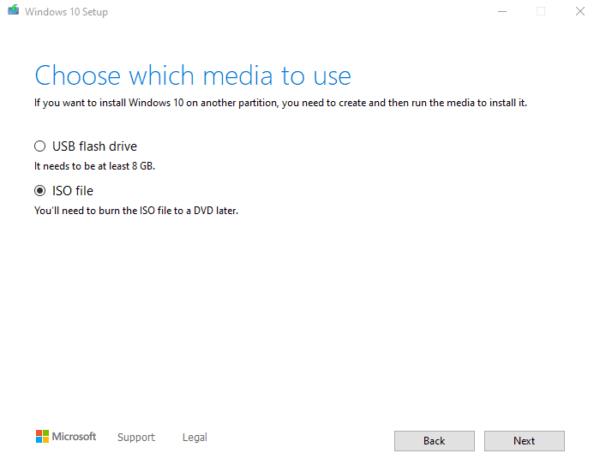
Виберіть «файл ISO», а потім натисніть «Далі», щоб завантажити ISO-файл Windows.
Після завершення завантаження ви можете натиснути шлях до файлу iso, щоб відкрити Провідник Windows і перейти до потрібного каталогу, а потім натиснути «Готово».
Змінення iso
Після того, як ви завантажили iso, наступним етапом буде змінення його, щоб включити потрібні оновлення Windows. Інструмент, який вам знадобиться для цього, називається «NTLite» і доступний безкоштовно від Nitesoft тут .
Після того, як ви завантажили NTLite, вам потрібно буде встановити його, двічі клацнувши файл exe. Першим етапом встановлення є прийняття ліцензійної угоди. Потім вам потрібно вибрати місце встановлення та, нарешті, потрібний ярлик на робочому столі чи ні.
Порада: не слід встановлювати NTLite в «переносному режимі», оскільки це ускладнить його належне видалення.
Після завершення інсталяції натисніть «Готово» з прапорцем «Запустити NTLite», щоб запустити NTLite. Перше, що ви побачите в програмі, це спливаюче вікно з ліцензуванням. Якщо у вас є або потрібна платна ліцензія, активуйте її тут. Якщо ви не використовуєте NTLite в комерційних цілях, ви можете вибрати безкоштовну ліцензію, а потім натиснути «ОК», щоб почати.
Щоб мати можливість імпортувати зображення в NTLite, потрібно витягти файли з диска iso. Для цього двічі клацніть файл iso у Провіднику файлів. Потім він змонтує файл і оброблятиме його так, ніби це фізичний DVD.
Далі вам потрібно скопіювати всі файли з iso в новий каталог на жорсткому диску. Таким чином, ви можете відредагувати цю копію, і все одно матимете відому гарну версію, до якої можна повернутися, якщо ви зробили помилку і хочете почати знову.
Повернувшись у NTLite, натисніть «Додати» у верхньому лівому куті та виберіть «Каталог зображень» зі спадного списку. У новому спливаючому вікні виберіть папку, в яку ви скопіювали вміст iso. Потім натисніть «Вибрати папку» в нижньому правому куті, щоб імпортувати її.
Якщо папку успішно імпортовано, ви побачите список випусків Windows у розділі «Історія зображень».
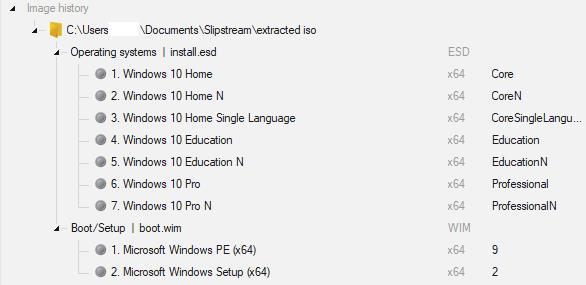
Ваша «Історія зображень» має виглядати так, якщо ваше зображення імпортовано правильно.
Тепер вам потрібно завантажити одне з видань, щоб ви могли змінити його. Виберіть, яку версію Windows ви хочете змінити, це, ймовірно, має бути «Home» або «Home N».
Порада: «N» випуски Windows ідентичні їхнім іменам без «N», єдина відмінність полягає в тому, що в них відсутні функції відтворення мультимедіа, такі як Windows Media Player. Якщо ви не впевнені, яке видання вибрати, виберіть звичайне!
Коли ви знаєте, яку редакцію Windows ви хочете змінити, клацніть по ній правою кнопкою миші та виберіть «Завантажити». Ви можете побачити спливаюче вікно із запитом, чи хочете ви перетворити файл «install.esd» у «стандартний формат WIM».
Якщо так, натисніть «ОК», щоб продовжити.
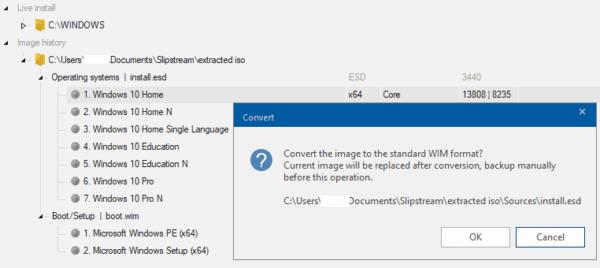
Завантажте випуск Windows, щоб його можна було редагувати.
Порада: одне з можливих джерел перелічено в розділі «Встановлення в реальному часі», НЕ використовуйте його, якщо ви не абсолютно впевнені, що знаєте, що робите. Це джерело — ваша поточна інсталяція Windows, якщо ви внесете неправильні зміни, ви можете спричинити нестабільність системи або пошкодження.
Коли зображення було успішно завантажено, воно переміститься з розділу «Історія зображень» до розділу «Змонтовані зображення», а сіра крапка біля нього стане зеленою.
Далі вам потрібно перейти на вкладку «Оновлення» через меню зліва. Щоб додати оновлення до iso, натисніть «Додати» у верхньому лівому куті, а потім виберіть «Останні онлайн-оновлення» зі спадного списку.
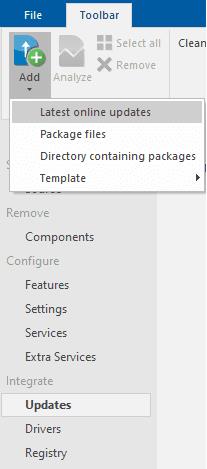
Виберіть «Останні оновлення онлайн», натиснувши «Додати».
У новому вікні «Завантажити оновлення» виберіть, для якої збірки Windows ви хочете застосувати оновлення, у спадному меню у верхньому правому куті сторінки. Версія збірки, яку ви повинні використовувати, ймовірно, є найвищим чи другим за величиною числом.
Майте на увазі, що можливо, що найвища версія збірки є збіркою попереднього перегляду в бета-версії – якщо так, ви не повинні її вибирати. Ви повинні досліджувати останню доступну версію збірки, коли ви проходите процес, щоб переконатися, що це жива збірка, а не попередній перегляд.
Виберіть останню версію живої збірки, це може бути не найвища доступна версія.
Порада. Ви завжди повинні встановлювати останню діючу збірку. Краще уникати попереднього перегляду збірок, якщо ви не хочете активно брати участь у бета-тестуваннях, оскільки може виникнути стабільність та інші проблеми, які впливають на продуктивність.
Після того як ви вибрали правильну версію збірки для своїх цілей, переконайтеся, що всі оновлення мають позначені прапорці, і натисніть «Поставити в чергу».
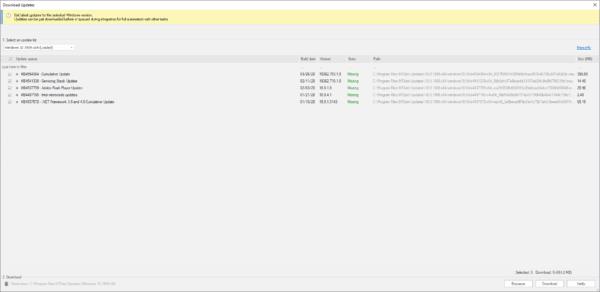
Виберіть усі оновлення, які потрібно застосувати, а потім натисніть «Поставити в чергу».
Порада: NTLite може вносити багато інших змін до інсталятора Windows, які виходять за рамки цього посібника. Однак будьте обережні з цими параметрами, оскільки можна видалити критичні функції Windows, такі як мережеві функції, які використовуються для випадкового доступу до Інтернету.
Останнім етапом є застосування змін. Використовуйте меню зліва, щоб перейти на вкладку «Застосувати». Звідси переконайтеся, що в розділі «Режим збереження» вибрано «Зберегти зображення» або «Зберегти зображення та обрізати видання». Далі виберіть «Створити ISO» у розділі «Параметри». Вам потрібно буде вибрати ім’я файлу та розташування, щоб зберегти його в першому спливаючому вікні, а потім застосувати мітку до другого.
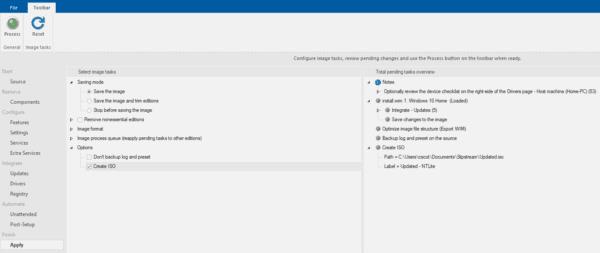
Переконайтеся, що зображення потрібно зберегти та створити iso.
Після того, як ви переконаєтеся, що ці налаштування ввімкнено, ви можете натиснути «Обробити» у верхньому лівому куті. Якщо у Захисника Windows увімкнено захист у реальному часі, ви побачите попередження про те, що це може уповільнити процес. Натисніть «Ні», щоб залишити антивірус, а потім натисніть «Так», щоб «Почати застосовувати всі зміни, що очікують на розгляд».
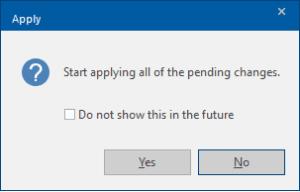
Застосуйте зміни, не вимикаючи антивірус.
Після завершення процесу всі етапи матимуть статус «Готово».
Тепер ваш новий iso готовий до використання, вам просто потрібно скопіювати його на USB-накопичувач. Передача може зайняти деякий час, оскільки iso буде складати кілька гігабайтів.
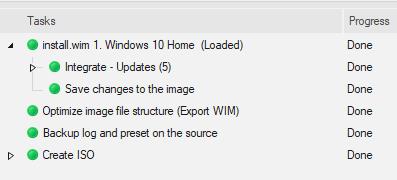
Коли всі завдання виконано, скопіюйте новий ISO на USB-накопичувач.
Щоб використовувати USB для встановлення вашої версії Windows із швидкісним потоком, вам потрібно підключити USB, перш ніж увімкнути комп’ютер. Під час завантаження комп’ютера вам потрібно вибрати USB-накопичувач як пристрій завантаження. На деяких комп’ютерах це може відбуватися автоматично, на інших вас можуть попросити або натиснути клавішу, щоб відкрити меню. У програмі встановлення Windows просто дотримуйтесь інструкцій, щоб встановити Windows.
Ви можете використовувати USB скільки завгодно разів, щоб встановити його на кілька пристроїв.