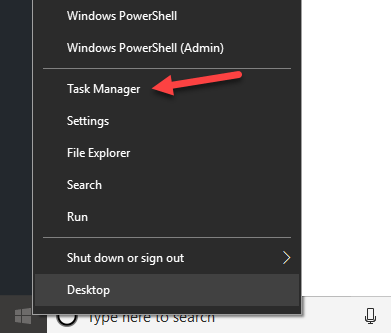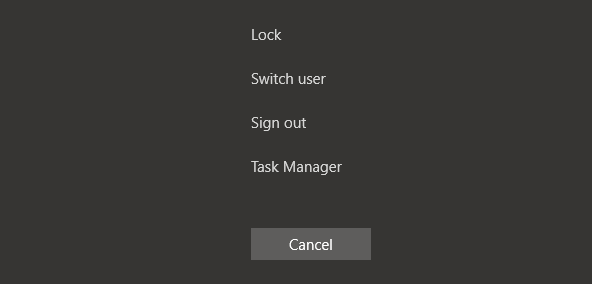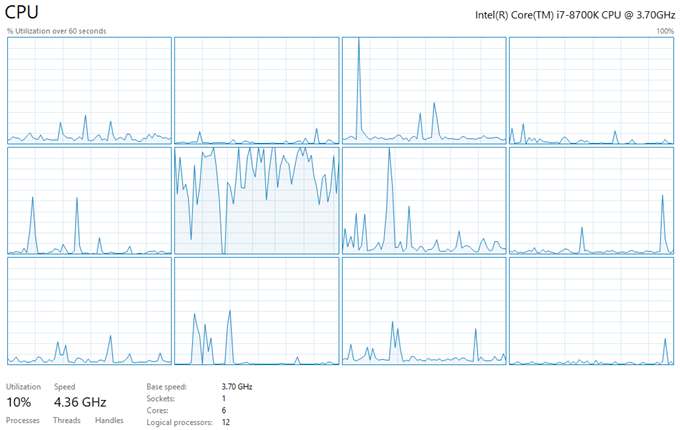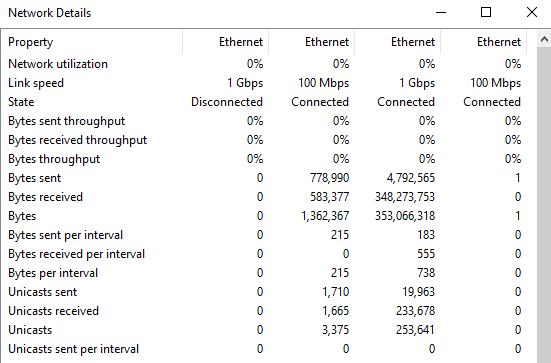Як я вже згадував у статті, у якій порівнювали Windows 7 і Windows 10 , диспетчер завдань було повністю перероблено. Тепер його набагато простіше використовувати за замовчуванням, але якщо ви дійсно хочете отримати всі деталі, як раніше, ви все одно можете їх отримати!
Є кілька інших невеликих ярликів і параметрів, які я знайшов під час роботи з диспетчером завдань у Windows 10.
Зміст
- Відкриття диспетчера завдань у Windows 10
- Додайте додаткові стовпці
- Див. Логічні процесори
- Вплив запуску
- Швидкість оновлення
- Статистика мережі
- Час роботи системи
- Резюме
У цій публікації я розповім лише про кілька простих хитрощів/порад, які я навчився, і, сподіваюся, вам сподобається користуватися новим диспетчером завдань, якщо у вас ПК з Windows 10. Прочитайте інші мої публікації про диспетчер завдань Windows 10 , якщо ви хочете детальніше розповісти.
Відкриття диспетчера завдань у Windows 10
Існує кілька способів потрапити в диспетчер завдань у Windows 10, які варто згадати тут.
1. Ви можете натиснути CTRL + SHIFT + ESC , якщо вам подобаються комбінації клавіш.
2. Ви можете клацнути правою кнопкою миші кнопку « Пуск » або панель завдань і вибрати «Диспетчер завдань».
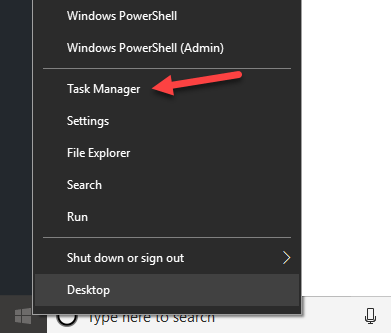
3. Натисніть клавішу Windows + R, а потім введіть taskmgr.exe .

4. Натисніть CTRL + ALT + DELETE , а потім виберіть «Диспетчер завдань».
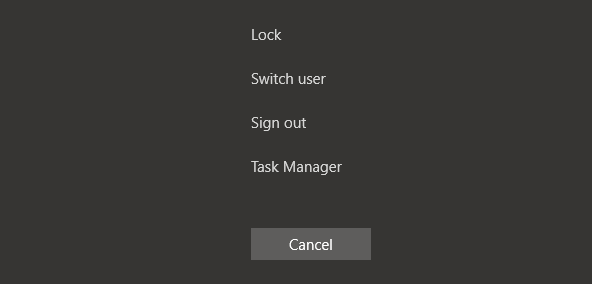
Це багато способів отримати доступ до диспетчера завдань! Залежно від того, як ви використовуєте свій комп’ютер, я впевнений, що один із цих чотирьох вам підійде.
Додайте додаткові стовпці
Час від часу мені потрібна додаткова інформація про процес Windows, наприклад PID (ідентифікатор процесу). У Windows 10 ви можете просто клацнути правою кнопкою миші на будь-якому заголовку та додати більше стовпців, позначивши їх.

Див. Логічні процесори
Сьогодні багато споживчих комп’ютерів мають кілька ядер/потоків ЦП. Якщо у вас є певні програми, які можуть використовувати кілька ядер, і ви хочете перевірити, чи справді розподіляється навантаження процесу, ви можете перейти на вкладку «Продуктивність», натиснути «ЦП», клацнути правою кнопкою миші та вибрати « Змінити графік на », а потім виберіть Логічні процесори .

За замовчуванням диспетчер завдань показуватиме лише загальне використання ЦП. Тепер ви можете бачити використання кожного логічного процесора в системі! Солодкий.
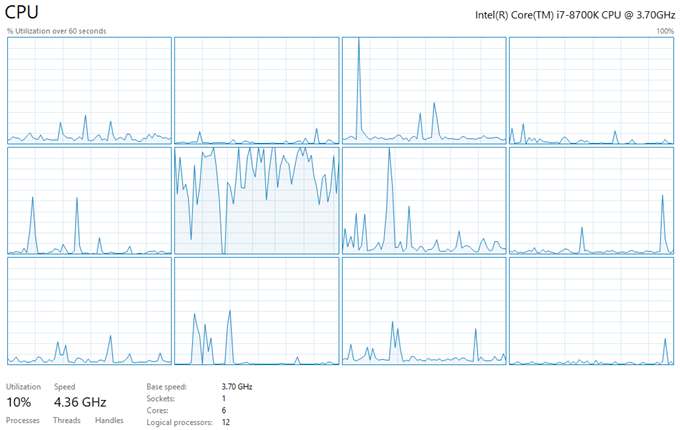
Вплив запуску
Диспетчер завдань у Windows 10 має чудову функцію, яка дозволяє побачити «вплив» процесу запуску на систему. Це дуже корисно, щоб швидко визначити, які програми автозавантаження уповільнюють процес завантаження.

Швидкість оновлення
За замовчуванням дані, які ви бачите на вкладці ефективності, показують лише останні 60 секунд. Якщо ви хочете це змінити, ви можете натиснути « Перегляд », «Швидкість оновлення » та вибрати серед «Висока », «Звичайна » або «Низька » .

Високий контролюватиметься протягом 30 секунд, а низький – протягом 4 хвилин. Низький також зменшить навантаження на машину під час моніторингу. 4-хвилинний проміжок часу корисний, якщо вам потрібно побачити ефективність за будь-який часовий проміжок, довший за 60 секунд.
Статистика мережі
Якщо ви перейдете до Ethernet у розділі «Продуктивність», ви можете клацнути правою кнопкою миші на графіку та вибрати « Переглянути відомості про мережу » .

Тут ви можете переглянути детальну інформацію про ваше мережеве з’єднання, включаючи швидкість з’єднання, використання мережі, надіслані та отримані байти та багато іншого.
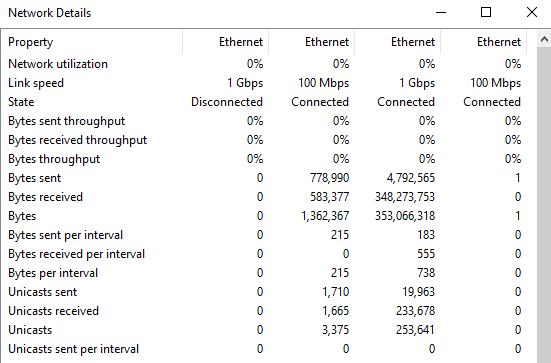
Час роботи системи
На щастя, вам більше не потрібно завантажувати програму, щоб побачити час безвідмовної роботи системи в Windows. Просто перейдіть на вкладку «Продуктивність», клацніть «ЦП», і внизу ви побачите «Час роботи»:

Резюме
Ще одна приємна функція в диспетчері завдань — перегляд підсумків. Просто клацніть правою кнопкою миші на будь-якому показнику продуктивності на вкладці «Ефективність» і виберіть « Підсумок » .

Тепер ви отримуєте приємне маленьке компактне діалогове вікно, яке можна перемістити в будь-яке місце на робочому столі або на інший екран, якщо у вас два монітори, і стежити за продуктивністю під час запуску інших програм і програм.

Це приблизно все! Windows 10, безперечно, є гарним оновленням попередніх версій диспетчера завдань, і, сподіваюся, це дасть вам трохи більше уявлень про те, як ви можете використовувати його ефективніше. Насолоджуйтесь!