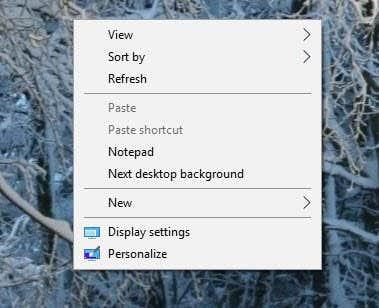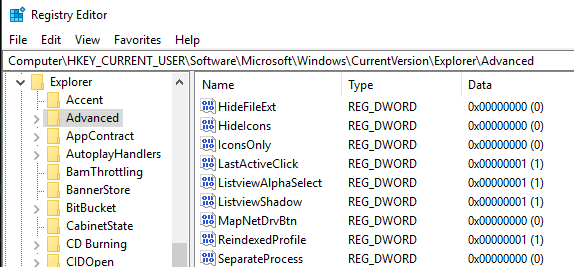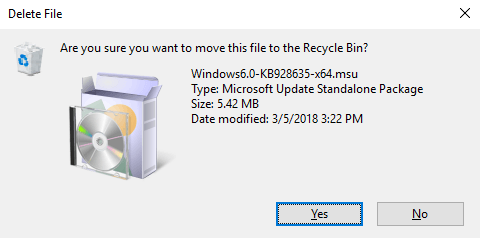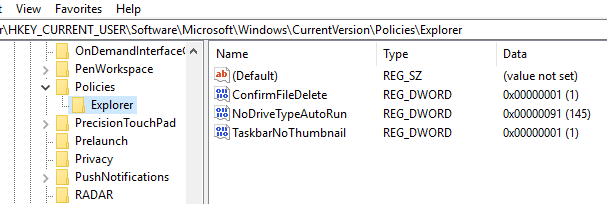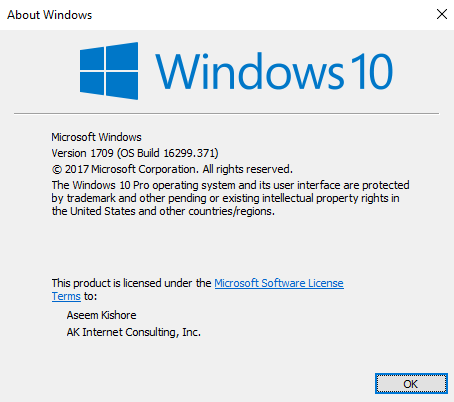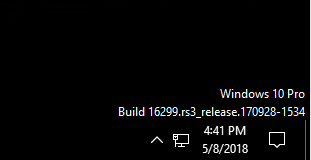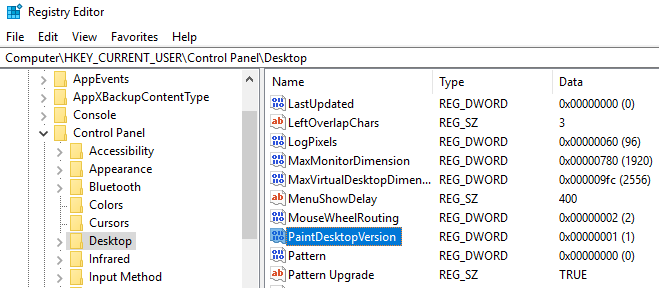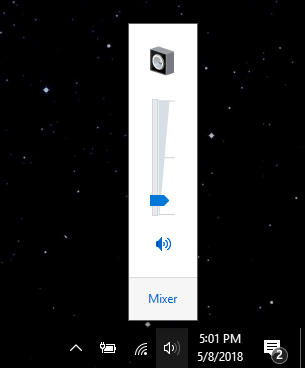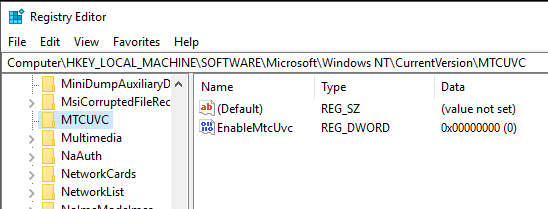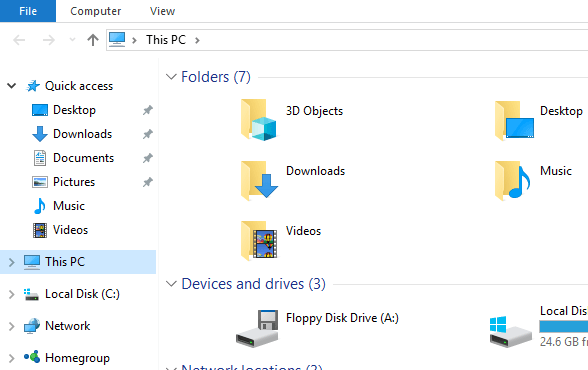Оскільки Windows 10 завойовує більшу частку ринку протягом наступних кількох років, ви можете бути впевнені, що буде багато способів налаштувати або налаштувати реєстр! Багато візуальних і внутрішніх змін можна зробити лише через реєстр.
У цій статті я покажу вам 10 цікавих хаків реєстру, за допомогою яких можна налаштувати установку Windows 10. Я впевнений, що в майбутньому буде ще багато налаштувань, тому не соромтеся залишати коментарі та повідомляти нам про будь-які хороші, які ви знайдете.
Зміст
- Налаштувати контекстне меню робочого столу

- Інтервал між значками на робочому столі
- Натисніть, щоб останнє активне вікно
- Вимкнути контроль облікових записів користувачів
- Діалогове вікно підтвердження видалення файлу
- Зареєстрований власник
- Настільна версія Paint
- Ширина кордону
- Отримайте керування гучністю Windows 7
- Видаліть OneDrive із Провідника
Звичайно, перш ніж почати, переконайтеся, що ви виконали резервну копію Windows і реєстру .
Налаштувати контекстне меню робочого столу

Одним із приємних способів злому реєстру є додавання власних ярликів до контекстного меню на робочому столі, що відкривається правою кнопкою миші. За замовчуванням його там небагато, але якщо ви часто перебуваєте на робочому столі, ви можете додати кілька посилань на свої улюблені програми.
Спочатку перейдіть до такого розділу реєстру:
Комп'ютер\HKEY_CLASSES_ROOT\Directory\Background\shell\
Тепер вам потрібно додати два ключі під ключ оболонки . Перше має бути назвою, яке ви бажаєте використовувати для ярлика, а друге буде називатися command . Вище я створив один під назвою Блокнот , а потім створив команду під Блокнотом. Нарешті, двічі клацніть клавішу Default на правій панелі та змініть значення, наприклад, на notepad.exe.
Тепер, клацнувши правою кнопкою миші на робочому столі, ви побачите Блокнот, і натиснувши його, ви відкриєте Блокнот! приємно!
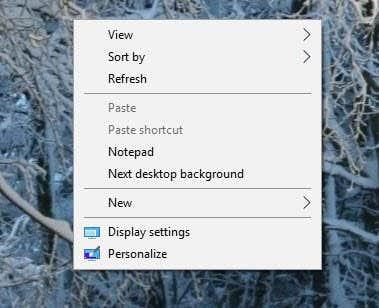
Інтервал між значками на робочому столі

Дякуємо Microsoft за те, що позбулися параметрів налаштування нашого робочого столу! Те, що раніше було таким простим, тепер стало зламати реєстр! Щоб змінити відстань між піктограмами на робочому столі (горизонтальний і вертикальний), необхідно відредагувати два значення в реєстрі. Перегляньте наш попередній допис нижче.
Змініть інтервал між піктограмами робочого столу в Windows 10
Натисніть, щоб останнє активне вікно
Це, мабуть, один із моїх улюблених невеликих прийомів для Windows 10. Чи траплялося вам коли-небудь відкривати кілька вікон однієї програми, як-от Word або Excel, а потім доводилося клацати в іншу програму, як-от Chrome?
Однак, коли ви клацаєте піктограму на панелі завдань, щоб повернутися до Word або Excel, замість того, щоб перейти прямо до вікна, у якому ви були раніше, воно просто показує невеликі мініатюри всіх вікон. За допомогою цього хака, коли ви клацаєте піктограму програми з кількома відкритими екземплярами, ви переходите прямо до останнього активного вікна.
Звичайно, ви можете просто натиснути комбінацію клавіш ALT + TAB, але це корисно, якщо ви завжди використовуєте мишу, а не клавіатуру. Перейдіть до наступного ключа:
HKEY_CURRENT_USER\SOFTWARE\Microsoft\Windows\CurrentVersion\Explorer\Advanced
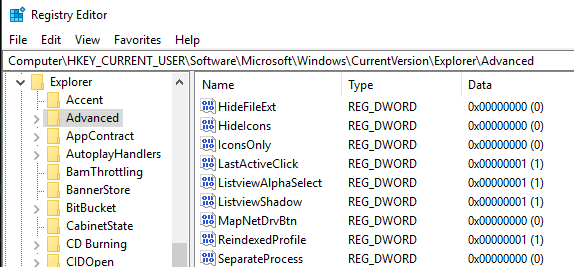
Створіть новий 32-розрядний Dword під назвою LastActiveClick і присвойте йому значення 1.
Вимкнути контроль облікових записів користувачів

Контроль облікових записів користувачів — це інший звір у Windows 10, і ви навіть не можете повністю вимкнути його через традиційний графічний інтерфейс, який ви бачите вище. Щоб фактично вимкнути його, потрібно перейти до реєстру або відредагувати локальну політику безпеки. Однак є кілька неочікуваних наслідків вимкнення UAC у Windows 10, які ви можете прочитати повністю нижче.
OTT пояснює – UAC (Контроль облікових записів користувачів) у Windows 10
Діалогове вікно підтвердження видалення файлу
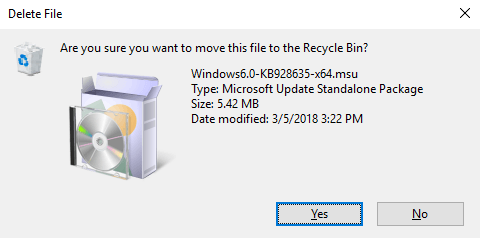
Ще одна відсутня функція в Windows 10 — діалогове вікно підтвердження видалення файлу, з яким ми всі так знайомі. Я ніколи не помічав цього особливо, але коли я вперше видалив файл у Windows 10, я був шокований, побачивши, що файл просто потрапив у кошик. Я впевнений, що з часом звикну до цього, але якщо ви дійсно хочете його повернути, ось як його повернути. Перейдіть до такого розділу реєстру:
HKEY_CURRENT_USER\Software\Microsoft\Windows\CurrentVersion\Policies\
Створіть новий ключ у розділі «Політики» під назвою « Провідник» . Потім створіть нове значення DWORD і дайте йому назву ConfirmFileDelete . Змініть значення на 1, якщо вам потрібно діалогове вікно видалення файлу, і на 0, якщо ви його не хочете. Солодкий!
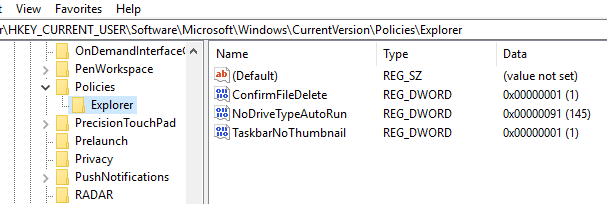
Зареєстрований власник
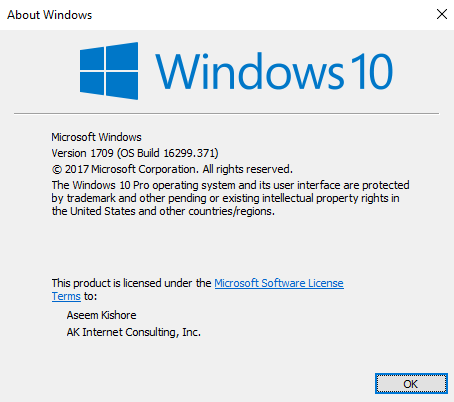
Незважаючи на те, що він такий старий і непотрібний, мені все одно подобається мати можливість змінити зареєстрованого власника в Windows на будь-кого, що мені подобається. Не питайте мене чому, це просто якась дивна штучка з перших днів Windows. На щастя, Microsoft все ще зберігає значення в розділі реєстру, який ви можете змінити на будь-який.
HKEY_LOCAL_MACHINE\SOFTWARE\Microsoft\Windows NT\CurrentVersion
У розділі CurrentVersion просто знайдіть RegisteredOwner і змініть його. Крім того, зверніть увагу, що існує RegisteredOrganization , ви можете фактично додати два спеціальні рядки в діалоговому вікні про Windows. Як взагалі потрапити до цього діалогового вікна у Windows 10? Натисніть «Пуск» і введіть winver .
Настільна версія Paint
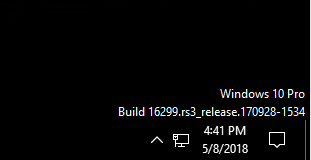
Якщо ви працюєте з кількома копіями Windows 10 на кількох комп’ютерах і віртуальних машинах, як я, добре мати версію Windows, яка автоматично відображається на робочому столі. У Windows 10 є розділ реєстру, який дозволяє автоматично додавати його на робочий стіл. Перейдіть до наступного ключа:
HKEY_CURRENT_USER\Панель керування\Робочий стіл
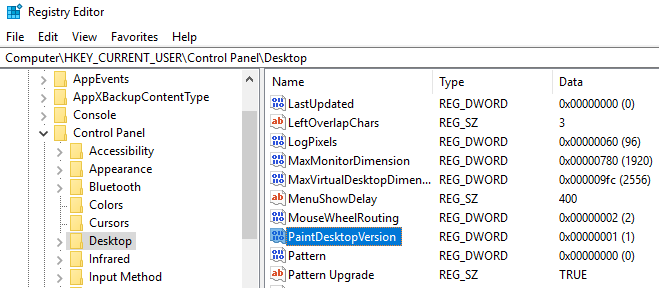
Знайдіть PaintDesktopVersion під клавішею Desktop і змініть значення з 0 на 1 . Під час наступного входу ви побачите номер версії Windows 10 і номер збірки, як показано вище.
Ширина кордону

Якщо вам не подобається розмір рамки навколо всіх ваших вікон на робочому столі, ви можете змінити його, перейшовши до наступної клавіші:
HKEY_CURRENT_USER\Control Panel\Desktop\WindowMetrics
Знайдіть ключ під назвою BorderWidth і змініть його на будь-яке значення від 0 до 50 . За замовчуванням встановлено значення -15, що є дивною схемою нумерації, яку використовує Microsoft, і я не розумію її. На щастя, ви можете просто використовувати від 0 до 50 для цього параметра реєстру замість божевільних від’ємних чисел.
Отримайте керування гучністю Windows 7
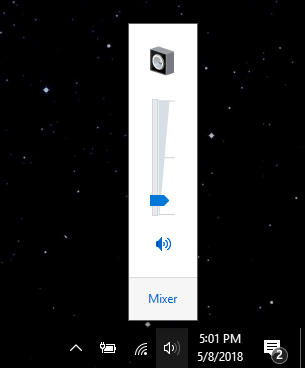
Якщо ви не є великим шанувальником нового горизонтального регулятора гучності в Windows 10, ви будете раді дізнатися, що можете знову отримати вертикальний регулятор, як у Windows 7. Перейдіть до такої клавіші:
HKLM\SOFTWARE\Microsoft\Windows NT\CurrentVersion
Створіть новий ключ під поточною версією під назвою MTCUVC , а потім створіть нове значення DWORD усередині MTCUVC під назвою EnableMtcUvc . Залиште значення 0.
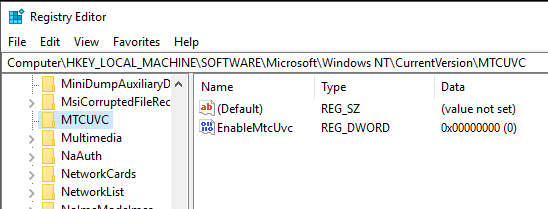
Видаліть OneDrive із Провідника
Нарешті, якщо ви не використовуєте OneDrive для свого хмарного сховища, то який сенс постійно відображати його в Explorer? На щастя, є простий хак реєстру, який легко видалить його з Провідника.
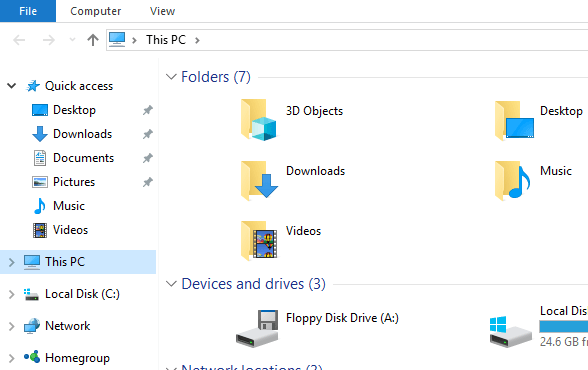
Перейдіть до наступного ключа:
Комп'ютер\HKEY_CLASSES_ROOT\CLSID\{018D5C66-4533-4307-9B53-224DE2ED1FE6}
Змініть значення System.IsPinnedToNameSpaceTree на 0 і перезавантажте комп’ютер. Це воно!
Якщо ви використовуєте Windows 10 і відчуваєте себе комфортно змінювати реєстр, сміливо пограйте з наведеними вище параметрами та налаштуйте Windows 10 на свій смак. Насолоджуйтесь!