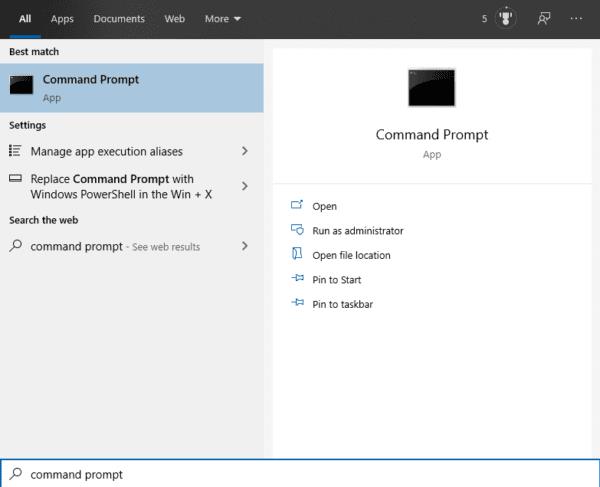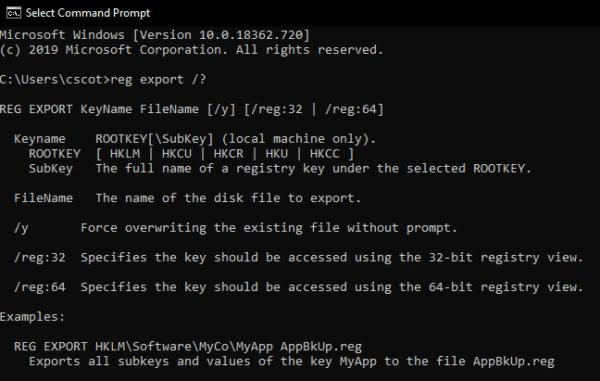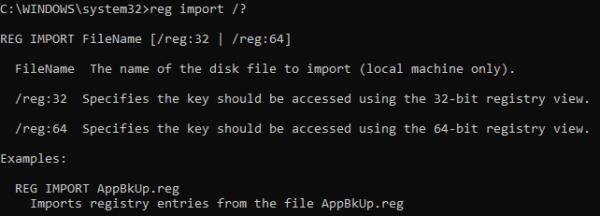Копіювання ключів реєстру з одного пристрою на інший є ефективним способом швидкого налаштування параметрів Windows на новий комп’ютер у вашому домі чи офісі. Копіювання ключів реєстру вручну займе вічність і загрожує великим ризиком помилок – це кращий спосіб. Експорт та імпорт ключів реєстру за допомогою командного рядка забезпечує ефективний шлях для правильного копіювання ваших записів реєстру. Отже, як імпортувати та експортувати ключі реєстру за допомогою командного рядка?
Для тих, хто не знайомий з цим, реєстр Windows — це база даних, в якій зберігається велика кількість параметрів конфігурації для Windows та іншого програмного забезпечення, встановленого на комп’ютері. Налаштування зберігаються в реєстрі як ключі реєстру, це і назва параметра, і значення параметра, якщо доречно.
Реєстр поділено на п’ять дерев, які містять налаштування для різних випадків використання, кожне з яких є власним кореневим ключем. Один кореневий ключ — «HKCU» або «HKEY_Current_User». HKCU RootKey використовується для налаштувань, які застосовуються саме до користувача, який увійшов у систему. Кожен кореневий ключ має певну кількість підключів, які, у свою чергу, містять додаткові підключі.
Повна назва будь-якого розділу реєстру — це ім’я кореневого ключа, за яким слідують імена кожного підключу, необхідного для доступу до конкретного ключа, з’єднаного зворотною косою рискою. Наприклад, розділ реєстру «Налаштування» є підключом «Принтери», який сам є підключем кореневого ключа; HKCU. Повна назва цього розділу реєстру — «HKCU\Printers\Settings».
Першим кроком є відкриття командного рядка. Для цього відкрийте меню «Пуск», натиснувши клавішу Windows, а потім введіть «Командний рядок». Однак не просто запускайте його, вам потрібно буде запустити його з правами адміністратора. Для цього або натисніть «Запуск від імені адміністратора» у правій частині меню «Пуск», або клацніть правою кнопкою миші програму та виберіть «Запуск від імені адміністратора» зі спадного списку.
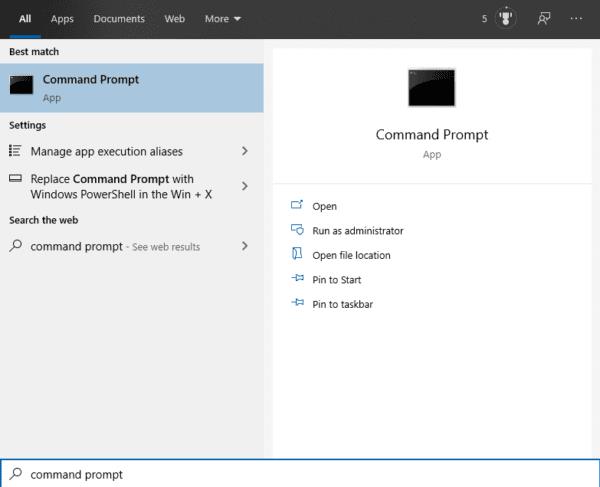
Запустіть командний рядок від імені адміністратора.
Порада: якщо на вашому пристрої немає командного рядка, Windows PowerShell працюватиме так само.
Відкривши командний рядок, введіть команду «Reg export /?», щоб побачити сторінку довідки щодо команди експорту реєстру. На цій сторінці пояснюється, що робить кожен з аргументів, у якому порядку вони повинні бути, а які з них є необов’язковими.
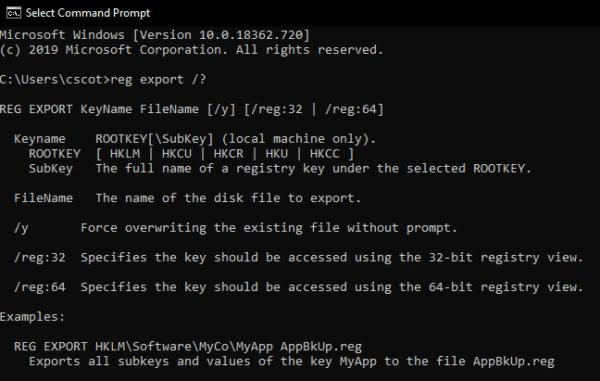
Сторінка довідки для команди «Експорт реєстру».
Аргумент Keyname — це ім'я розділу реєстру, який потрібно експортувати, він розділений на два розділи, RootKey і SubKey. Кореневий ключ є одним із п'яти дерев реєстру. Ви можете записати їх повністю, наприклад, «HKEY_Current_User», або в їх скороченій формі, наприклад, «HKCU».
Підключ — це шлях до підключу, який потрібно експортувати. Шлях може бути до одного конкретного підключу, аж до максимальних 512 рівнів глибини, або це може бути до високорівневого підключу з додатковими підключами. Також можна залишити SubKey порожнім, це експортує все дерево RootKey, включаючи всі його SubKey. Якщо ви не знаєте, який саме з них вам потрібен, найкраще вибрати вищий рівень, який містить те, що ви шукаєте. Просто не підходьте занадто високо, інакше ви можете отримати речі, які вам не потрібні.
FileName — це ім'я файлу, до якого потрібно експортувати ключі реєстру. Якщо ви просто вкажете ім’я файлу без інформації про шлях, то файл буде збережено в поточному каталозі, в якому знаходиться командний рядок. Якщо ви запустили командний рядок з правами адміністратора, він відкриється в папці «C:\Windows каталог \system32”. System32 НЕ є хорошим місцем для збереження експортованого файлу ключа реєстру, оскільки він містить конфіденційні компоненти Windows. Натомість вам слід розглянути можливість використання каталогу користувача, наприклад, робочого столу. Початок шляху до файлу з «%UserProfile%» переміщує вихідний каталог у ваш каталог користувача, наприклад «%UserProfile%\Desktop» збереже файл у каталозі вашого робочого столу.
Порада. Ім’я файлу завжди має закінчуватися розширенням .reg. Це тип файлу розпізнаних параметрів реєстру.
Інші аргументи команди менш важливі і абсолютно необов'язкові. Наприклад, /y автоматично перезаписує файли з однаковими іменами, якщо вони існують. Аргументи /reg:32 і /reg:64 дозволяють вказати, чи здійснюється доступ до ключа за допомогою 32- або 64-розрядного перегляду реєстру відповідно.
Тепер ви готові до написання та виконання фактичної команди. Команда має бути "reg export 'RootKey[\SubKey]' 'FileName'". Лапки не потрібні – просто введіть потрібні ключові назви. RootKey та FileName є обов'язковими елементами, тоді як розділ SubKey можна залишити порожнім, щоб експортувати весь RootKey.

«Операція успішно завершена».
Якщо команда виконана належним чином, у вікні командного рядка буде надруковано повідомлення «Операція була успішно завершена». Виконання команди може зайняти деякий час, тому вам може знадобитися дочекатися підтвердження.
Тепер у вас має бути збережений файл reg у вказаному вами місці. Ви можете скопіювати це на інший комп’ютер, щоб імпортувати його туди. Опинившись на цільовому комп’ютері, ви можете переглянути аргументи команди, ввівши команду «Reg Import /?». Аргументи для команди імпорту дуже схожі на аргументи для команди експорту.
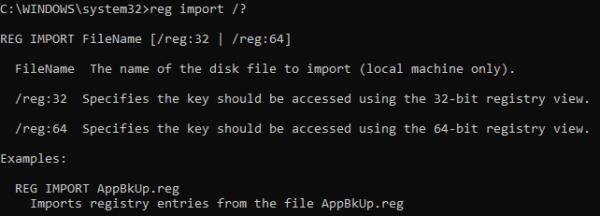
Сторінка довідки для команди «Reg Import».
Порада: перш ніж вносити зміни в реєстр, вам слід створити правильну точку відновлення системи. Точка відновлення надасть «відомо хорошу» конфігурацію реєстру, до якої ви можете повернутися, якщо після імпорту виникнуть проблеми.
Щоб імпортувати файл reg, запустіть команду «reg import 'FileName'», де «FileName» — це шлях до файлу reg, який ви хочете імпортувати. Знову, після успішного завершення процесу, буде надруковано повідомлення «Операція успішно завершена».