Ти фанат темних тем? Ви віддаєте перевагу переходу на темний режим інтерфейсу на своїх пристроях? Що ж, у нас для вас хороші новини!
Наступне велике оновлення Microsoft, Windows 11, має власну тему темного режиму, і це виглядає вражаюче!
Давайте перейдемо до нього і подивимося, як увімкнути темний режим у Windows 11 .
Зміст
Як активувати тему темного режиму в Windows 11
Ось покроковий посібник, щоб увімкнути тему темного режиму, щоб отримати чорний інтерфейс користувача по всьому Windows. Зауважте, що програми, як-от Chrome , які налаштовані відповідно до системної теми , також вмикатимуть темну тему в них, коли ви вмикаєте темний режим у Windows 11.
На екрані робочого столу натисніть кнопку «Пуск» або натисніть клавішу Windows на клавіатурі, щоб відкрити меню «Пуск».
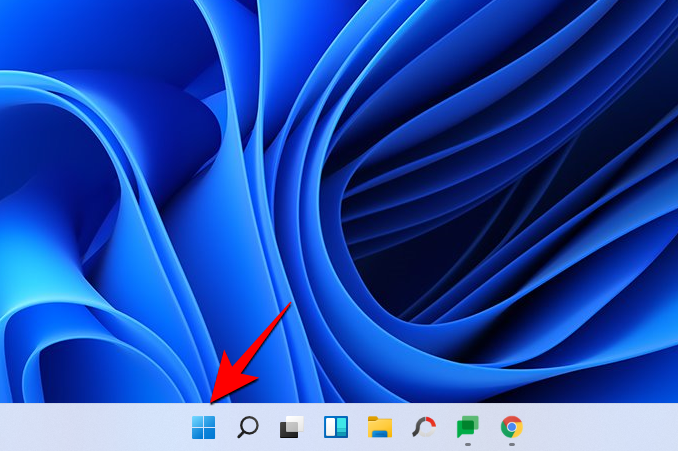
У меню «Пуск» натисніть « Налаштування» .
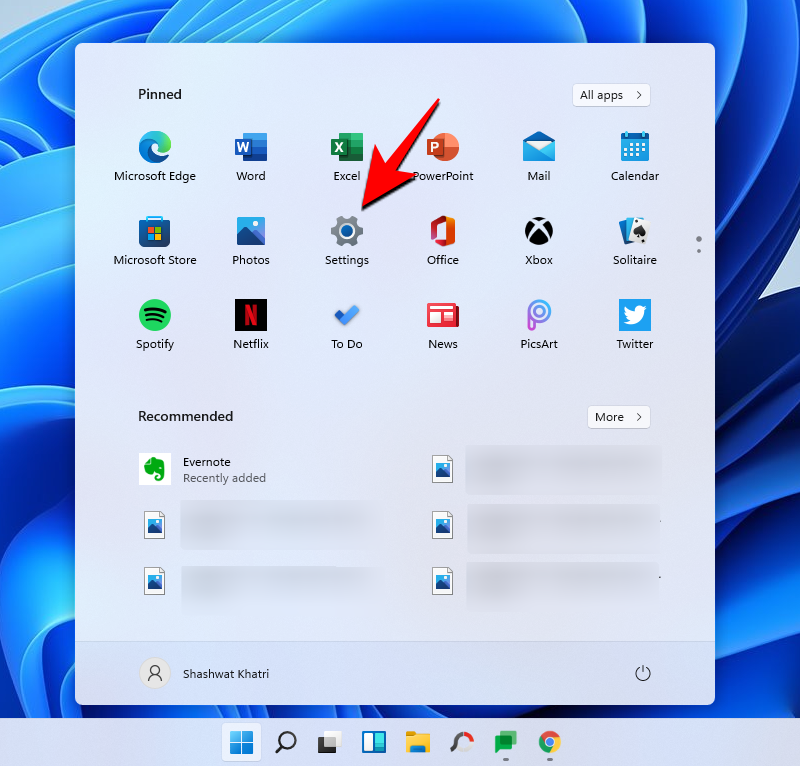
На головному екрані налаштувань натисніть Персоналізація .
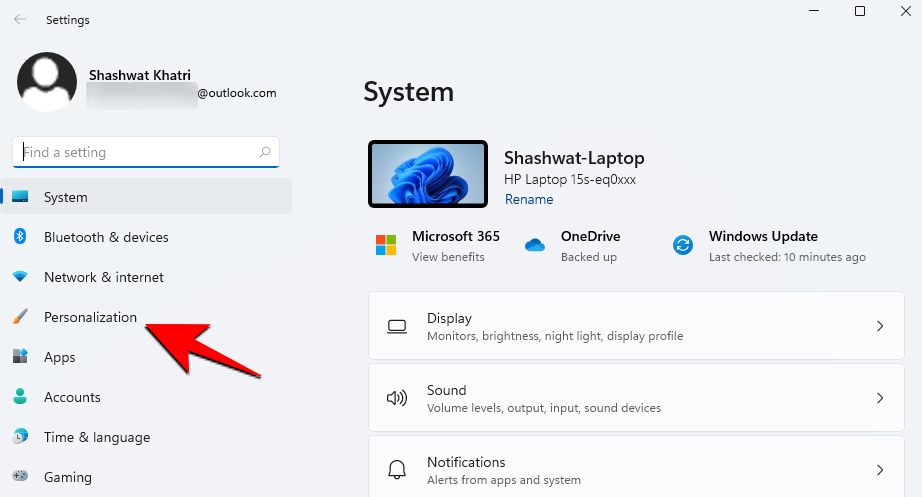
Натисніть Теми в меню ліворуч.
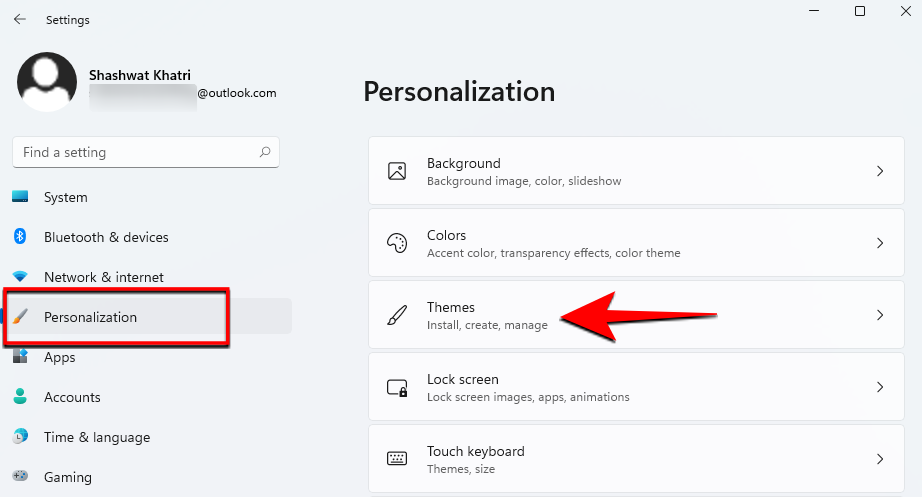
У налаштуваннях тем прокрутіть униз до розділу під назвою «Змінити тему». Натисніть Windows (темні) .
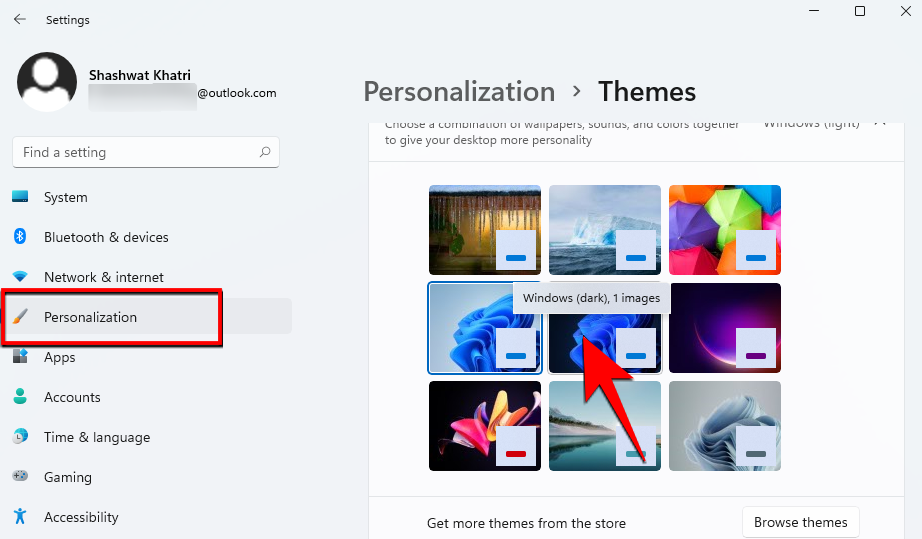
Після активації темної теми система миттєво перейде на темний інтерфейс користувача. Також угорі ви побачите «Поточна тема: Windows (темна)». Це означає, що темний режим тепер увімкнено.
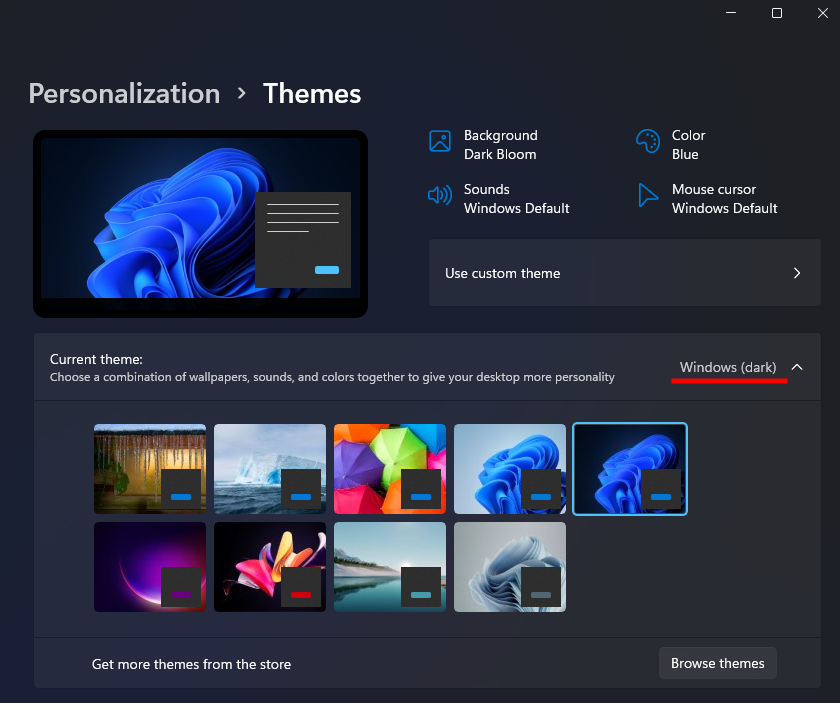
І ця темна тема тепер застосовується до всього інтерфейсу користувача у вашій системі Windows 11.
Ви можете продовжити, відкривати різні системні програми та переміщатися по екранах, щоб перевірити темний режим, який увімкнено.
Швидший спосіб відкрити налаштування персоналізації
Швидкий спосіб відкрити налаштування «Персоналізація» — це клацнути правою кнопкою миші в будь-якому місці екрана робочого столу та у списку параметрів клацнути «Персоналізація».
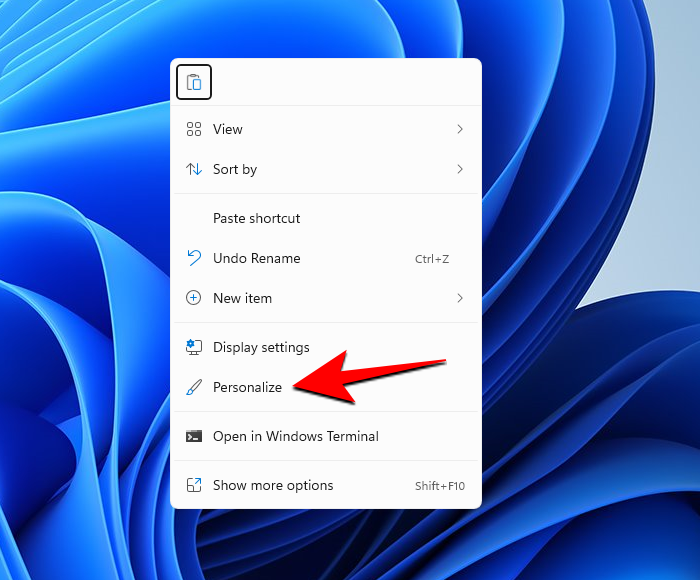
Потім виберіть теми .
Темний режим Приклад попереднього перегляду
Тут ви можете побачити приклади темного режиму, увімкненого в Windows 11.
Екран налаштувань у темному режимі:
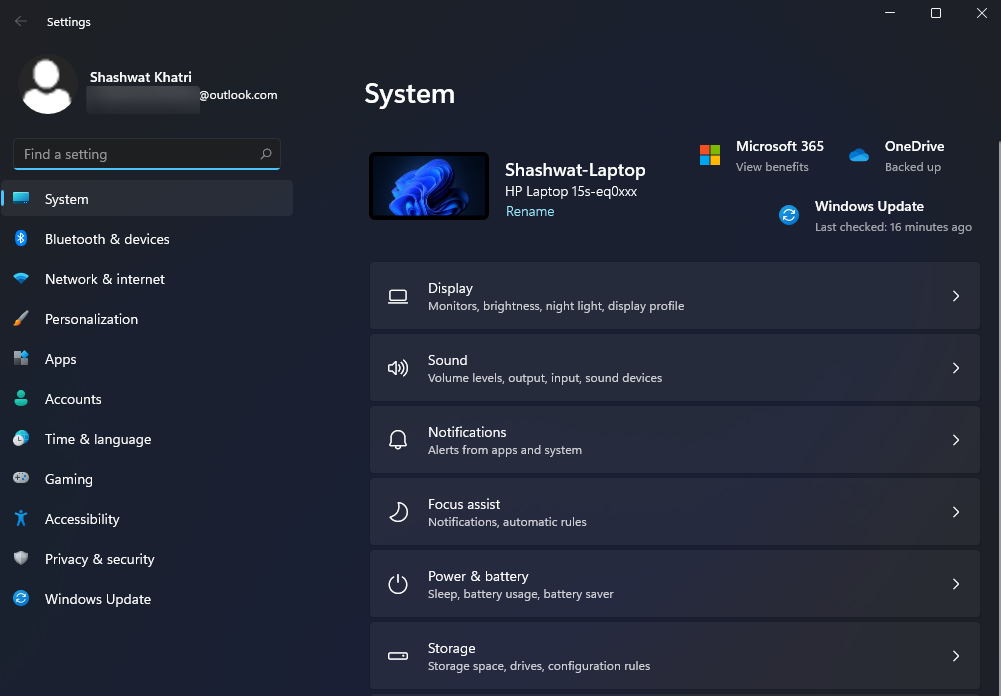
Провідник файлів у темному режимі:
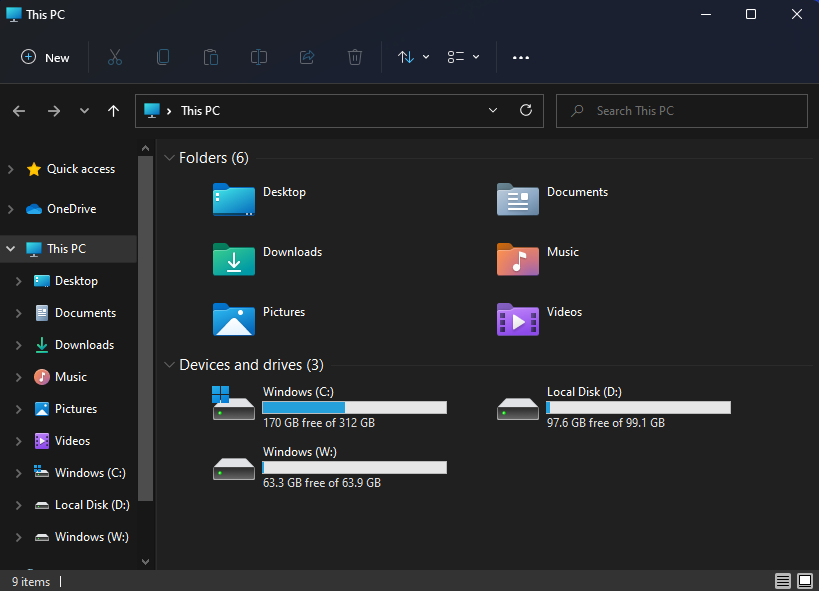
І це все! Ви успішно ввімкнули темний режим на своєму комп’ютері з Windows 11. Сподіваюся, ви знайшли це корисним.

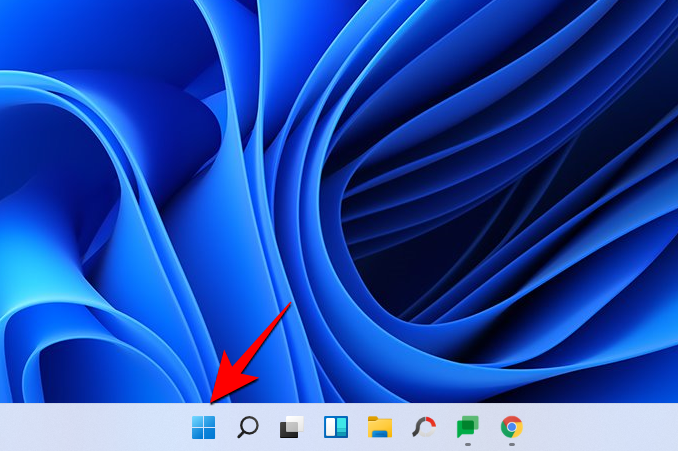
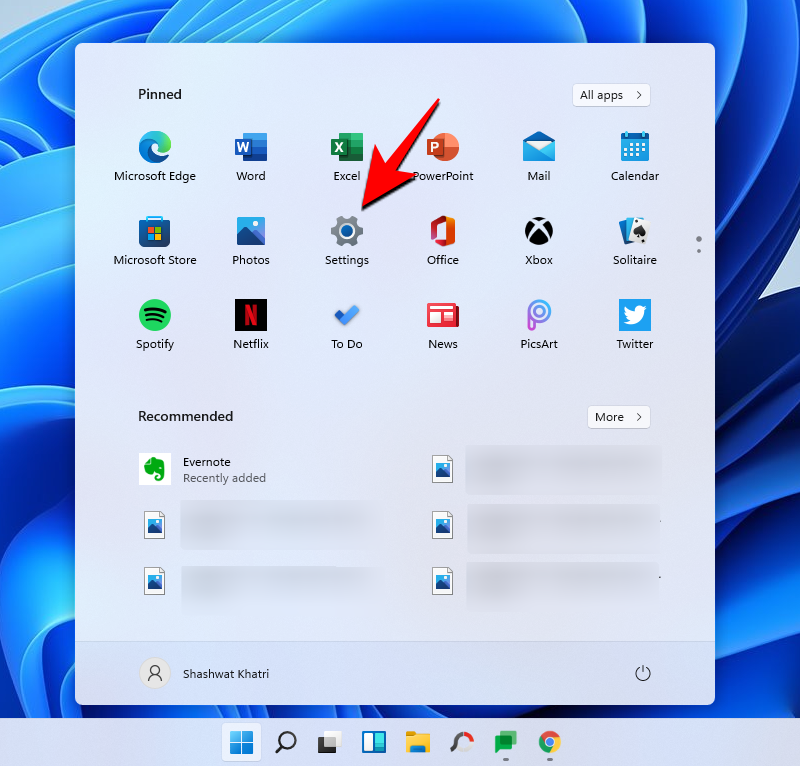
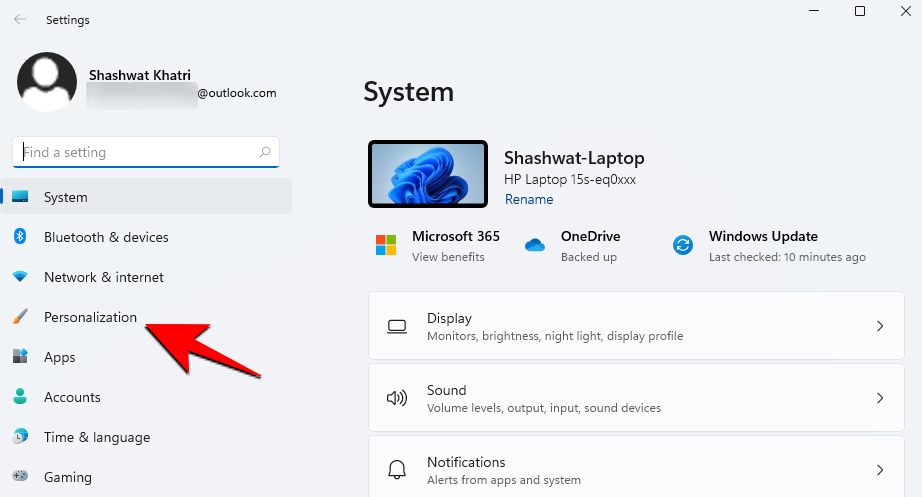
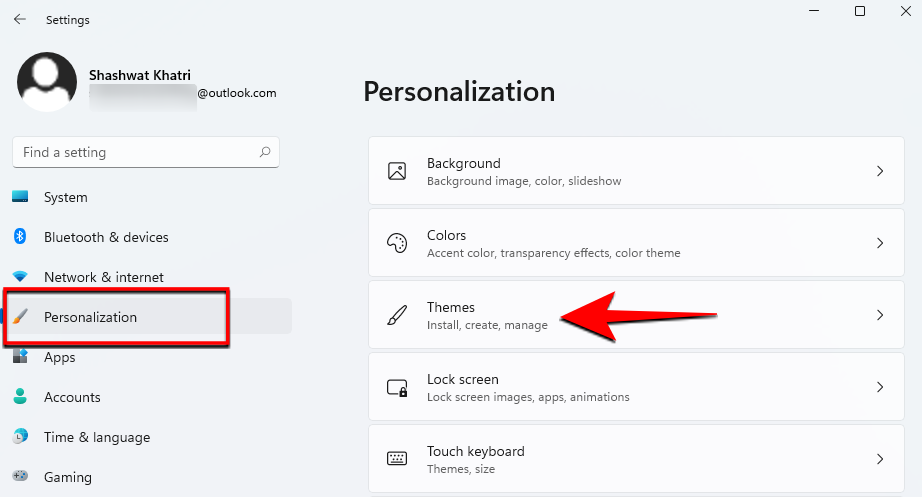
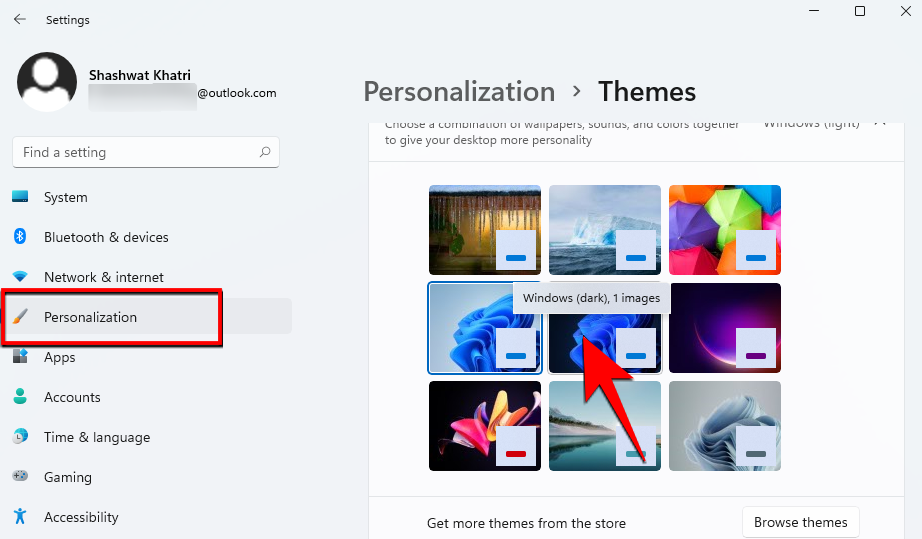
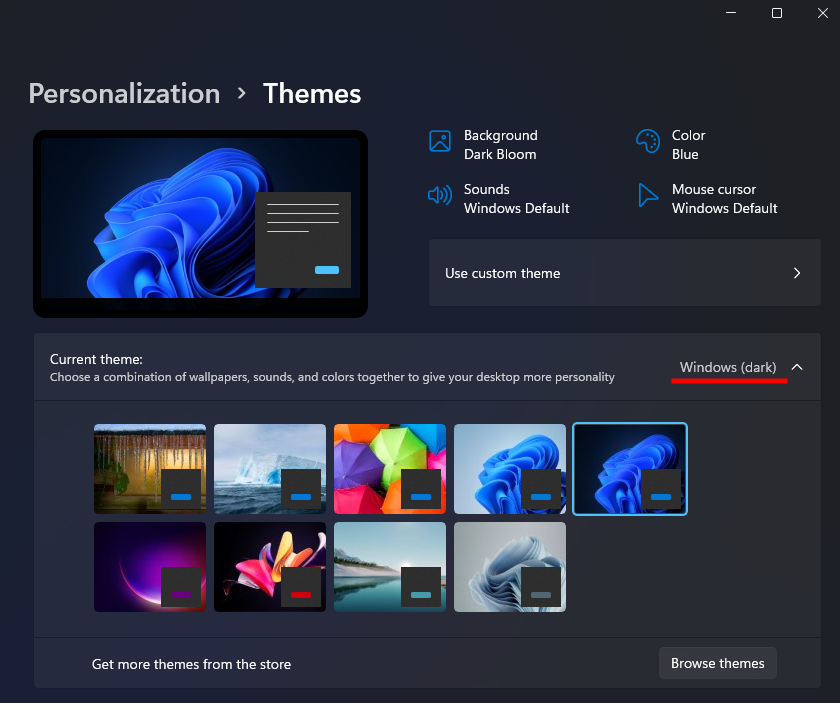
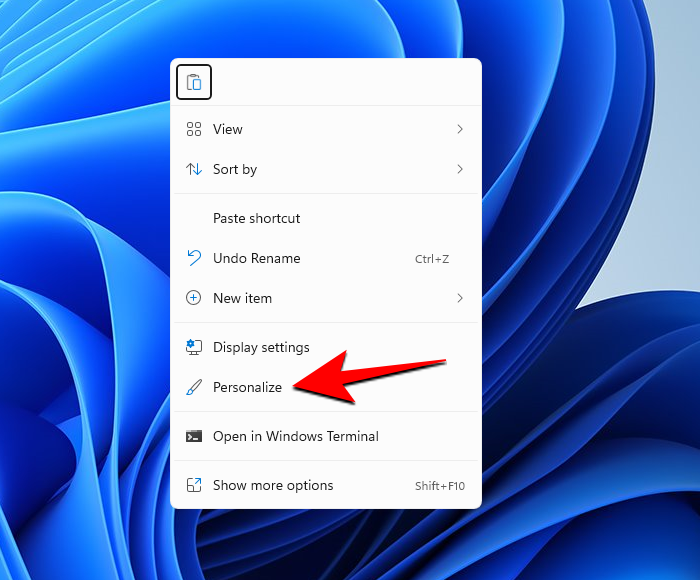
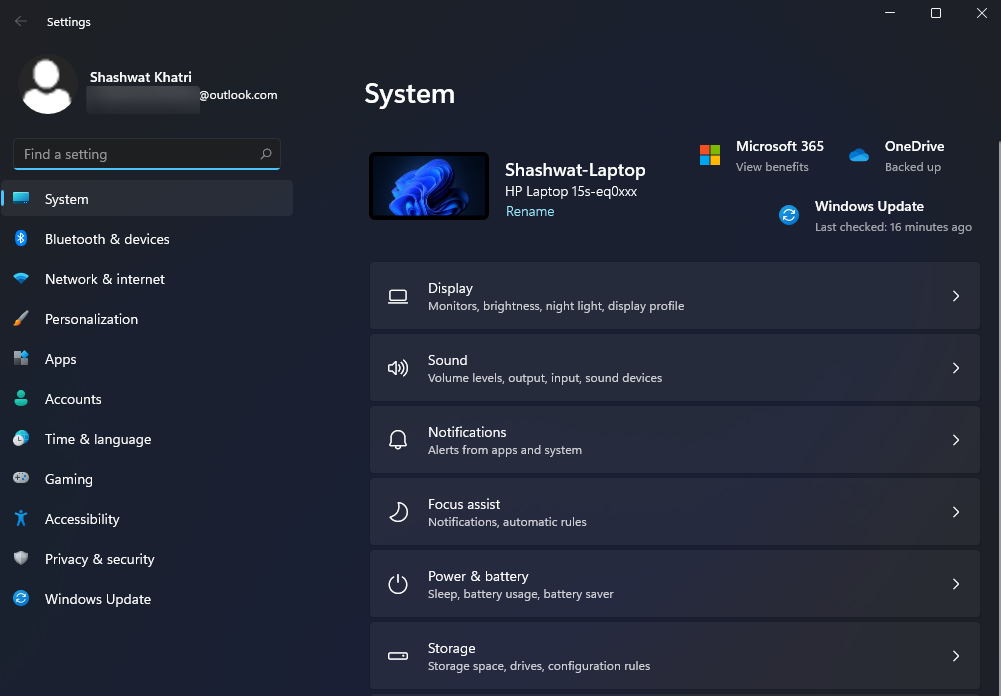
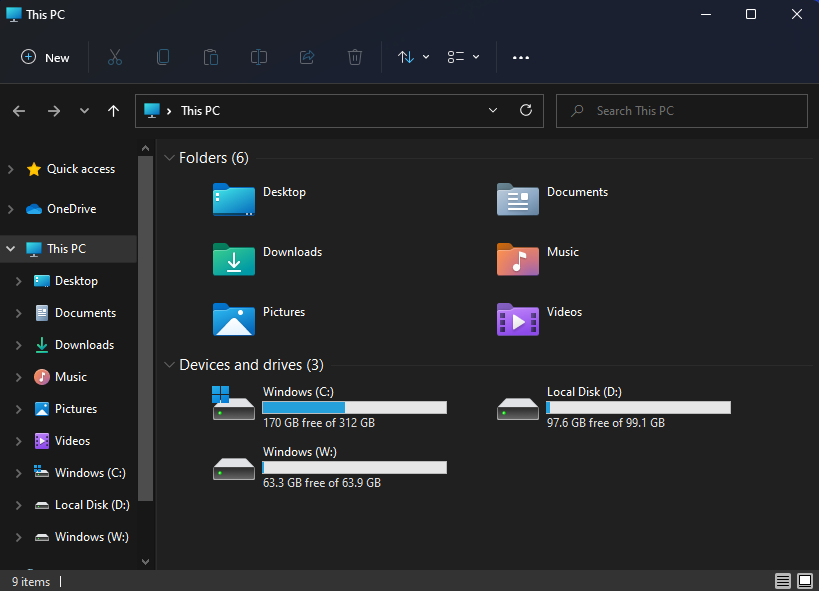













![Як вводити акценти в Windows 11 [6 способів] Як вводити акценти в Windows 11 [6 способів]](https://blog.webtech360.com/resources8/images31/image-285-0105182715408.png)














