Як відкрити панель керування в Windows 11

Дізнайтеся, як відкрити панель керування в Windows 11, використовуючи різні методи та ярлики. Панель керування залишається важливою для управління системними налаштуваннями.
Дізнайтеся, як відкрити панель керування в Windows 11, використовуючи різні методи та ярлики. Панель керування залишається важливою для управління системними налаштуваннями.
Для тих із нас, хто багато років працював із Windows, Панель керування є надійним супутником, який був із нами у всі часи. Був час, коли це було розташування за замовчуванням для більшості системних налаштувань. Але зараз все поволі змінюється.
Корпорація Майкрософт вже деякий час намагається відмовитися від панелі керування, перенісши більшість її налаштувань у головну програму «Налаштування» з сучасним виглядом. Але панель керування ще не мертва. Навіть у Windows 11 існує велика кількість способів відкрити панель керування. Давайте розглянемо їх усі, щоб у вас був великий вибір варіантів.
Зміст
9 способів відкрити панель керування в Windows 11
Незважаючи на те, що панель керування відсутня в кількох ключових місцях у Windows 11, як-от меню WinX, вона все ще доступна скрізь. Корпорація Майкрософт намагалася зберегти панель керування у фоновому режимі, віддаючи перевагу своєму додатку Налаштування для всіх речей, пов’язаних із налаштуваннями системи. Але якщо ви коли-небудь прокручували сторінку налаштувань і клацнули «Пов’язані параметри», ви знаєте, куди це веде – вірно, Панель керування.
Але це не єдиний спосіб отримати до нього доступ. Ось усі способи, якими можна відкрити панель керування в Windows 11.
Пов’язано: Як змінити шпалери на Windows 11
Один із найпростіших способів відкрити панель керування, пошук у меню «Пуск» завжди є надійним способом пошуку програм. Все, що вам потрібно зробити, це натиснути Пуск і ввести Панель керування . Ви побачите це як перший варіант, щойно почнете вводити.

Метод №02: Використання RUN
Це найпростіший спосіб отримати доступ до панелі керування та один з небагатьох методів, для яких потрібна лише клавіатура. Щоб відкрити панель керування з RUN, спочатку натисніть , Win + Rщоб відкрити вікно RUN. Потім просто введіть панель керування та натисніть Enter.

Пов'язано: Як вимкнути звуки сповіщень Windows 11
Метод №03: Використання командного рядка або PowerShell
Панель керування є частиною змінних середовища Windows, що дозволяє надзвичайно легко запустити її з командного рядка. Ось як це зробити:
Натисніть , Win + Rщоб відкрити вікно Виконати, введіть CMD (або Powershell , якщо ви використовуєте PowerShell) , і натисніть Enter.

Це запустить командний рядок. Тепер просто введіть панель керування та натисніть Enter.
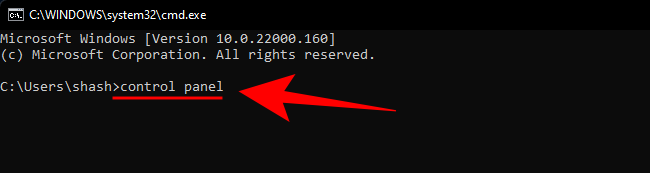
Панель керування відкриється миттєво. Команда така ж для PowerShell (просто «панель керування»).
Метод №05: Використання адресного рядка Провідника файлів
Якщо з якоїсь причини ви не можете отримати доступ до панелі керування за допомогою вищезгаданих способів, не хвилюйтеся. Панель керування майже повсюдно (хоча добре прихована) у Windows. До нього можна отримати доступ навіть із File Explorer. Ось як:
Натисніть, Win + Eщоб відкрити Провідник файлів, або виберіть його на панелі завдань.

Потім натисніть на першу стрілку в адресному рядку.
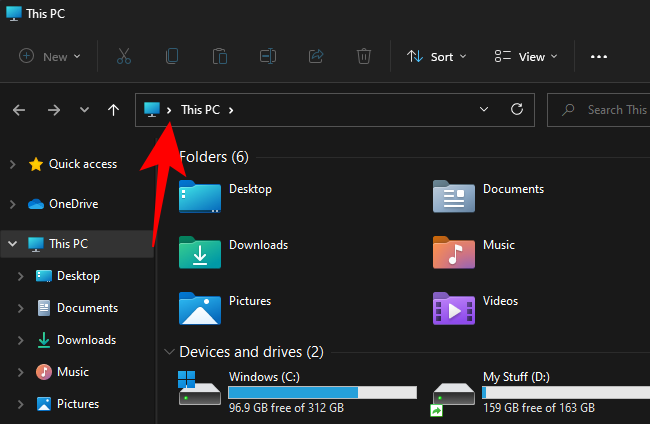
Виберіть Панель керування .
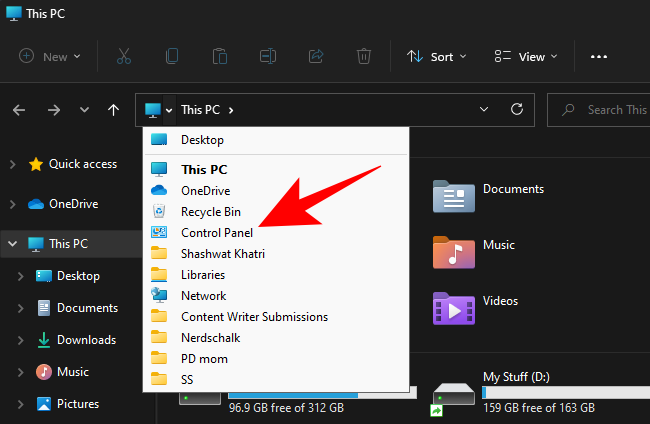
Спосіб №06: Використання пошуку в налаштуваннях
Додаток налаштувань Windows не був би додатком «налаштування», якби в ньому не було свого попередника. Щоб отримати доступ до панелі керування з налаштувань Windows, спочатку натисніть, Win + Iщоб відкрити останній. Потім натисніть на рядок пошуку.

Введіть панель керування та виберіть її, коли з’явиться відповідна опція.

Метод №07: Використання диспетчера завдань
Якщо ви не можете отримати доступ до інших областей вашого ПК з Windows, диспетчер завдань завжди може прийти на допомогу. Просто натисніть Ctrl + Shift + Escодночасно, щоб відкрити його.
Натисніть Файл у верхньому лівому куті.

Виберіть Запустити нове завдання .

У вікні «Створити нове завдання» введіть панель керування та натисніть OK .

Спосіб №08: Використання control.exe у Провіднику файлів
Ви також можете отримати доступ до виконуваного файлу панелі керування з системного диска. Для цього перейдіть за такою адресою:
C:\Windows\System32
Тут знайдіть control.exe і двічі клацніть на ньому, щоб відкрити панель керування.

Метод №09: Використання інструментів Windows
Windows має вбудовану програму під назвою «Інструменти Windows», яка об’єднує інструменти адміністрування, усунення несправностей та керування. Як і панель керування, інструменти Windows повільно застарівають і незабаром можуть зіткнутися з проблемою. До цього дня ви все ще можете отримати доступ до нього та знайти в ньому панель керування. Ось як:
Натисніть кнопку Пуск і знайдіть інструменти Windows . Виберіть перший варіант, який з’явиться.

У вікні «Інструменти Windows» двічі клацніть Панель керування, щоб запустити її.

Якщо ви часто користуєтеся панеллю керування та бажаєте спростити доступ до неї, є кілька способів додати її туди, де вам зручно. Цей перший метод повертає панель керування на панель навігації Провідника файлів (там, де вона була раніше). Ось як це зробити:
Натисніть, Win + Eщоб відкрити Провідник файлів. Потім натисніть кнопку з крапками вгорі.

Виберіть Опції .

Це відкриє «Параметри папки». Натисніть вкладку Перегляд , щоб перейти до неї.

Потім прокрутіть униз «Додаткові налаштування» та поставте прапорець Показати всі папки .
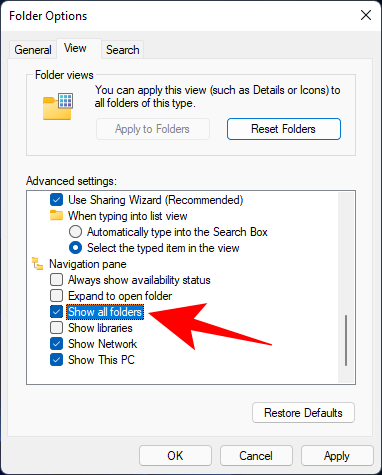
Натисніть кнопку OK .
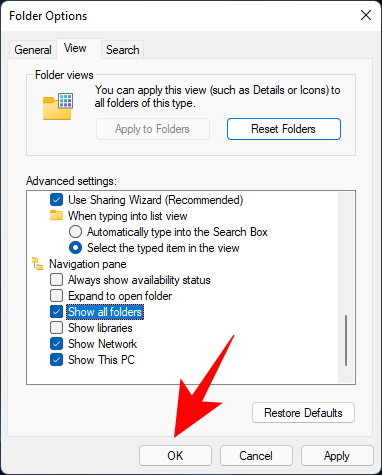
Тепер ви побачите, що панель керування з’явиться на лівій навігаційній панелі.

Інший, простіший спосіб легкого доступу до панелі керування — це закріпити її в меню «Пуск» або на панелі завдань, де вам подобається. Ось як це зробити.
Натисніть Пуск і знайдіть панель керування .

Потім клацніть правою кнопкою миші програму Панель керування. Ви отримаєте можливість закріпити на «Пуск» або « Закріпити на панелі завдань» .

Якщо ви виберете «Закріпити на початку», панель керування з’явиться в кінці сторінки закріплених програм у меню «Пуск». Щоб відкрити його, клацніть правою кнопкою миші закріплену «Панель керування» та виберіть Перемістити вгору .
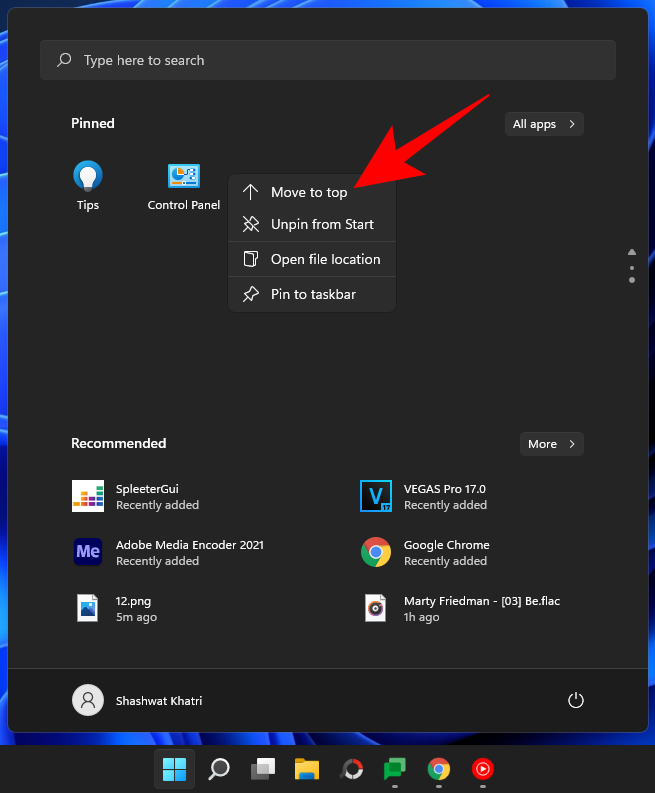
Панель керування стане першим додатком у списку програм меню «Пуск».
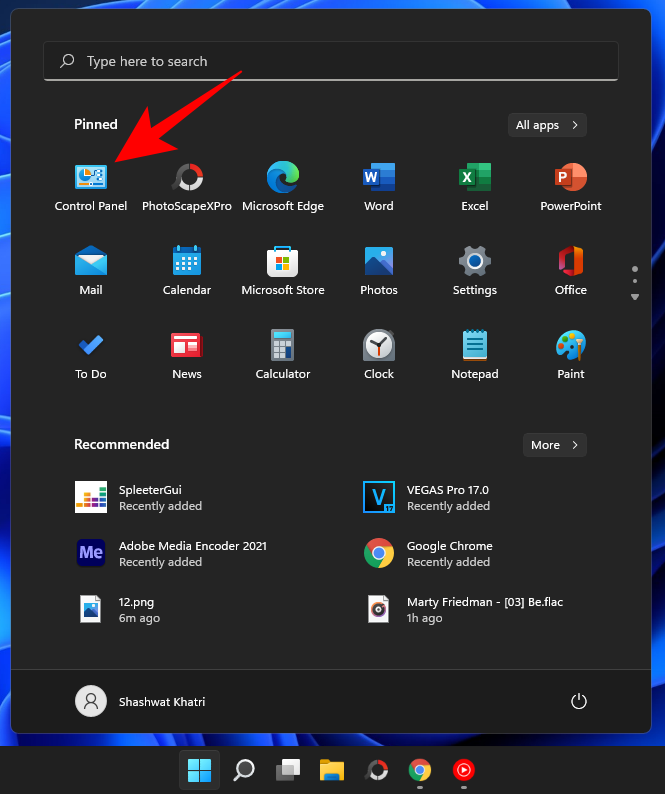
Якщо закріпити на панелі завдань, він з’явиться на панелі завдань як такий.
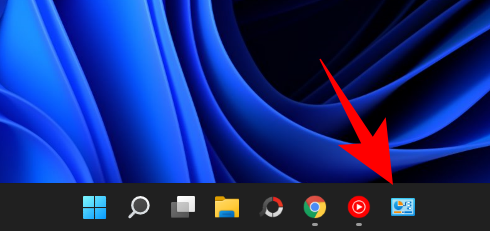
На практиці ви можете закріпити його в обох місцях, якщо хочете.
Як додати панель керування на робочий стіл
Якщо ви не хочете захаращувати панель завдань або меню «Пуск», ви завжди можете додати панель керування на робочий стіл. Ось кілька способів зробити це.
Метод №01: Використання налаштувань персоналізації
Клацніть правою кнопкою миші на робочому столі та виберіть Персоналізувати .

На сторінці налаштувань персоналізації натисніть Теми праворуч.

Потім прокрутіть униз і виберіть Налаштування піктограм на робочому столі .
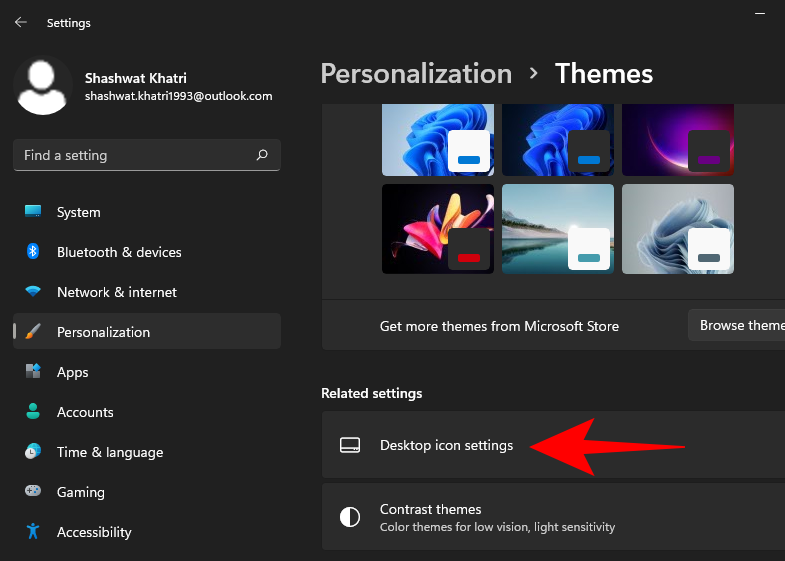
У вікні налаштувань «Значки робочого столу» поставте прапорець біля пункту «Панель керування» .

Потім натисніть ОК для підтвердження.
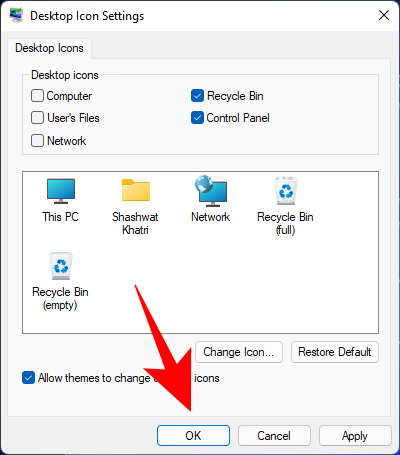
Тепер панель керування буде розміщена на робочому столі.

Спосіб №02: Використання ярлика на робочому столі
Ви також можете вручну створити ярлик на робочому столі для панелі керування. Для цього клацніть правою кнопкою миші на робочому столі та виберіть Створити > Ярлик .

У вікні «Створити ярлик» введіть таке розташування:
%windir%\System32\control.exe
Натисніть Далі .

Дайте цьому ярлику назву (скажімо, Панель керування ) і натисніть Готово .

Ваш ярлик буде створено
Часті запитання (FAQ):
Враховуючи план Microsoft повільно відмовитися від панелі керування, навколо неї та її використання виникає чимало запитань. Нижче ми розглянемо деякі з них:
Як відкрити панель керування в Windows 11 за допомогою клавіатури?
Якщо ваша миша або трекпад не в робочому стані, ви все одно можете відкрити панель керування лише за допомогою клавіатури. Це робиться у вікні RUN і пошуку в меню «Пуск». Зверніться до перших двох методів у нашому посібнику вище, щоб дізнатися, як.
Чи Windows позбавляється панелі керування?
Even though Microsoft hasn’t explicitly stated its plans for the Control Panel, it is plain as day what they are. Ever since the introduction of the Windows Settings app with Windows 8, the Control Panel is being pared down and being relegated to the background. However, as things stand right now, it seems the phaseout hasn’t panned out well for Windows and the Control Panel will keep functioning on Windows 11 as well.
What is the shortcut to open Control Panel?
There is no keyboard shortcut to opening the Control Panel. However, the fastest way to open it up is by opening the RUN window (Win + R), typing control, and hitting Enter (as shown in the guide above). Either that or by searching for it in the Start Menu.
These were all the ways that you can open the Control Panel on Windows 11. It will take some time for Microsoft to phase it out and transfer its operations to the Settings app, so you can keep on using the Control Panel for a while still. But, ultimately, we all have to come to terms with the inevitable death of the Control Panel that Microsoft has been planning for a while now. We hope it’s much later rather than sooner.
RELATED
Купуючи новий настільний комп’ютер або ноутбук, ви можете заощадити гроші, придбавши пристрій із базовими характеристиками. Пізніше ви можете підвищити його продуктивність, оновивши оперативну пам’ять.
WARP – це VPN, який допомагає вам підключатися до Інтернету за допомогою DNS Cloudflare версії 1.1.1.1, одночасно оптимізуючи та захищаючи (тобто шифруючи) ваше з’єднання. 1.1.1.1 – один із найшвидших та найбезпечніших варіантів DNS.
Функціональні клавіші Fn забезпечують швидший та простіший спосіб керування деякими функціями обладнання.
Цей індикатор недоречності зазвичай означає, що шифрування BitLocker вимкнено, оновлення вимагає перезавантаження або очікується оновлення мікропрограми.
CCleaner сканує файли на наявність дублікатів лише за кілька хвилин, а потім дозволяє вам вирішити, які з них безпечно видалити.
Ця стаття допоможе вам виправити помилку «Безпека Windows не працює у Windows 11».
Методи, описані в цій статті, допоможуть вам приховати або захистити папки Windows від сторонніх очей.
Існує багато способів переглянути конфігурацію комп’ютера, переглянути конфігурацію ноутбука.
Більшість помилок Windows виникають після входу в систему на комп’ютері. Однак помилка «Служба профілів користувачів не вдалася» взагалі не дозволяє увійти, тому її складніше виправити, ніж інші помилки Windows.
Зібрати власний ПК – непросте завдання, особливо для початківців. На щастя, в Інтернеті є багато допомоги.










Меланія -
Ура! Набрала у пошуку "панель керування" і знайшла вашу статтю. Чудово!
Націнка -
Нарешті знайшла, як відкрити панель керування! Я раніше завжди вдавалася до обхідних шляхів
Левко -
Може, хтось знає, як відкрити панель керування без миші? Це було б дуже зручно
Олена К. -
Дуже зрозуміло написано! Я відкрила панель керування за вашими інструкціями, дякую
Тетяна -
Супер стаття! Я завжди відчувала себе загубленою у Windows 11, але тепер все буде простіше
Маша -
Панель керування - це супер! Я задоволена, нарешті все налагодила
Валерій -
Я завжди користувався панеллю керування, тепер навіть не згадаю, як нею користуватися
Марко -
Жартуєте? Я думав, що Windows 11 зовсім інша система без панелі керування
Ліна -
Класна стаття, інформація на вагу золота! Багато людей не знають, як це зробити.
Олександр -
Дякую за інформацію! Я завжди шукаю, як відкрити панель керування в Windows 11, бо часто забуваю цю просту команду.
Костянтин -
Я не міг зрозуміти, як відкривати панель керування за допомогою налаштувань. Дякую за підказку
Євген -
Досить корисна стаття! Я ніколи не знав, як просто відкрити панель керування
Олег М. -
Часом я забуваю, як знайти панель керування. Ваша стаття допомагає мені не панікувати!
Людмила -
Це класна стаття! Я вже довгий час не могла знайти цю панель у Windows 11. Нехай щастить у наступних ваших проектах
Оксана -
Цікаво, чи є якісь нові функції в панелі керування у Windows 11? Хочеться дізнатися більше
Ксенья -
Я з підліткового віку використовую Windows, але рада знайти нові хитрощі, як швидше відкривати панель керування!
Петро -
Чи можна відкривати панель керування через командний рядок? Мені було б цікаво про це дізнатися.
Іванко -
Тепер я знаю, як відкрити панель керування! Дякую вам за покрокову інструкцію, це дуже допомогло!
Тимур -
Прочитав статтю і зрозумів, що все було просто. Дякую, що допомогли мені!
Віталій -
Чи можливо зберегти деякі панелі для швидшого доступу? Це б дуже полегшило мою роботу
Анастасія -
Цікаво, чи буде панель керування в Windows 12? Здається, що без неї ніяк
Руслан -
Дякую, що нагадали про таку важливу частину Windows 11. Дуже корисно
Андрій -
Мої друзі говорили, що панель керування в Windows 11 майже не використовується. Я не згоден!
Марія -
Цікаво, але є ще й інші способи доступу до панелі керування. Можливо, ви могли б написати про них у наступній статті
Михайло -
Панель керування - це важливий елемент системи.Я завжди її використовую.
Ганна К. -
На жаль, іноді панель керування не відкривається. Який може бути вихід з цієї ситуації
Олена -
Яка простота, дякую! Тепер можу швидше керувати своїм комп’ютером
Сергій -
Чи можна налаштувати панель керування так, щоб вона відкривалася швидше? Я зазвичай відкриваю її за допомогою пошуку.
Діміра -
Здавалося, що це занадто складно, але все виявилось простим! Дякую, що пояснили
Наталя -
Дякую за покрокову інструкцію, це стало мені в пригоді. Тепер я користуюсь простіше!