Windows 11 Insider Build була випущена на волю і привертає багато уваги як шанувальників, так і критиків. Новий дизайн загалом приємний для очей, але є кілька елементів, які заважають читанню. Сьогодні ми розглянемо один — розповімо, як можна збільшити та зменшити відстань між елементами в Windows 11 .
Зміст
Як збільшити або зменшити простір між елементами в Провіднику файлів у Windows 11
У Windows 11 реалізовано так званий «Компактний перегляд», який зменшує відстань між елементами і дозволяє користувачам долати більшу відстань з найменшими зусиллями. Незважаючи на те, що Compact View підходить в деяких випадках, він впливає на читабельність, що змушує багатьох користувачів шукати знайомство з Windows 10. На щастя, відмовитися від Compact View набагато простіше, ніж ви очікували.
Але є деякі, кому може не сподобатися збільшений відстань між елементами, і вони вважають за краще розташовувати їх близько один до одного для полегшення доступу до більшої кількості елементів. Отже, маючи це на увазі, ось як можна збільшити та зменшити відстань між елементами.
Пов'язано: Як зменшити розмір значків, кнопок та загального інтерфейсу користувача в Windows 11
Спосіб №01: через вкладку Перегляд у Провіднику Windows
Коли ви запускаєте папку в Провіднику Windows, вам надається можливість налаштувати подання — показати маленькі або великі папки, використовувати перегляд списку або детальний перегляд і багато іншого. Щоб отримати доступ до цієї області в Windows 11, вам потрібно буде натиснути вкладку Перегляд у верхній частині екрана. Вкладка позначена кількома горизонтальними лініями. Натиснувши на нього, просто зніміть прапорець «Компактний перегляд».
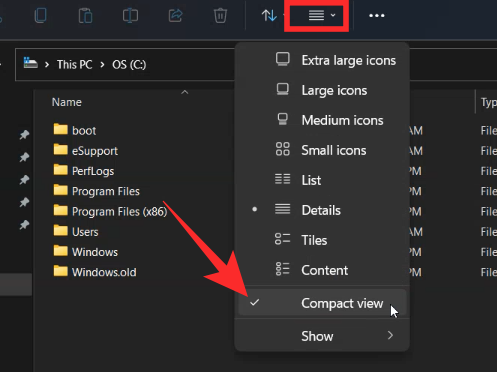
Відстань одразу зміниться.
Пов’язано: Завантажте Windows 11 ISO | Створіть завантажувальний накопичувач Windows 11
Для деяких людей додаткове заповнення може бути ввімкнено за замовчуванням. Будучи збіркою для розробників, Windows 11 має деякі вбудовані невідповідності, ймовірно, щоб заохочувати зворотний зв’язок. Але деякі люди можуть не бути прихильниками цього і можуть віддати перевагу використання компактного перегляду.
Щоб увімкнути компактний перегляд і зменшити простір між елементами, відкрийте Провідник файлів. Потім клацніть горизонтальні лінії на панелі інструментів і клацніть «Компактний перегляд», щоб поставити прапорець.
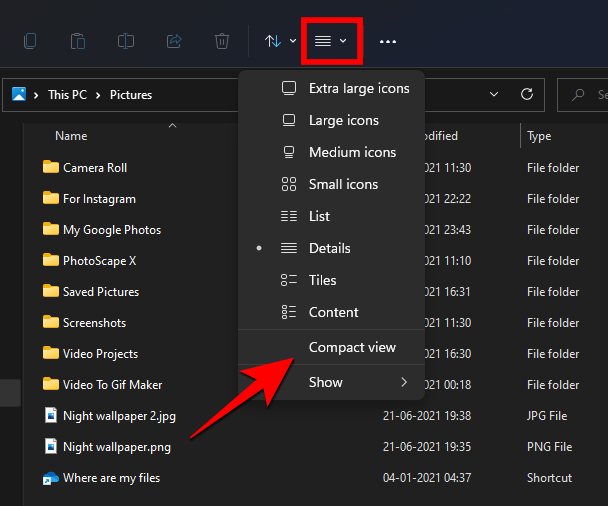
Тепер у вас повинно бути менше відстаней між елементами.
Метод №02: через параметри папки
Перший метод працює так само добре, як і очікувалося, але це не єдиний вихід. Ви також можете налаштувати інтервал за допомогою параметрів папки. Після того, як ви відкриєте папку в провіднику Windows, натисніть кнопку з крапками у верхній частині екрана — на панелі інструментів.
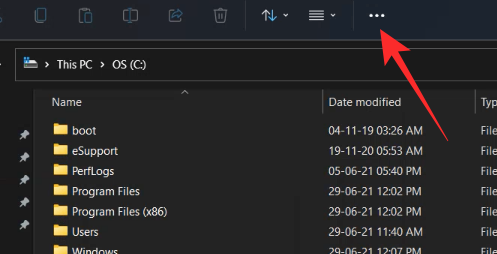
Тепер перейдіть до "Параметри".
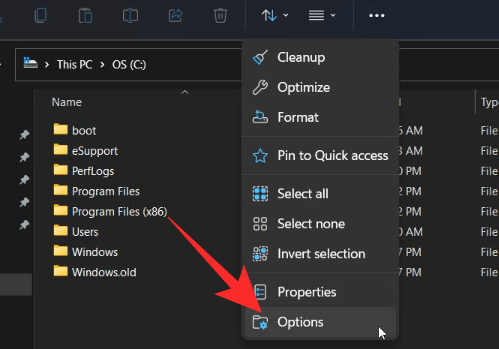
Коли з’являться параметри папки, перейдіть на вкладку «Перегляд» і зніміть прапорець «Зменшити простір між елементами (компактний перегляд). Натисніть «Застосувати» та «Ок», перш ніж вийти з вікна.

Це воно! відстань між файлами повернеться до стилю до Windows 11.
З іншого боку, якщо ви хочете зменшити відстань між елементами (і увімкнути компактний перегляд), перейдіть до тих самих параметрів, що й вище, але переконайтеся, що поруч із параметром «Зменшити простір між елементами (компактний перегляд)» є галочка. . Потім натисніть «ОК».
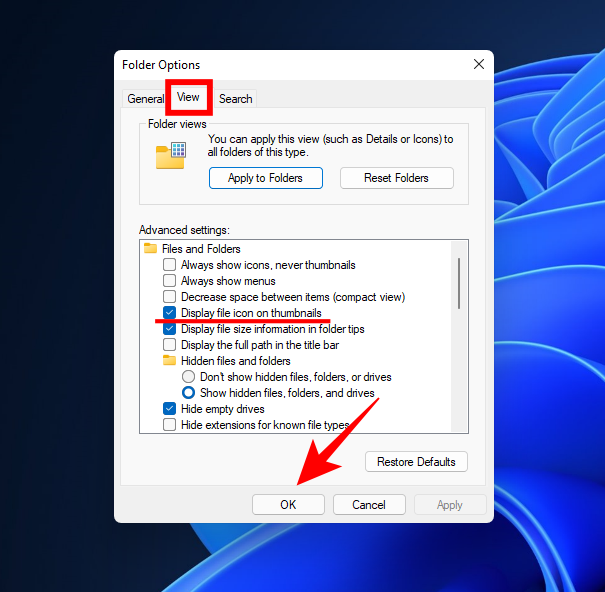
Тепер ви зможете долати більшу відстань з меншими зусиллями.
ПОВ’ЯЗАНО

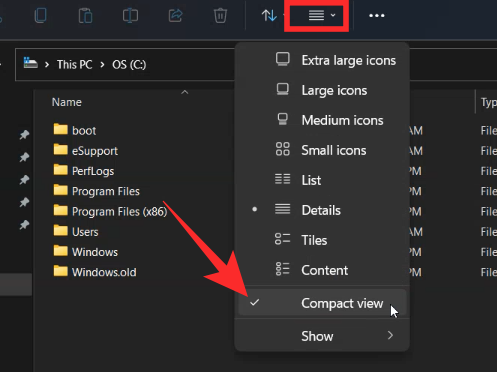
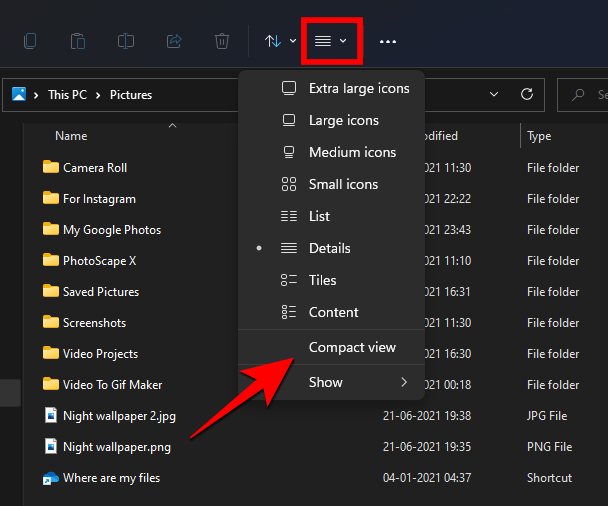
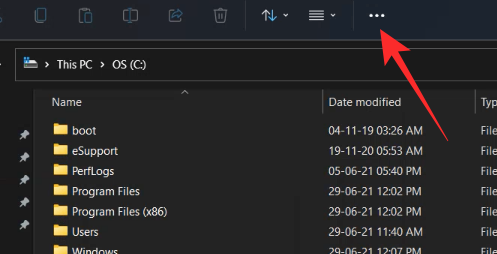
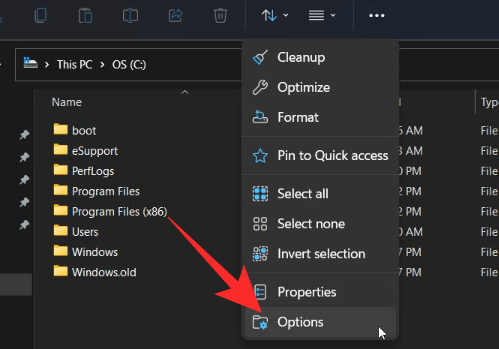

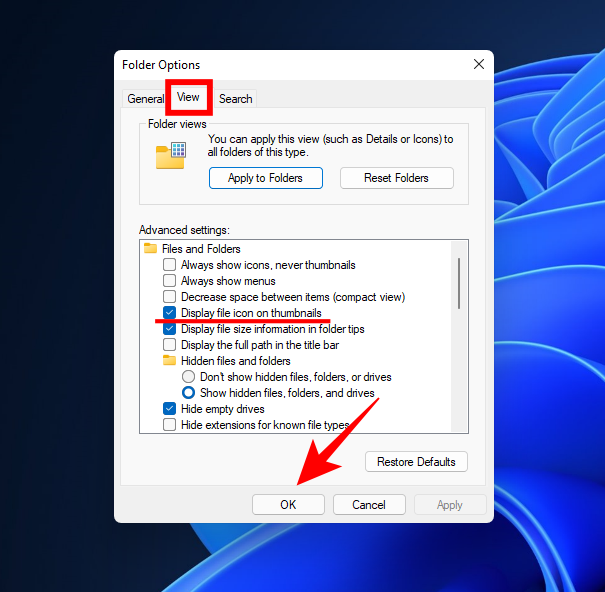













![Як вводити акценти в Windows 11 [6 способів] Як вводити акценти в Windows 11 [6 способів]](https://blog.webtech360.com/resources8/images31/image-285-0105182715408.png)














