Однією з ключових областей, які зазнали капітального ремонту в Windows 11, є Центр дій. Це стратегічно важлива область, розташована праворуч від панелі завдань, яка протягом багатьох років служила користувачам Windows у швидкому доступі до підключення, звуку, акумулятора та різних інших варіантів швидкого доступу.
Редизайн інтерфейсу також означає, що додавання та видалення ярликів у центрі дій Windows 11 також дещо змінилося. Маючи це на увазі, ось як можна додавати та видаляти ярлики в центрі дій Windows 11.
Поради щодо панелі завдань Windows 11: вирівнювання за лівим краєм | Стиснути | Менший чи більший
Зміст
Як видалити ярлики в центрі дій Windows 11
Центр дій об’єднує параметри Wi-Fi, звук і акумулятор, які знаходяться праворуч від панелі завдань.
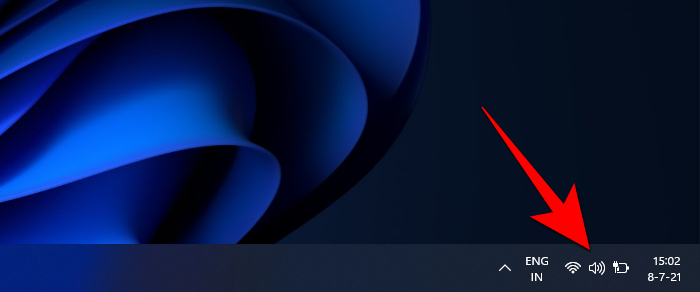
При натисканні на нього відкриється повний центр дій.
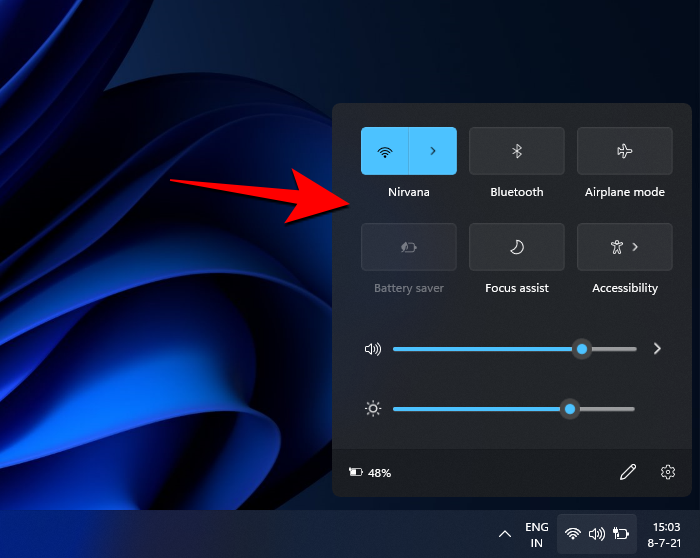
Щоб видалити ярлик, натисніть значок олівця в нижньому правому куті.
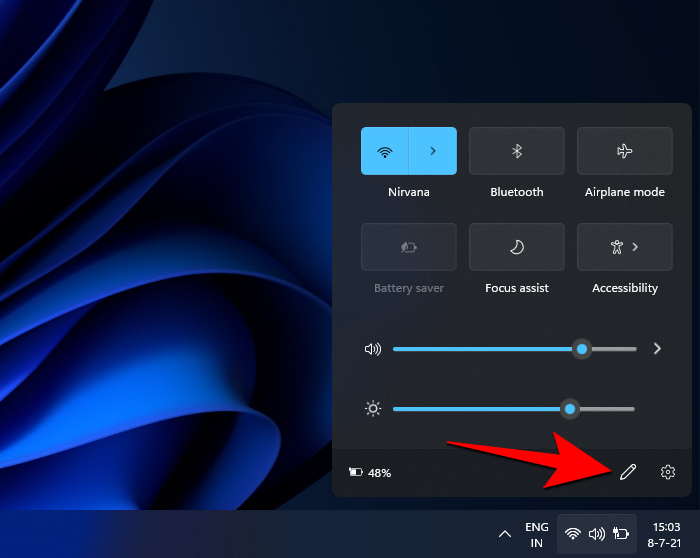
Завдяки цьому ярлики стануть сірими, і на кожному з них ви побачите піктограму «відкріпити». Щоб видалити ярлик, просто клацніть значок «Відкріпити» ярлик, який потрібно видалити.

Закінчивши, натисніть Готово .
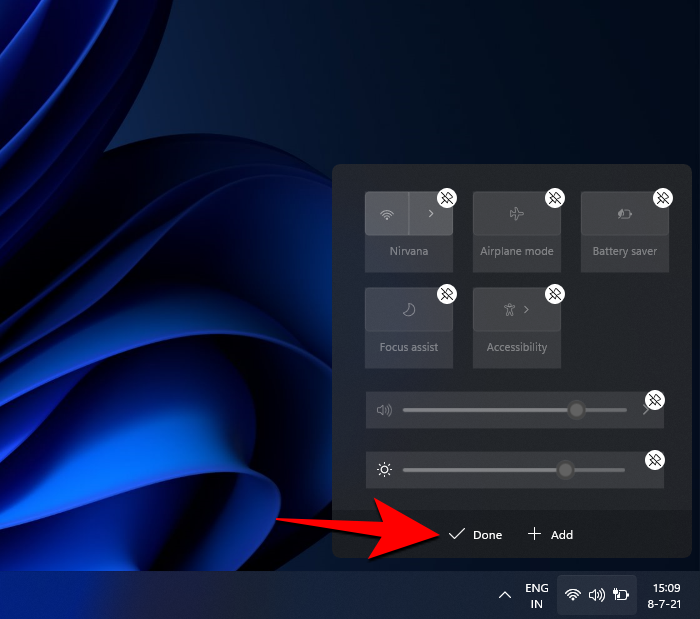
І саме так ваш ярлик буде видалено з центру дій Windows 11.
Пов’язано: Як отримати старе контекстне меню Windows 10 у Windows 11
Як додати ярлики в центр дій Windows 11
Додати ярлики до Центру дій Windows 11 так само легко. По-перше, натисніть на центр дій праворуч на панелі завдань.
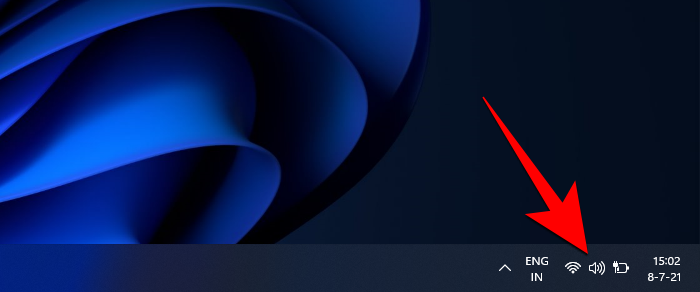
Тепер натисніть на значок олівця внизу.
Тепер натисніть Додати .
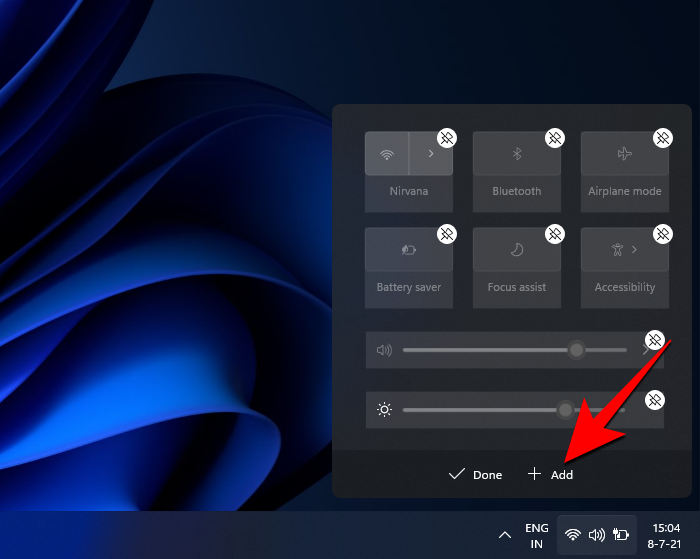
Це відкриє купу ярликів, які ви можете додати. Виберіть один, щоб додати його до центру дій.
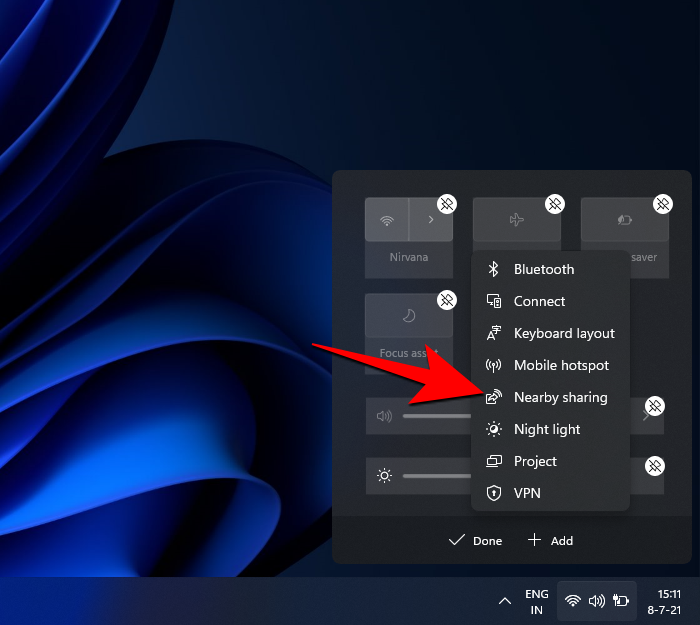
Тепер натисніть Готово .
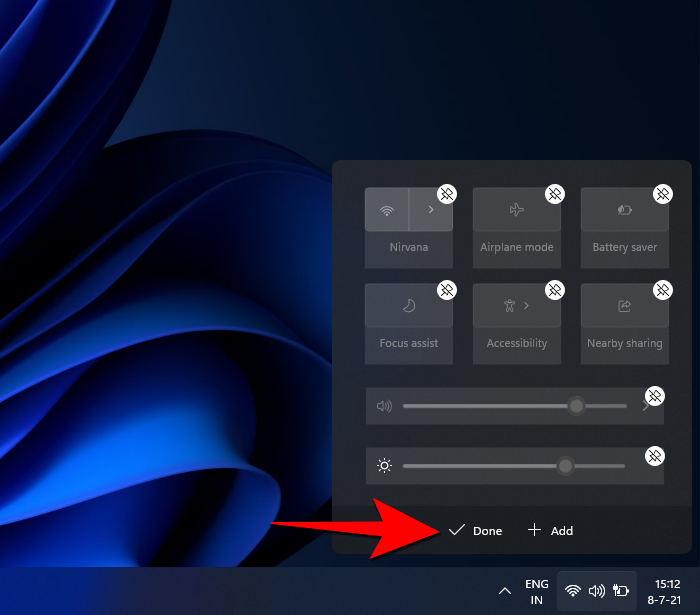
Як змінити розташування ярликів центру дій у Windows 11
Якщо вам не подобається, як організовані ярлики вашого центру дій, ви також можете змінити розташування цих ярликів. Для цього відкрийте Центр дій, як показано вище. Потім натисніть на значок олівця внизу.

Коли ярлики стануть сірими, клацніть на ярлику та перетягніть його, доки він не розташується так, як ви бажаєте.

Щоб підтвердити налаштування, натисніть Готово .
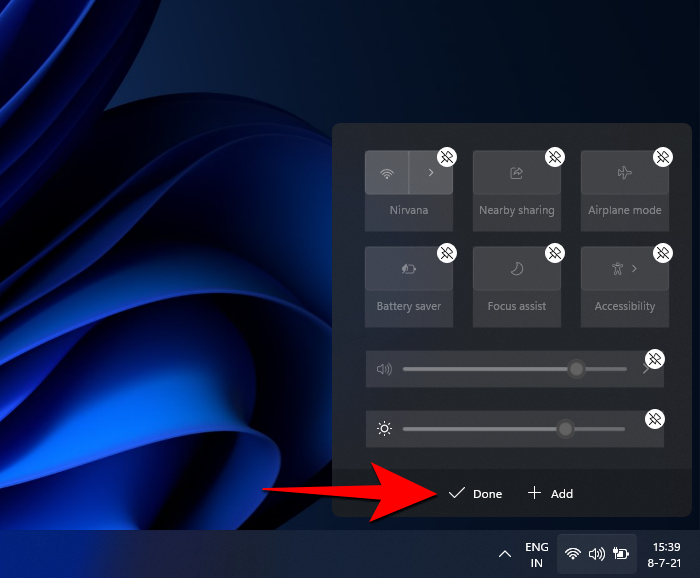
Таким чином, ви можете додавати, видаляти та іншим чином редагувати центр дій відповідно до ваших уподобань і отримати максимальну віддачу від Центру дій, як він з’являється у збірці Windows 11 Dev.
Хоча в Центрі дій також є значок шестірні, що представляє налаштування Центру дій, клацання по ньому призводить до меню налаштувань Windows і не далі. Цілком можливо, що ми ще побачимо спеціальну опцію для налаштувань Центру дій, яка може додатково ввести додаткові параметри налаштування ярликів.
ПОВ’ЯЗАНО

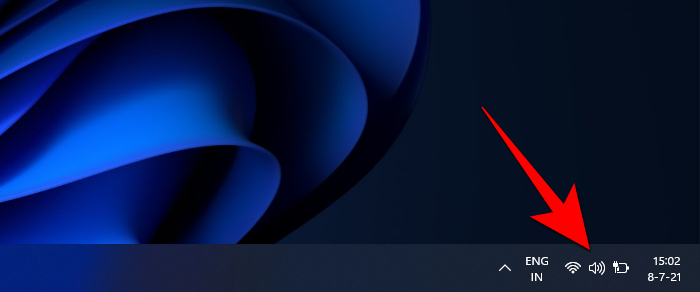
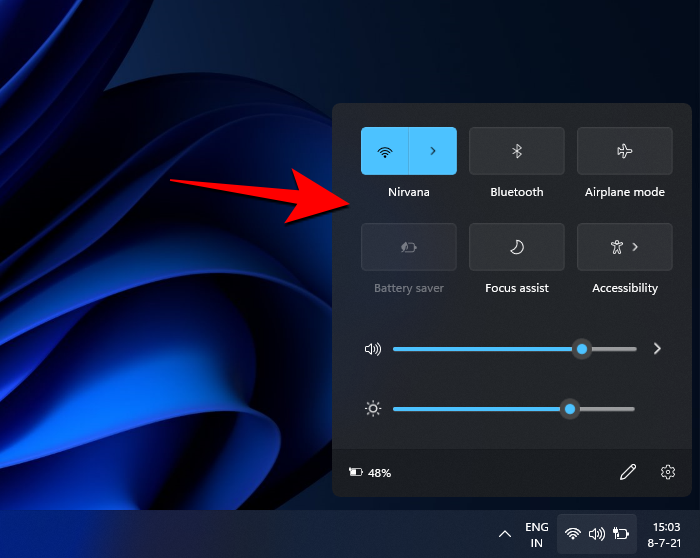
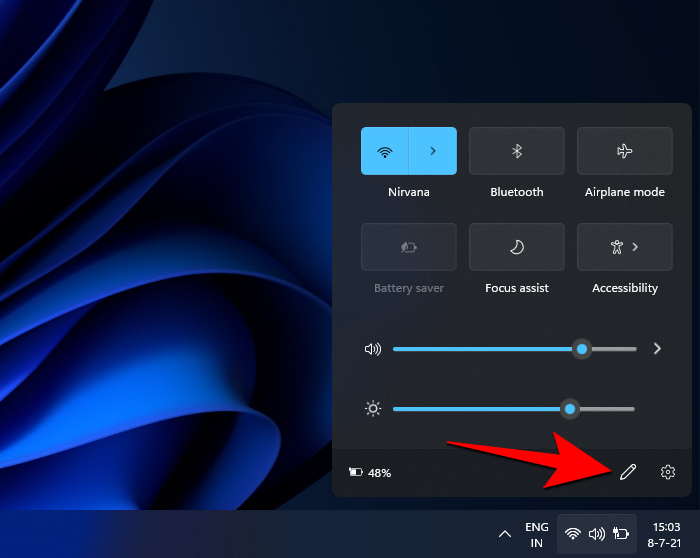

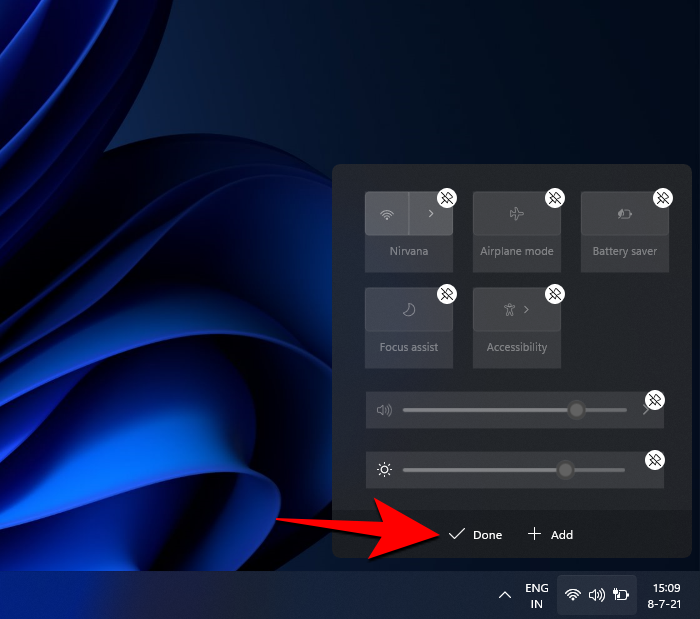
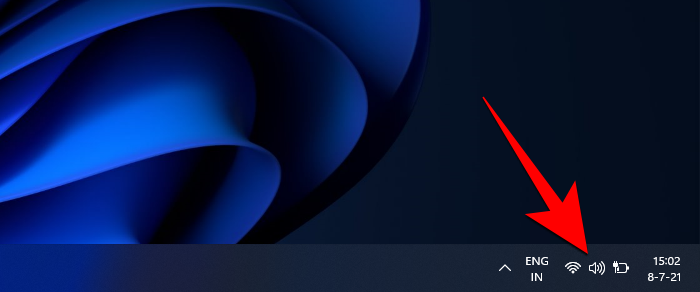
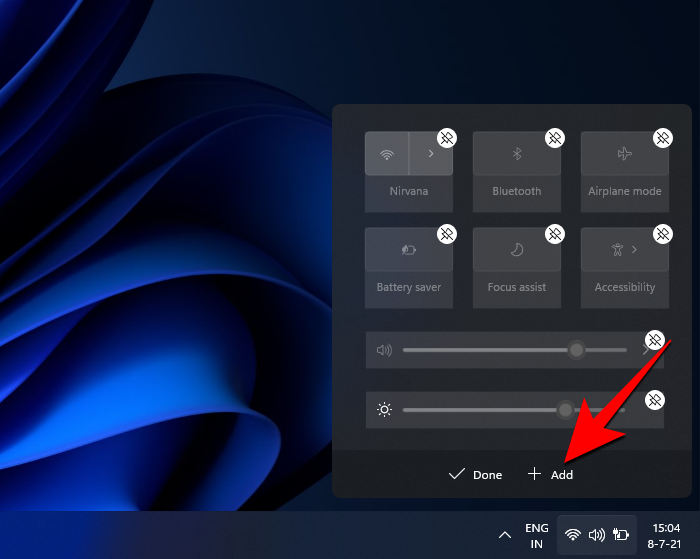
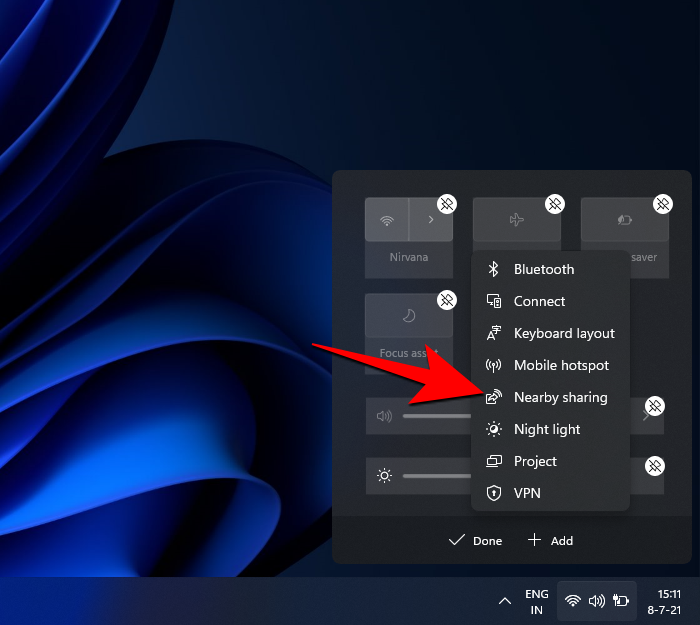
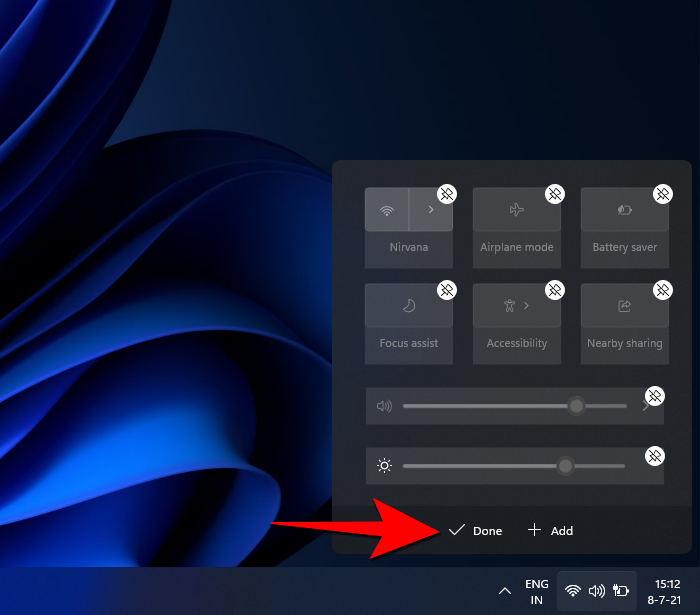


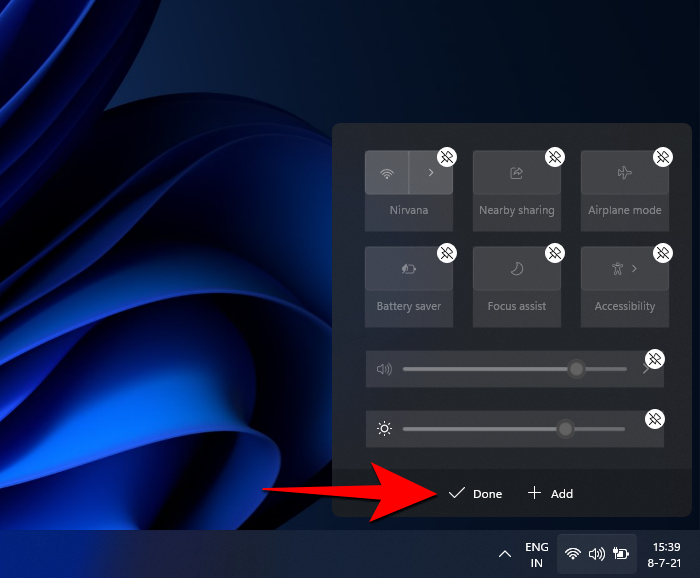













![Як вводити акценти в Windows 11 [6 способів] Як вводити акценти в Windows 11 [6 способів]](https://blog.webtech360.com/resources8/images31/image-285-0105182715408.png)














