У Windows 11 було чимало проблем із сучасними іграми, але нещодавня помилка з Valorant, здається, поставила всіх у тупик. Ви зіткнулися з помилкою під назвою VAN 1067? Тоді це проблема з вимогами Windows 11 до TPM 2.0 і безпечного завантаження. Ось як ви можете вирішити цю проблему на своєму ПК.
Зміст
Як виправити помилку VAN 1067 для Valorant
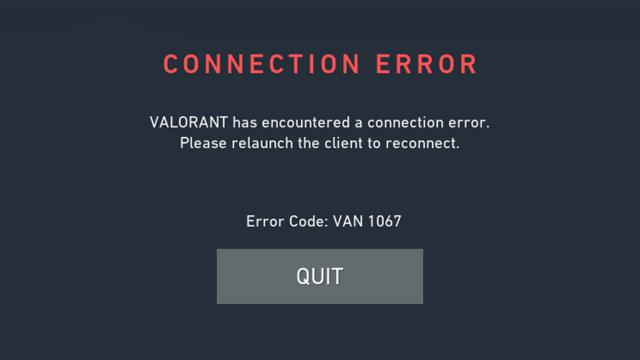
Ви можете скористатися наведеними нижче відомими виправленнями, щоб спробувати знову запустити Valorant на вашому ПК.
Ця проблема також, схоже, пов’язана з ключами безпечного завантаження, які іноді залишаються невиявленими/нерозпізнаними Valorant, тоді як в інших системах оновлення BIOS не зберігають зміни.
У будь-якому випадку ви можете використовувати наведені нижче виправлення, щоб виправити помилку у вашій системі залежно від ваших налаштувань.
Виправлення №1: переконайтеся, що Windows 11 сумісний: увімкніть безпечне завантаження та TPM 2.0
По-перше, ми рекомендуємо вам запустити програму PC Health Check від Microsoft, щоб визначити вашу сумісність із Windows 11. Ця помилка виникає у Valorant, коли гра не може виявити TPM 2.0 або Secure Boot або обидва у вашій системі. Запуск програми « Перевірка стану ПК » допоможе вам визначити, чи все налаштовано належним чином у вашій системі, і виявити неякісні функції, які потім можна виправити. Якщо вам не вистачає TPM 2.0 або безпечного завантаження , то, на жаль, у цьому випадку ви мало що зможете зробити. Однак, якщо у вас є всі необхідні компоненти, ви можете продовжити роботу з цим посібником і замість цього спробувати одне з виправлень, згаданих нижче.
Ось як запустити програму «Перевірка стану ПК» і дізнатися, чи ваш комп’ютер сумісний із Windows 11.
Тепер, перш за все, завантажте програму Windows 11 PC Health Check звідси . Він автоматично розпочне завантаження, але якщо це не так, натисніть кнопку Завантажити у верхньому лівому куті.
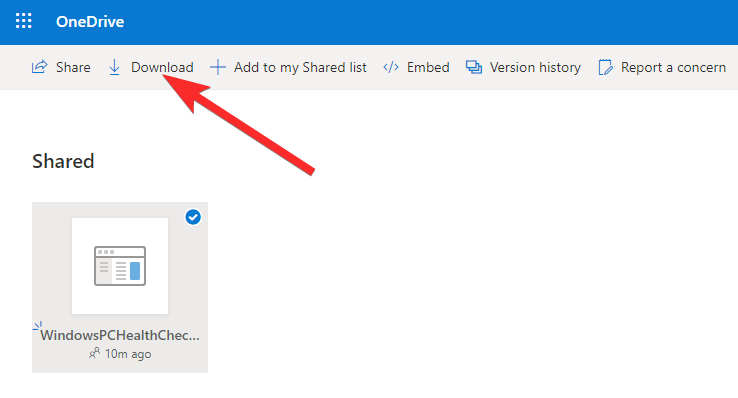
Двічі клацніть на завантаженому файлі, щоб запустити програму PC Health Check на вашому ПК.
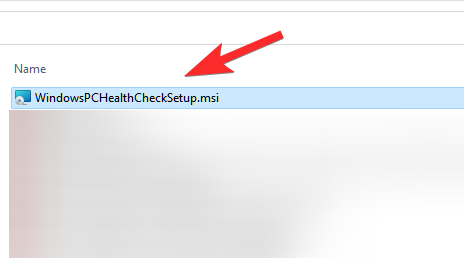
Натисніть кнопку «Перевірити зараз».
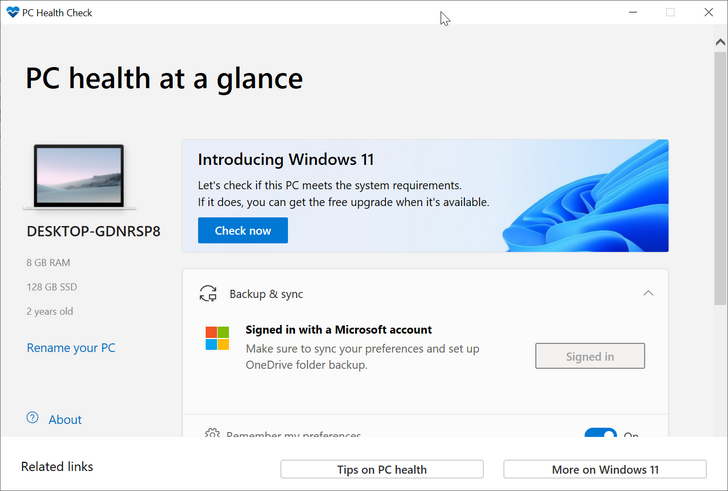
Якщо ваш комп’ютер сумісний з Windows 11, ви побачите цей екран:
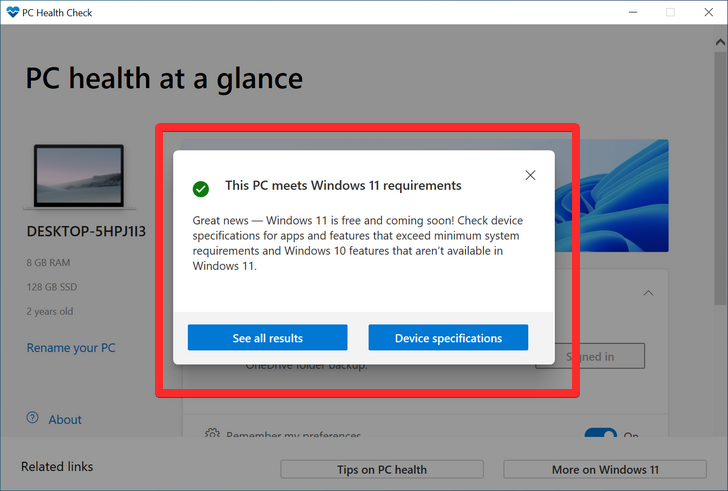
Однак, якщо ваш ПК НЕ сумісний з Windows 11, ви побачите цей екран:
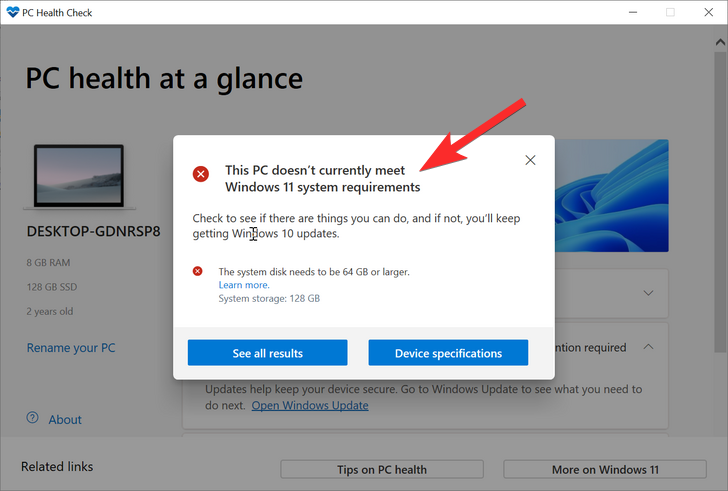
Виправлення №2: Виберіть Windows UEFI в BIOS
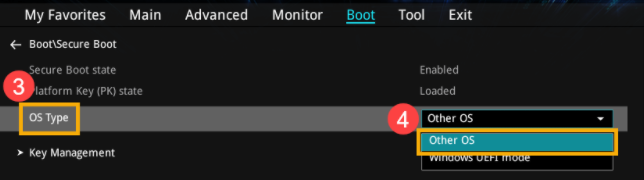
Автор зображення: Jens (Twitter)
У вас є материнська плата Gigabyte? Тоді вам, ймовірно, потрібно вибрати «Windows UEFI» у значенні «Тип ОС» у меню BIOS. Зазвичай для цього значення буде встановлено значення «Інші ОС», оскільки старі версії BIOS не можуть правильно визначити Windows 11. Після того, як ви вибрали Windows UEFI у меню BIOS, Valorant має відновитися і знову запуститися у вашій системі, як зазвичай. Навіть якщо у вас немає материнської плати Gigabyte, ми рекомендуємо вам зайти в BIOS і переконатися, що ваша система використовує сучасний інтерфейс UEFI.
Виправлення №3: скидання ключів безпечного завантаження в BIOS
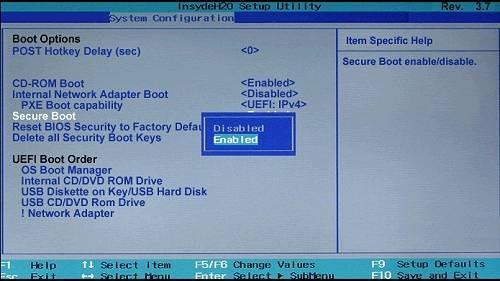
Це ще одне відоме виправлення, яке, здається, усуває проблеми з більшістю систем. Ключі безпечного завантаження допомагають визначити та перевірити підписи для різних пристроїв і програмних компонентів у ваших системах. Ці ключі можна легко скинути з BIOS для нового старту. Старі ключі безпечного завантаження Windows 10, здається, є причиною помилки VAN 1067 на деяких системах, тому вам слід негайно скинути їх у меню BIOS. Якщо ви новий користувач, не знайомий з BIOS, ми рекомендуємо діяти з обережністю і не виконувати будь-яких ненавмисних змін у BIOS.
Виправлення №4: Вимкніть CSM
Якщо ваша материнська плата має функцію CSM, ми рекомендуємо вимкнути її у вашій системі. Швидше за все, ви вже робили це під час встановлення Windows 11, але на деяких материнських платах ця зміна може бути скасована під час виконання основних оновлень ОС. Ви повинні якнайшвидше вимкнути CSM у меню BIOS, щоб відновити роботу Valorant у вашій системі. Ви можете скористатися нашим вичерпним посібником, щоб вимкнути CSM у вашій системі.
Прочитайте: Як відключити CSM для встановлення Windows 11
Виправлення №5: скидання налаштувань BIOS/UEFI
Якщо до цього моменту ваша проблема не була вирішена, ми рекомендуємо вам скинути BIOS і почати з нуля. Багато користувачів повідомили, що зміни безпечного завантаження, TPM або UEFI не були збережені в BIOS через дивну помилку, яку, на щастя, можна вирішити за допомогою скидання BIOS. Скидання BIOS є абсолютно безпечним, і ви не втратите жодних даних у процесі.
Як скинути налаштування BIOS
На різних комп’ютерах інтерфейс користувача для скидання налаштувань BIOS буде різним. Нижче ми використовуємо приклад комп’ютерів Asus, по одному для режимів UEFI та застарілих режимів. Не тільки інтерфейс BIOS/UEFI, але й спосіб завантаження BIOS/UEFI буде відрізнятися.
Спочатку відкрийте екран BIOS/UEFI, натиснувши правильну клавішу під час перезавантаження пристрою. Зазвичай має працювати будь-яка з цих клавіш: F2, Esc, Del, F12. Знайдіть на веб-сайті виробника материнської плати, яка клавіша підходить для вашого ПК. І, звичайно, Google – ваш найкращий друг.
На екрані BIOS/UEFI знайдіть опцію скидання налаштувань BIOS/UEFI.
Для ПК Asus з UEFI просто натискання клавіші F9 на екрані UEFI виконає роботу.
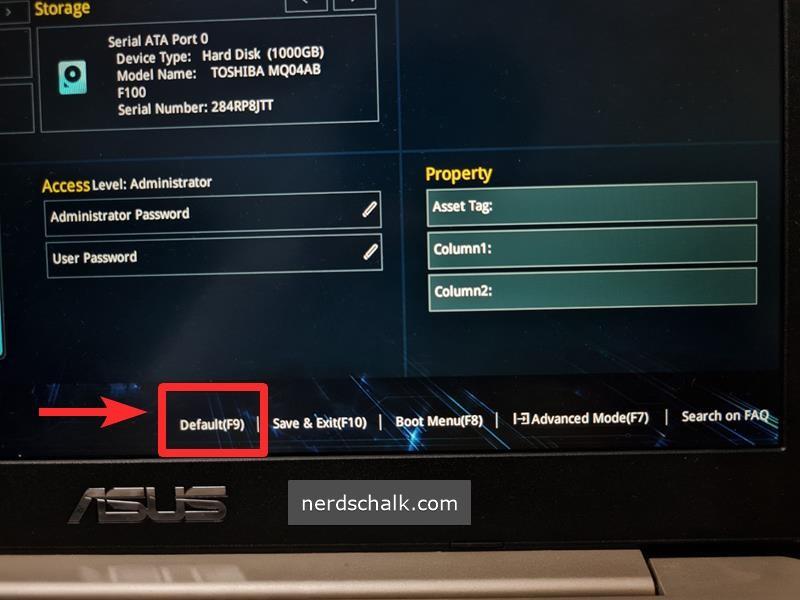
Те саме стосується розширеного режиму екрана UEFI для ПК Asus. Натискання клавіші F9 для параметра «Оптимізовані параметри за замовчуванням» скине налаштування BIOS/UEFI до стандартних.
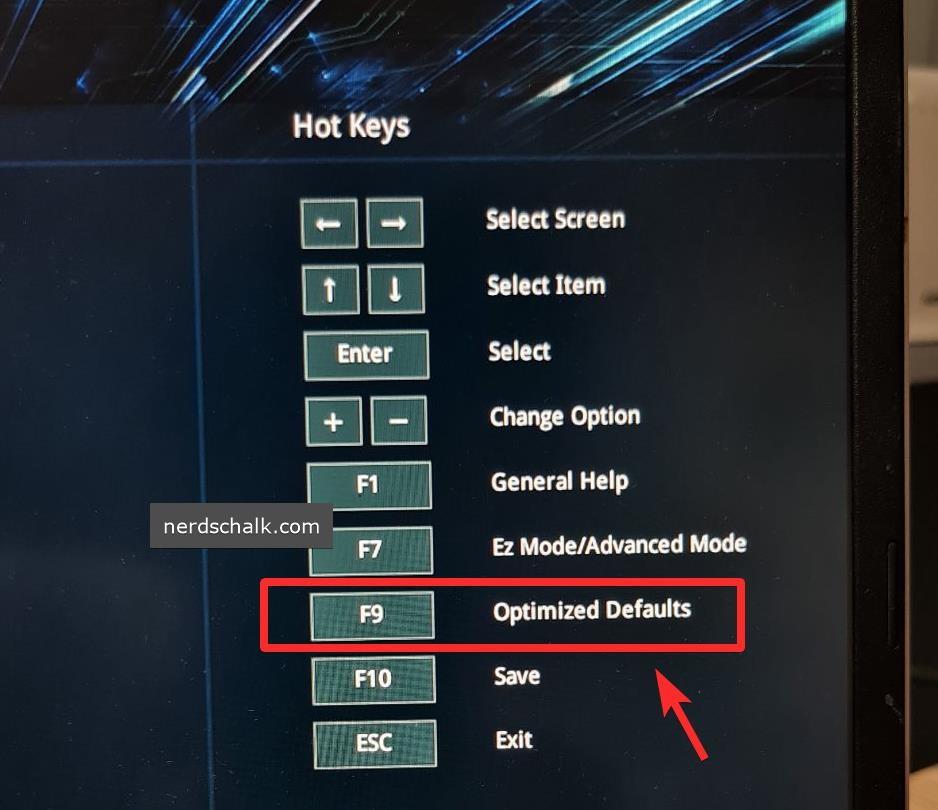
Що робити після скидання BIOS?
Після скидання BIOS просто завантажте Windows, зачекайте трохи, а потім перезапустіть знову в меню BIOS.
Тепер вам потрібно внести наступні зміни, зберегти їх і завантажити Windows.
- Увімкнути TPM, якщо вимкнено
- Скидання ключів безпечного завантаження
- Вимкніть CSM або увімкніть UEFI або обидва, залежно від вашої материнської плати.
Тепер збережіть всі зміни, перезавантажте систему і знову завантажтеся в меню BIOS. Тут нарешті увімкніть безпечне завантаження для вашої системи та збережіть зміни. Після завантаження Windows 11 спробуйте пограти у Valorant зараз, і ви більше не отримаєте помилку VAN 1067 у вашій системі.
Виправлення №6: закрийте Discord
Здається, Discord є ще одним винуватцем, який викликає проблеми у деяких користувачів. Якщо ви користуєтеся Discord під час гри у Valorant, то, швидше за все, виною тому, якщо ваша проблема не вирішена на даний момент. Ми рекомендуємо закрити всі екземпляри Discord, вимкнути автозапуск для Discord, а потім перезапустити систему. Якщо Discord викликав помилку VAN 1067 у вашій системі, тепер її слід виправити.
Щоб повністю закрити програму Discord, спочатку натисніть стрілку вгору для «Показати приховані значки» праворуч на панелі завдань.

Тепер клацніть правою кнопкою миші піктограму Discord і виберіть Вийти з Discord .
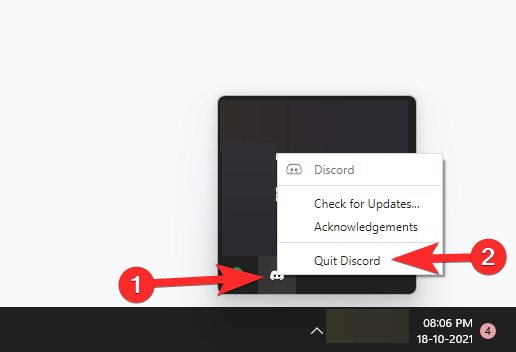
Виправлення №7: встановіть останні оновлення Windows

Декільком користувачам вдалося виправити помилки Windows за допомогою останніх оновлень Windows, які, здається, виправили для них помилку VAN 1067. Якщо ви все ще стикаєтеся з цією помилкою і не можете грати в гру, то оновити Windows варто спробувати. Просто перейдіть до Налаштування > Оновлення Windows > Перевірити наявність оновлень та завантажте та встановіть усі доступні оновлення Windows для вашої системи.
Сподіваємося, вам вдалося позбутися помилки VAN 1067 за допомогою виправлень вище. Якщо у вас є пропозиції, не соромтеся залишати їх у розділі коментарів нижче.
Пов'язані:

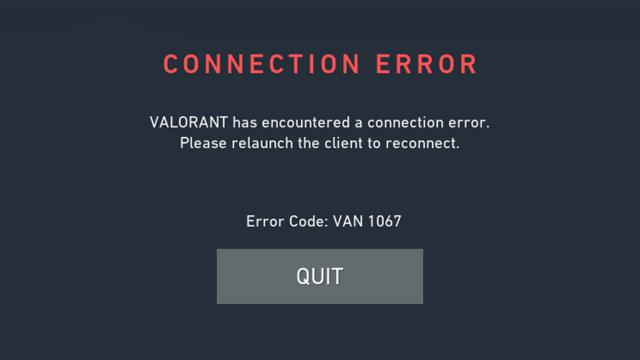
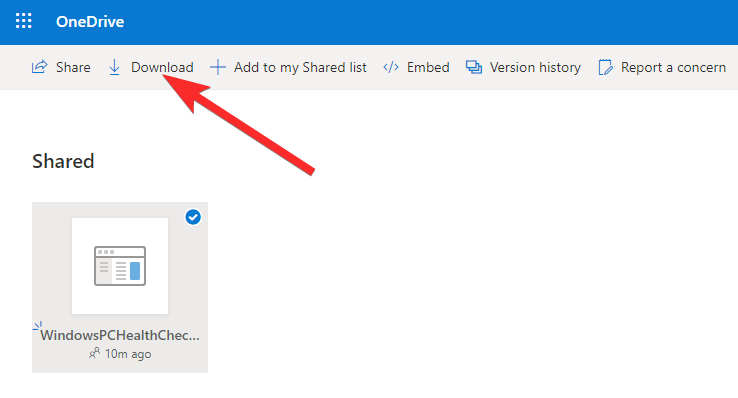
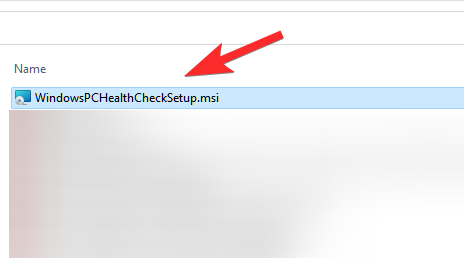
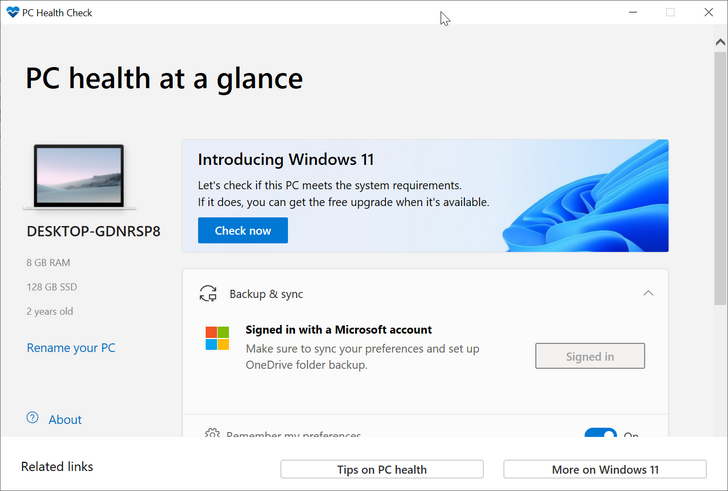
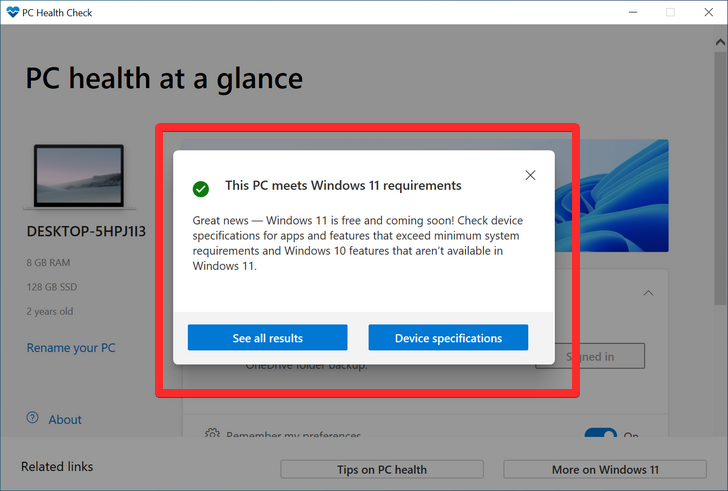
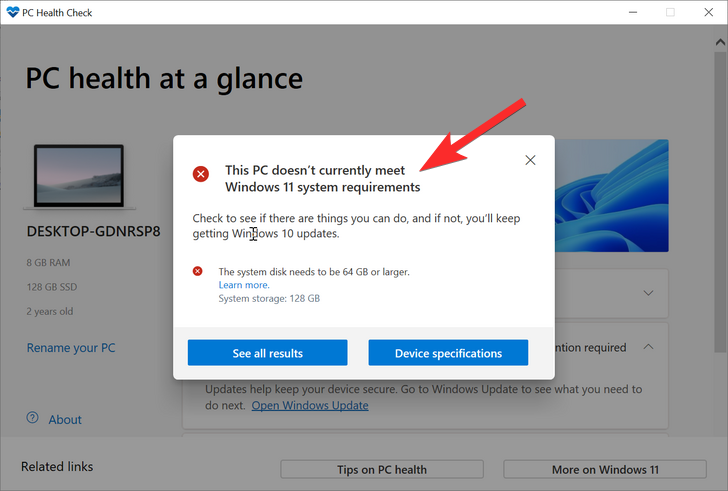
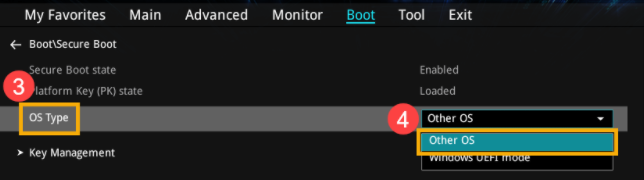
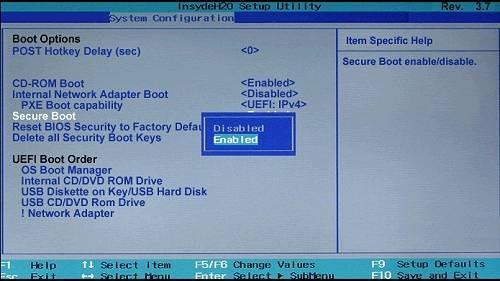
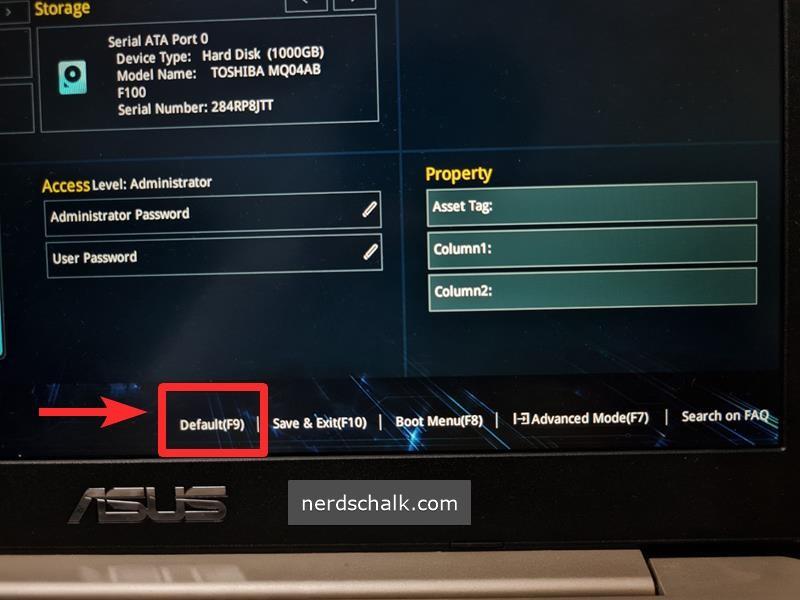
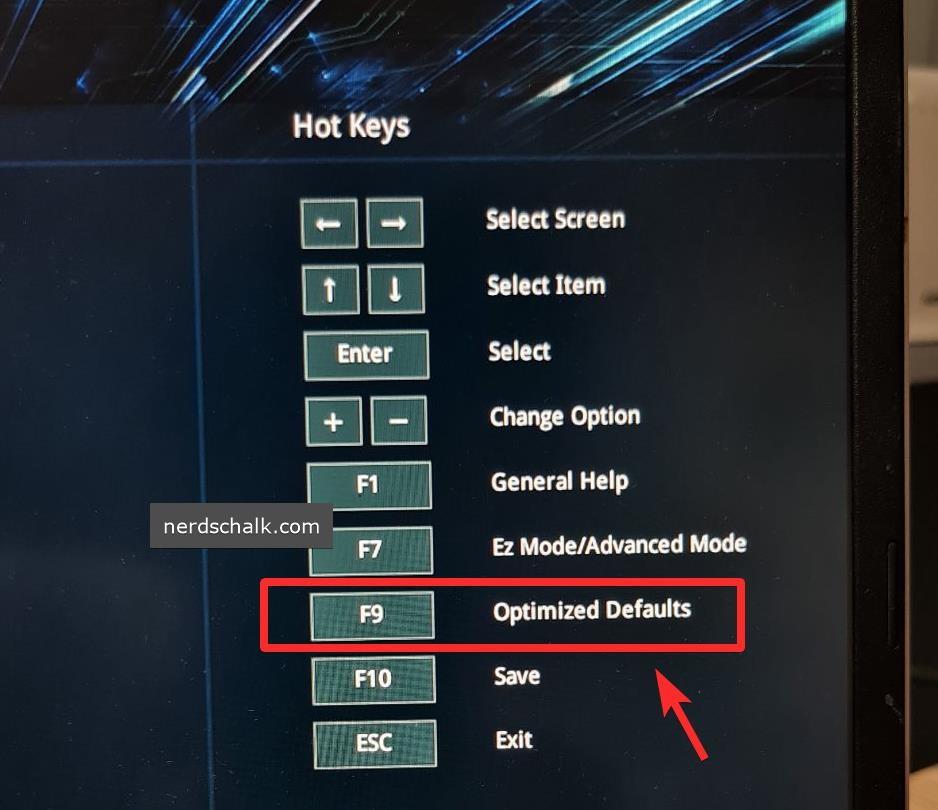

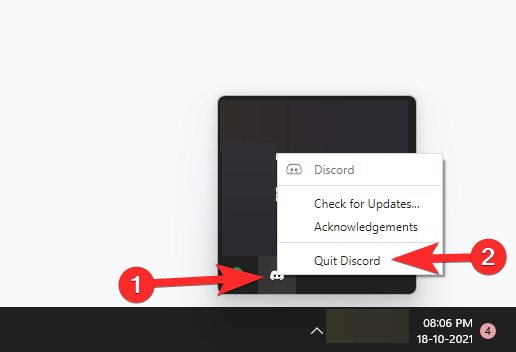

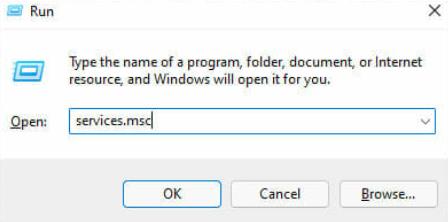

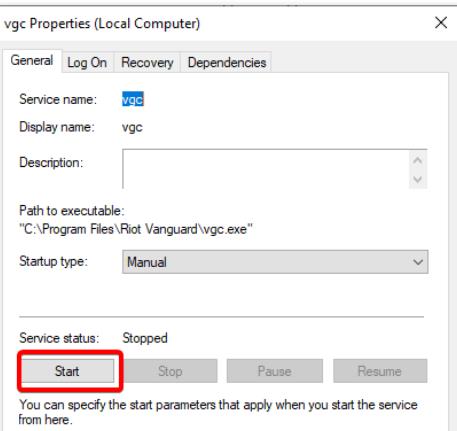
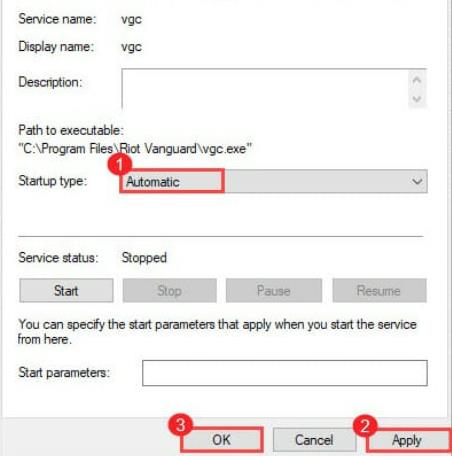













![Як вводити акценти в Windows 11 [6 способів] Як вводити акценти в Windows 11 [6 способів]](https://blog.webtech360.com/resources8/images31/image-285-0105182715408.png)














