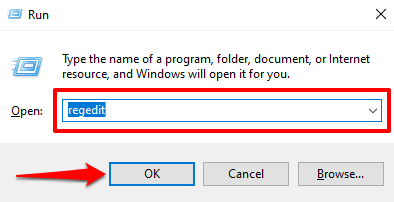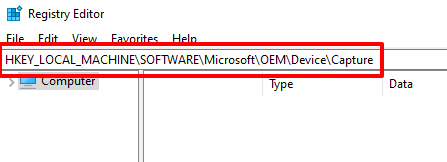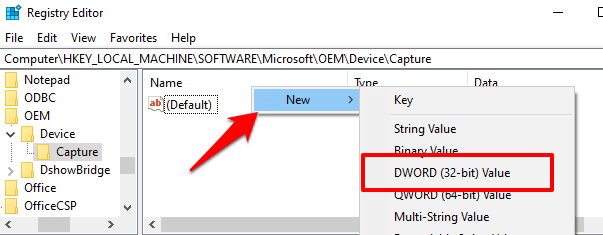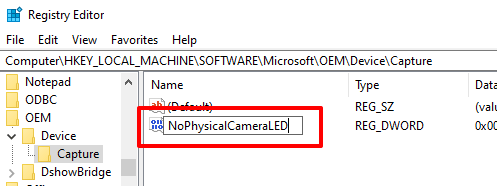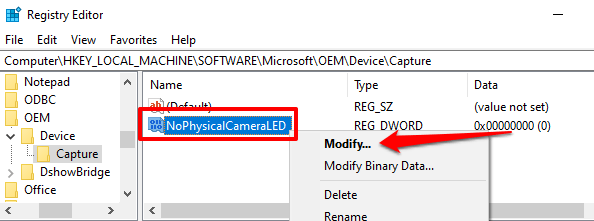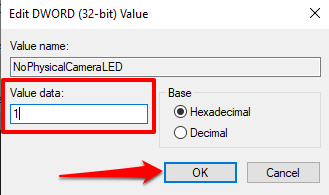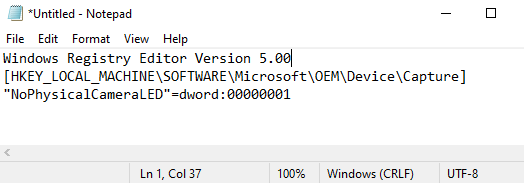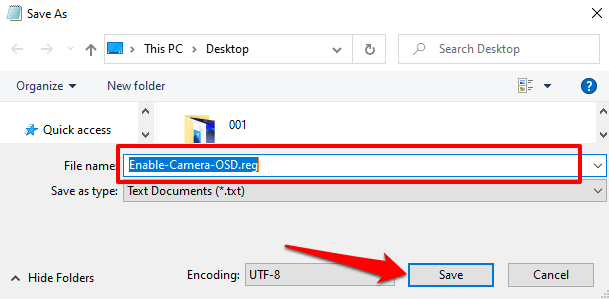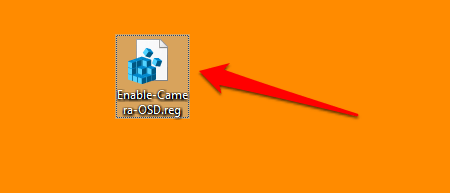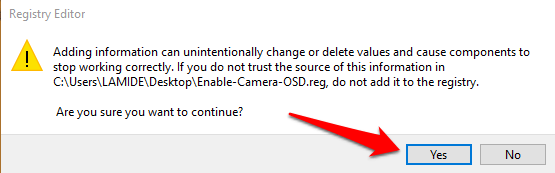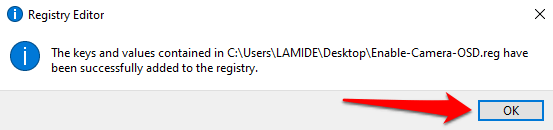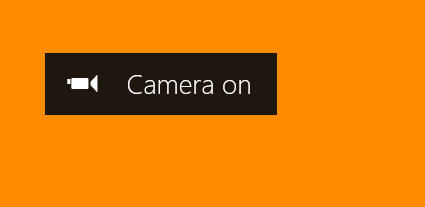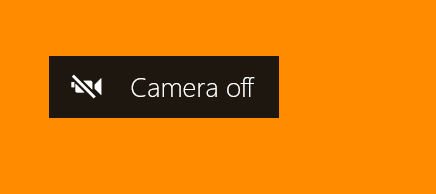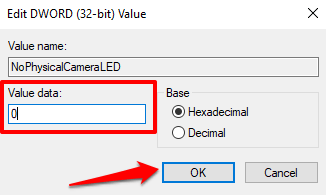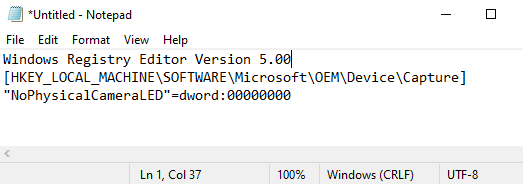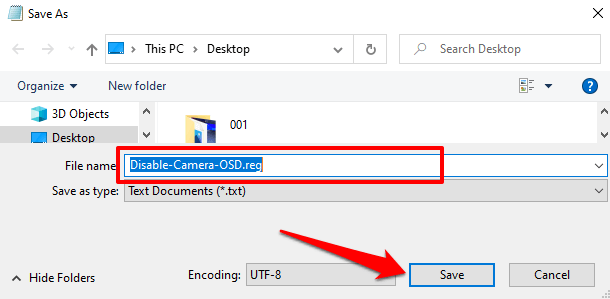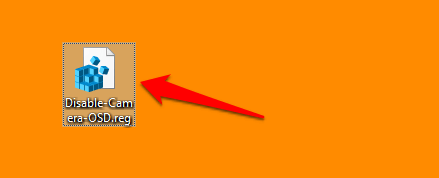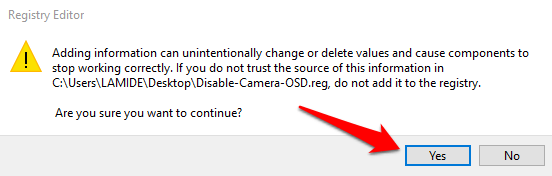Camfecting (злом веб-камери пристрою) — це форма кібератаки, на яку мало хто звертає увагу. Шкідлива програма або шпигунське програмне забезпечення може заразити вашу веб-камеру та записати вас без вашого відома. Отже, ви завжди повинні знати про програми, які використовують вашу веб-камеру .
Маленький світлодіодний індикатор поруч із веб-камерою вашого комп’ютера може допомогти визначити, чи вашу веб-камеру зламано . Він з’являється щоразу, коли програма активує вашу веб-камеру. Але що, якщо веб-камера вашого ноутбука не має фізичного індикатора? Або світлодіод веб-камери несправний і не працює? Як дізнатися, коли камера записує?

Операційна система Windows постачається зі сповіщенням віртуального екранного дисплея (OSD), яке функціонує як імпровізований індикатор веб-камери.
Активація цієї функції спонукатиме Windows надсилати вам сповіщення кожного разу, коли програма активує (або дезактивує) вашу веб-камеру. Сповіщення екра��ного меню веб-камери вимкнено за замовчуванням на всіх пристроях Windows 10.
У цьому посібнику ми покажемо вам кілька способів увімкнути або вимкнути сповіщення екранного меню веб-камери.
Як увімкнути сповіщення екранного меню веб-камери
Параметр для активації цієї функції зберігається в реєстрі Windows. Ми окреслили два способи активації файлу реєстру, відповідального за сповіщення екранного меню.
Примітка . Реєстр Windows — це база даних конфіденційних файлів і параметрів. Тому важливо створити резервну копію реєстру, перш ніж намагатися ввімкнути сповіщення про ввімкнення/вимкнення камери. Пошкодження будь-якого файлу реєстру може пошкодити ОС Windows і спричинити несправність комп’ютера. Резервна копія служить вашою страховкою, якщо щось піде не так. Цей посібник із резервного копіювання та відновлення реєстру Windows містить усе, що вам потрібно знати.
Спосіб 1: вручну змініть файл реєстру OSD
1. Запустіть вікно запуску Windows за допомогою комбінації клавіш Windows + R.
2. Введіть regedit у діалоговому вікні та натисніть OK .
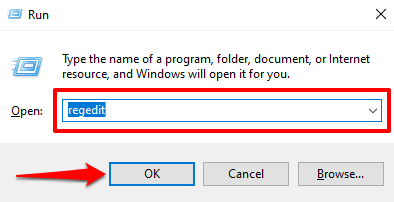
3. Вставте наведений нижче шлях в адресний рядок редактора реєстру та натисніть Enter на клавіатурі.
HKEY_LOCAL_MACHINE\SOFTWARE\Microsoft\OEM\Device\Capture
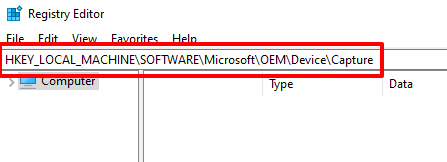
Знайдіть ключ із позначкою NoPhysicalCameraLED . Якщо ви не знайдете цей ключ у цьому каталозі, перейдіть до наступного кроку, щоб створити його. В іншому випадку перейдіть до кроку 6, щоб змінити його значення.
4. Клацніть правою кнопкою миші порожню область у каталозі та виберіть Створити та значення DWORD (32-розрядне) .
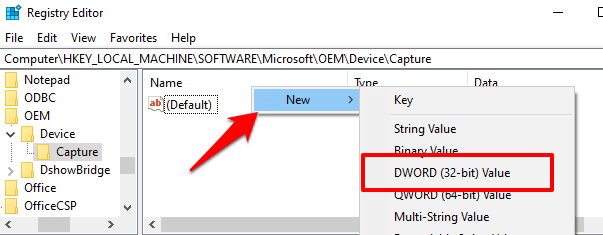
5. Назвіть щойно створений ключ NoPhysicalCameraLED і натисніть Enter .
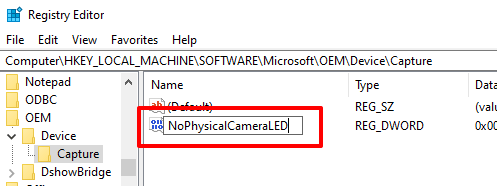
6. Двічі клацніть елемент NoPhysicalCameraLED або клацніть його правою кнопкою миші та виберіть « Змінити » .
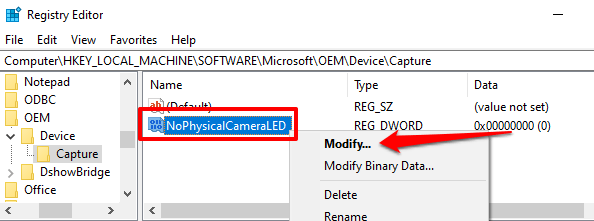
7. Змініть дані значення на 1 і натисніть OK .
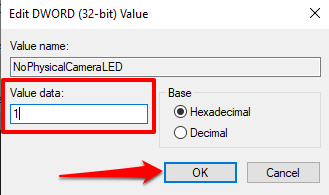
8. Закрийте редактор реєстру.
Змінюючи значення розділу реєстру NoPhysicalCameraLED , ви повідомляєте Windows, що у вашій веб-камері відсутній спеціальний фізичний світлодіод. Це запропонує Windows Shell надати альтернативу — індикатор на екрані — який дає вам знати, коли ваша веб-камера починає або припиняє трансляцію.
Спосіб 2. Створіть ярлик файлу реєстру
Це швидша альтернатива, яка передбачає створення текстового файлу з розширенням реєстру (.reg). Цей файл реєстру слугуватиме ярликом, за допомогою якого можна одним натисканням кнопки вмикати та вимикати сповіщення про ввімкнення/вимкнення камери екранного меню.
1. Запустіть Блокнот і вставте вміст нижче у вікно.
Редактор реєстру Windows версії 5.00
[HKEY_LOCAL_MACHINE\SOFTWARE\Microsoft\OEM\Device\Capture]
«NoPhysicalCameraLED»=dword:00000001
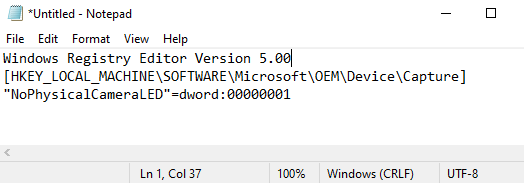
2. Натисніть Control + Shift + S , щоб зберегти файл.
3. Назвіть файл, додайте розширення .reg у кінці назви файлу, наприклад , Enable-Camera-OSD.reg , і натисніть « Зберегти » .
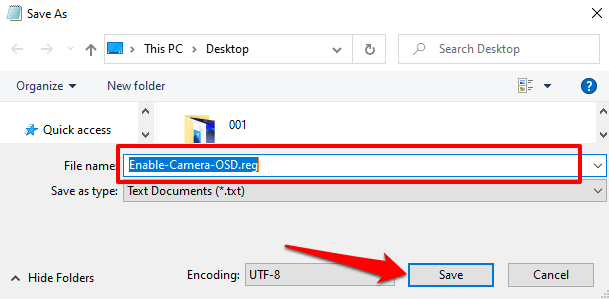
4. Двічі клацніть файл реєстру, щоб увімкнути сповіщення екранного меню.
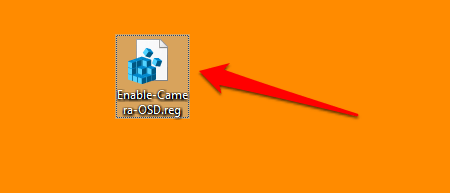
5. Натисніть « Так» у вікні попередження.
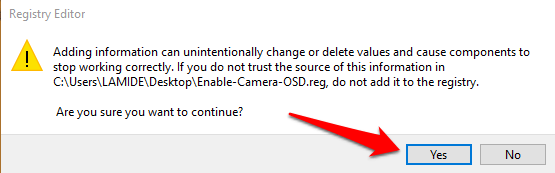
6. Ви отримаєте повідомлення про те, що ключі та значення успішно додано до реєстру. Виберіть OK , щоб продовжити.
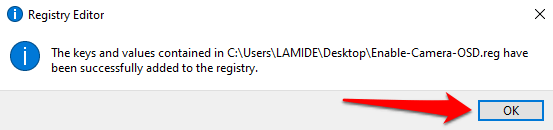
Перейдіть до наступного розділу, щоб перевірити ввімкнення/вимкнення екранного меню веб-камери.
Як працює сповіщення камери екранного меню
Якщо ви ввімкнете сповіщення екранного меню про активацію та дезактивацію камери на вашому комп’ютері, Windows відображатиме сповіщення кожного разу, коли програма активує вашу веб-камеру. Ось як це працює.
Запустіть будь-яку програму, яка потребує доступу до вашої камери для роботи, наприклад, Zoom, Microsoft Teams, Skype тощо. Ви можете знайти повний список програм із доступом до камери тут: Налаштування > Конфіденційність > Камера .
Розпочніть тестовий відеодзвінок або зустріч у бажаній програмі. Щойно ви ввімкнете відео у вікні виклику або щойно програма почне використовувати вашу веб -камеру, у верхньому лівому куті екрана вашого комп’ютера має з’явитися сповіщення про камеру .
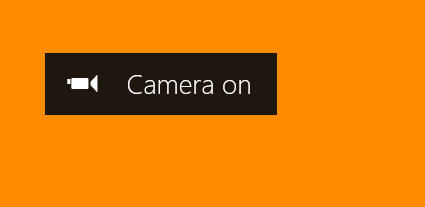
Коли програма припиняє використовувати вашу веб-камеру, з’являється сповіщення про вимкнення камери та зникає протягом 5 секунд.
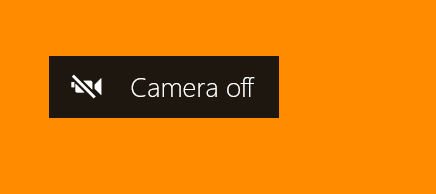
Сповіщення екранного меню не відображаються? Перевірте це
Якщо на вашому комп’ютері не відображаються сповіщення про ввімкнення/вимкнення камери, незважаючи на ввімкнення сповіщень екранного меню в реєстрі Windows, спробуйте виконати наведені нижче дії.
1. Перезавантажте комп'ютер
Іноді зміни, внесені до реєстру, можуть не вступити в силу, доки ви не перезавантажите комп’ютер. Переконайтеся, що ви змінили розділ реєстру NoPhysicalCameraLED, перезавантажте комп’ютер і повторіть спробу.
2. Перейдіть до облікового запису адміністратора
Ви не можете вносити зміни в певні розділи реєстру зі стандартного або гостьового облікового запису. Якщо ви не можете ввімкнути камеру сповіщень камери екранного меню з редактора реєстру, переконайтеся, що ви ввійшли в Windows як адміністратор . Перейдіть до Налаштування > Облікові записи > Ваша інформація та переконайтеся, що обліковий запис має мітку адміністратора .
Зверніться до цього посібника, щоб дізнатися, як змінити стандартний обліковий запис на обліковий запис адміністратора в Windows 10.
Більше не хочете сповіщень екранного меню? 2 способи вимкнути
Якщо вам більше не потрібна Windows для відображення сповіщень камери на екрані, ось як вимкнути цю функцію.
Спосіб 1. Змініть реєстр
Перейдіть до реєстру та поверніть ключ NoPhysicalCameraLED до стандартного значення.
Двічі клацніть клавішу NoPhysicalCameraLED , змініть дані значення на 0 і виберіть OK .
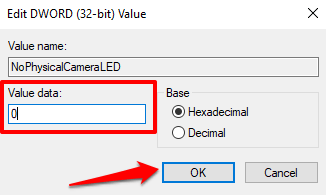
Спосіб 2. Створіть ярлик файлу реєстру
Ви також можете створити спеціальний файл реєстру, який слугуватиме кнопкою вимкнення для сповіщень веб-камери екранного меню. Запустіть Блокнот і виконайте наведені нижче дії.
1. Вставте наведену нижче команду у вікно Блокнота та натисніть Control + Shift + S , щоб зберегти файл.
Редактор реєстру Windows версії 5.00
[HKEY_LOCAL_MACHINE\SOFTWARE\Microsoft\OEM\Device\Capture]
«NoPhysicalCameraLED»=dword:00000000
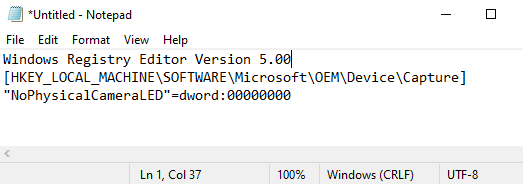
2. Назвіть файл, додайте розширення .reg у кінці назви файлу, наприклад, Disable-Camera-OSD.reg, і натисніть « Зберегти » .
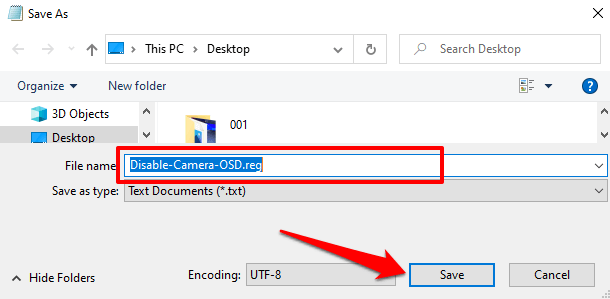
3. Перейдіть на робочий стіл (або туди, де ви зберегли файл) і двічі клацніть файл, щоб вимкнути сповіщення екранного меню.
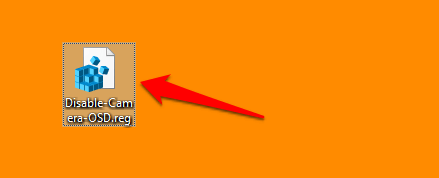
4. Натисніть « Так» у вікні попередження.
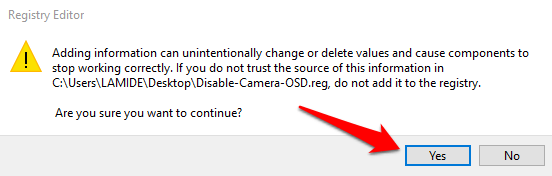
Додатковий рівень захисту
Навіть якщо ваш комп’ютер з ОС Windows має індикатор веб-камери, який працює належним чином, вам також слід розглянути можливість активації сповіщення камери екранного меню. Це додаткова система безпеки, яка повідомляє про злом веб-камери.
Якщо індикатор веб-камери або сповіщення про камеру на екранному екрані загоряються час від часу, коли ви не здійснюєте відеодзвінок або не записуєте відео, можливо, у фоновому режимі працює нерозпізнана програма чи розширення веб-переглядача, які використовують вашу веб-камеру. У цьому випадку доцільно запустити сканування за допомогою Windows Defender або сканера стороннього виробника.