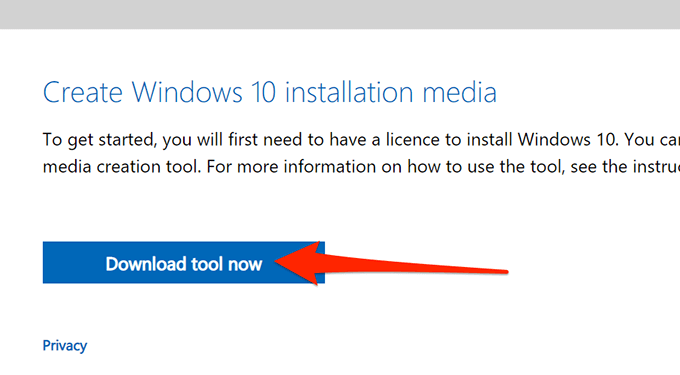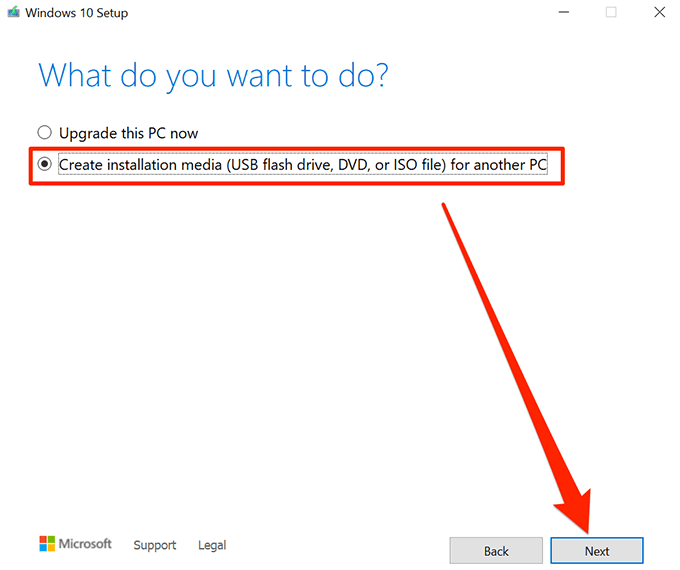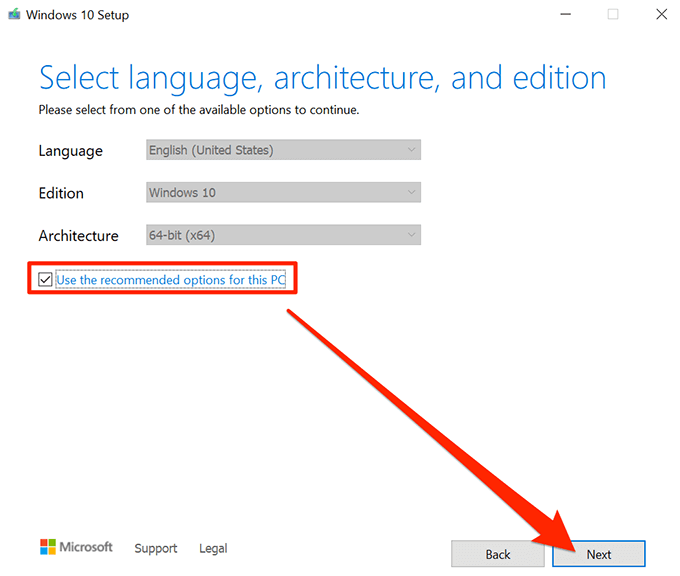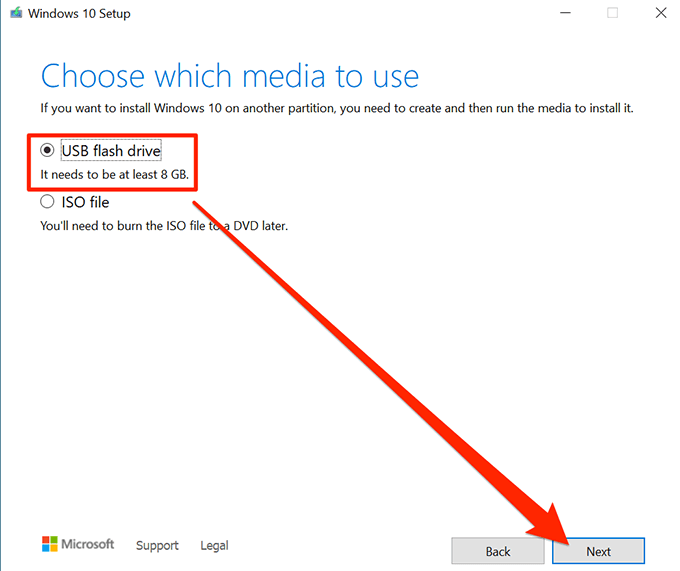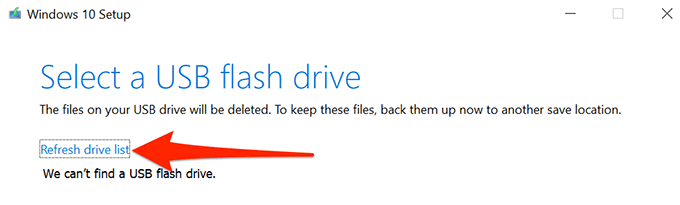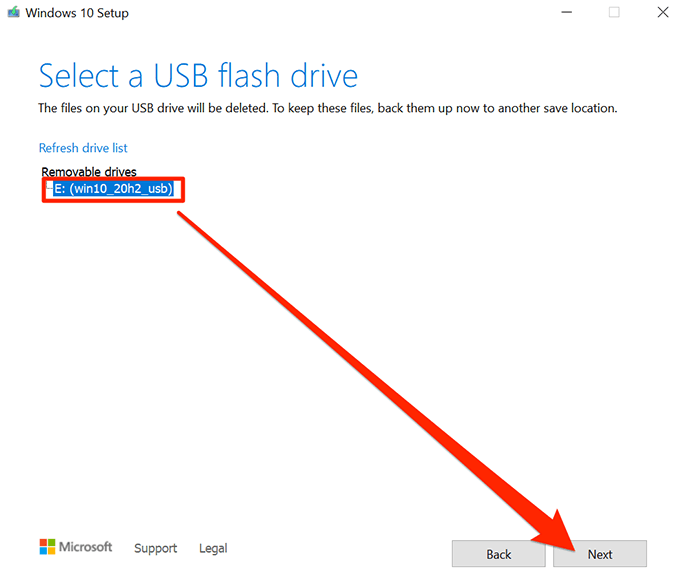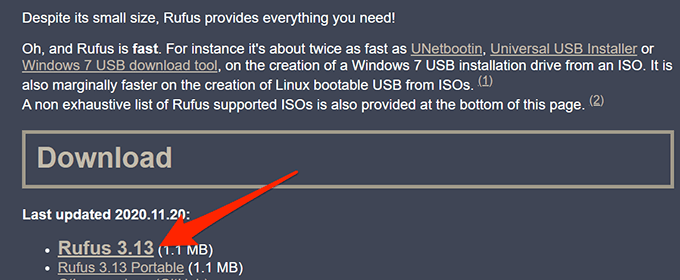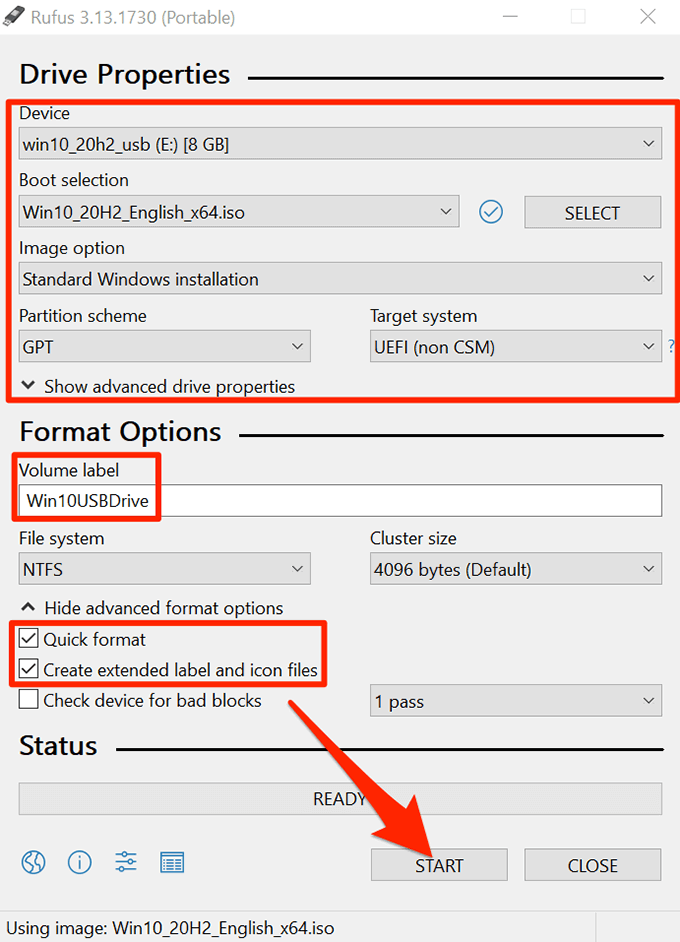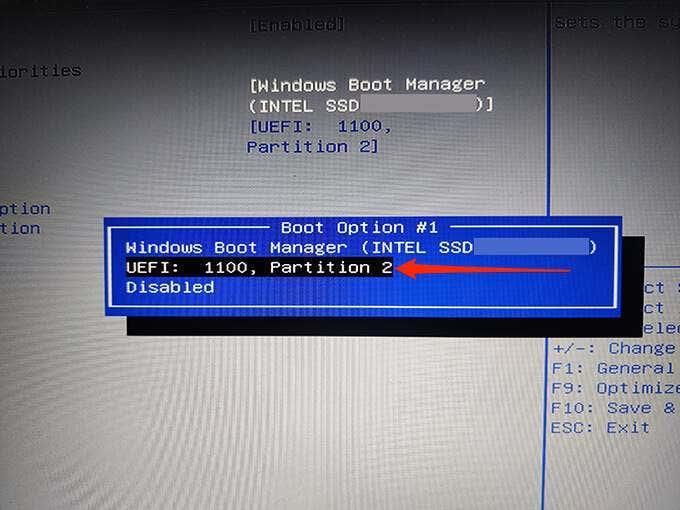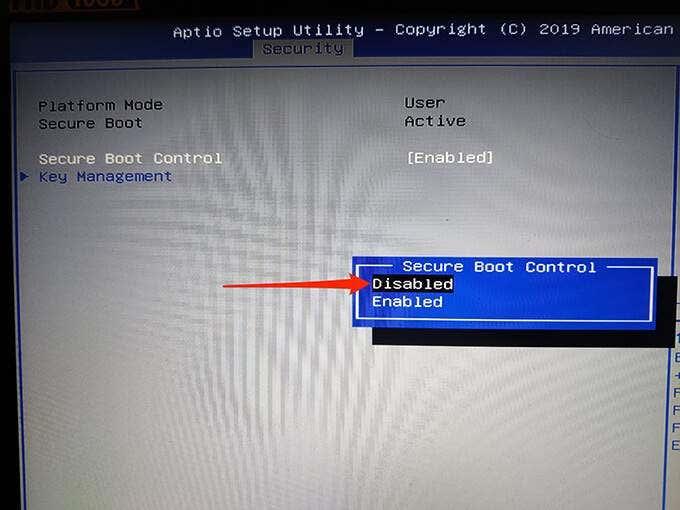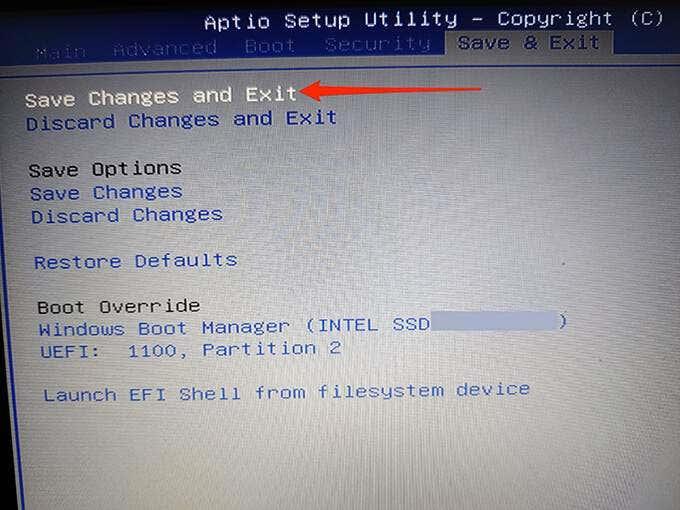Завантажувальний USB-диск Windows 10 надзвичайно корисний. Ви можете використовувати цей диск для встановлення нової версії Windows 10, запуску певних системних інструментів і навіть ремонту комп’ютера, якщо він відмовляється вмикатися.
Є кілька способів створити завантажувальний інсталяційний диск Windows 10. Щоб створити свій завантажувальний диск , ви можете скористатися власним інструментом Microsoft або безкоштовною сторонньою програмою з відкритим кодом .

Створіть завантажувальний USB-накопичувач Windows 10 за допомогою засобу створення носіїв
Якщо ви ще не завантажили файл ISO Windows 10, скористайтеся інструментом створення медіафайлів Microsoft, щоб створити завантажувальний USB-накопичувач Windows 10. Інструмент автоматично завантажує ISO та допомагає встановити його на USB-накопичувач.
Перш ніж почати, переконайтеся, що ваш Інтернет стабільний і має хорошу швидкість завантаження , оскільки ви збираєтеся завантажити файл розміром у кілька ГБ.
Вам також знадобиться USB-накопичувач ємністю не менше 8 ГБ. Процедура, описана нижче, зітре все з диска, тому переконайтеся, що на диску не збережено нічого важливого.
Починати:
- Відкрийте браузер на ПК та перейдіть на сайт завантаження Windows 10 . Ви також можете перейти безпосередньо на сторінку створення медіа .
- Виберіть Завантажити зараз , щоб завантажити інструмент створення медіа.
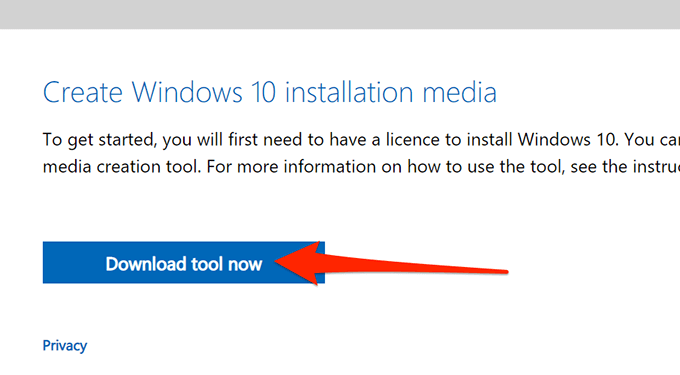
- Запустіть завантажений інструмент створення медіа.
- Інструмент відображає умови ліцензії на першому екрані. Виберіть Прийняти , щоб продовжити.
- Далі виберіть опцію Створити інсталяційний носій (флеш-накопичувач USB, DVD або файл ISO) для іншого ПК . Виберіть Далі внизу.
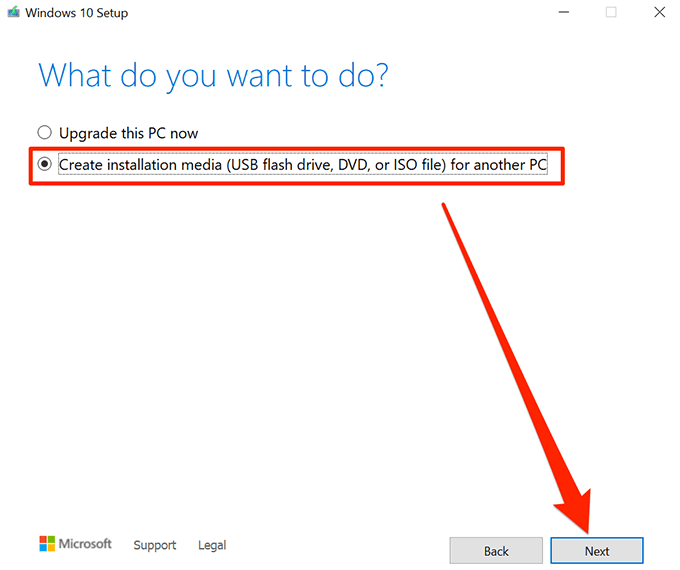
- Тепер інструмент попросить вас вибрати мову, випуск і архітектуру операційної системи Windows 10, яку ви хочете завантажити. Виберіть ці параметри, якщо хочете, або ввімкніть Використовувати рекомендовані параметри для цього ПК . Виберіть Далі .
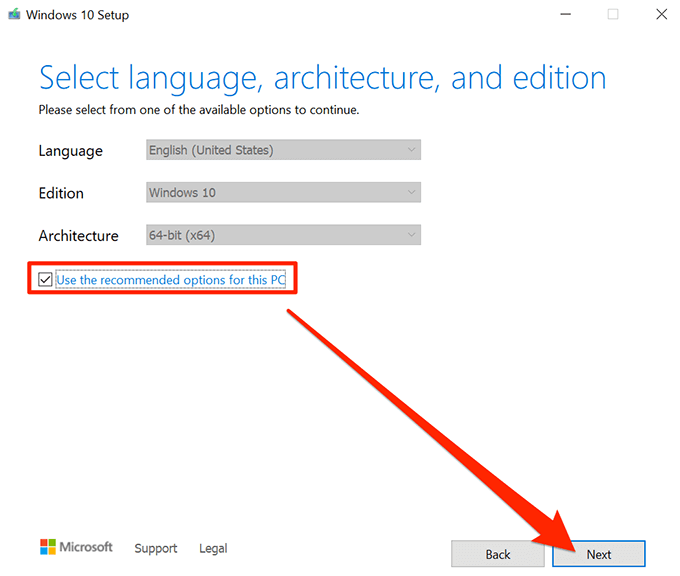
- Виберіть флеш-накопичувач USB на екрані Виберіть носій для використання , щоб створити завантажувальний USB-накопичувач. Виберіть Далі .
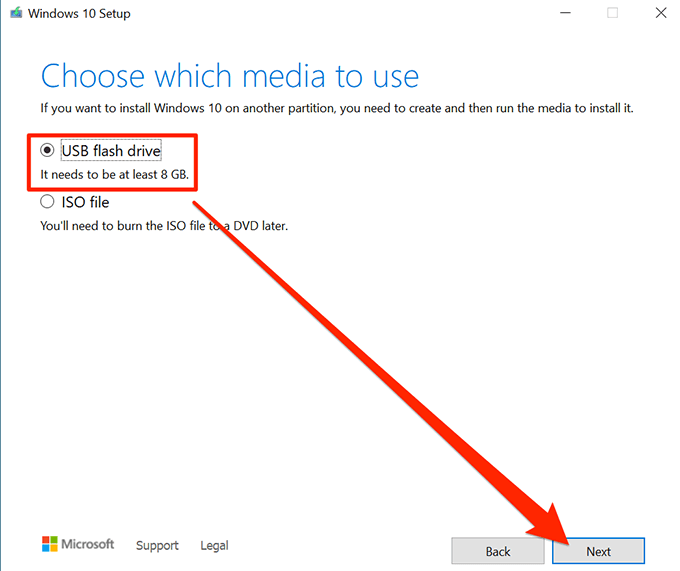
- Підключіть USB-накопичувач до комп’ютера.
- Виберіть « Оновити список дисків » в інструменті створення медіа.
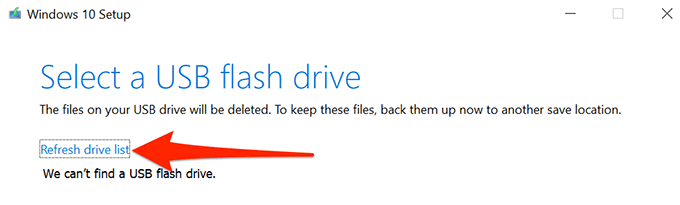
- У списку з’явиться ваш USB-накопичувач. Виберіть диск, а потім виберіть Далі .
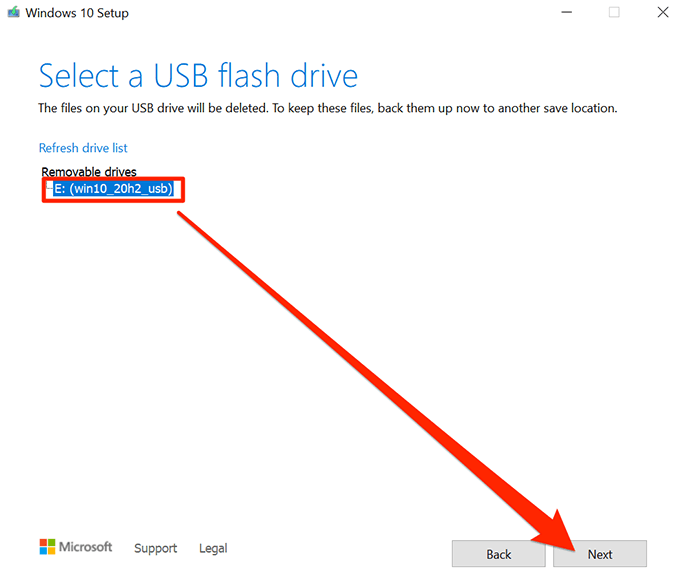
- Зачекайте, поки інструмент створить завантажувальний USB-диск. Це займе деякий час.
- Коли завантажувальний USB-накопичувач буде готовий, виберіть « Готово » .
Використовуйте Rufus, щоб створити завантажувальний USB-накопичувач Windows 10
Якщо ви вже завантажили файл ISO Windows 10, скористайтеся Rufus, щоб записати файл на USB-накопичувач. Rufus — це безкоштовна програма з відкритим вихідним кодом, яка дозволяє користувачам створювати завантажувальні диски для різних операційних систем, включаючи Linux і Windows.
Щоб використовувати Rufus:
- Вставте USB-накопичувач (з принаймні 8 ГБ вільного місця) у комп’ютер.
- Перейдіть на веб-сайт Rufus і завантажте Rufus на свій комп’ютер.
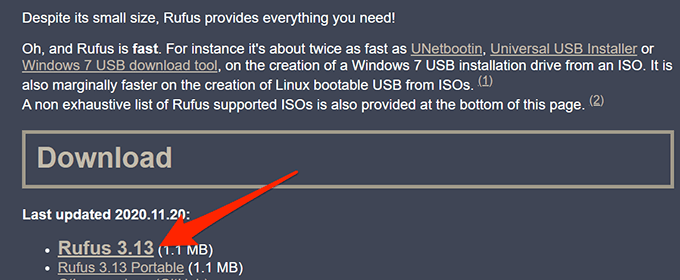
- Двічі клацніть завантажений файл Rufus, щоб запустити інструмент.
- Виберіть Так у запиті Контроль облікових записів користувачів.
- Відкриється вікно Rufus, у якому можна налаштувати завантажувальний диск. Кроки 6–17 див. на зображенні нижче.
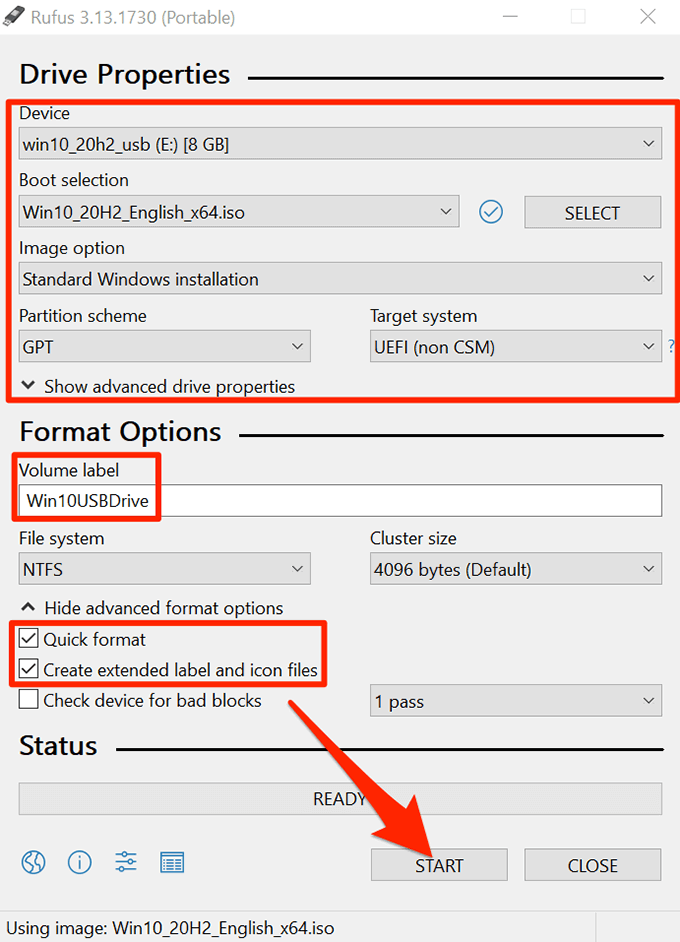
- Виберіть USB-накопичувач зі спадного меню « Пристрій » угорі.
- У меню вибору завантаження виберіть диск або образ ISO (виберіть) . Виберіть « Вибрати » поруч із цим параметром, перейдіть до місця, де ви зберегли файл ISO Windows 10, і виберіть файл, щоб додати його до Rufus.
- Переконайтеся, що в спадному меню параметрів «Зображення » вибрано стандартну інсталяцію Windows .
- Виберіть GPT у меню Схема розділу .
- Виберіть UEFI (не CSM) у меню Цільова система .
- У полі « Мітка тому » введіть описову назву завантажувального диска. Наприклад, Win10USBDrive є досить описовою назвою.
- Виберіть Показати додаткові параметри формату.
- Увімкніть параметр швидкого форматування .
- Активуйте опцію Створити розширені файли міток і значків .
- Виберіть « Почати » внизу Rufus, щоб розпочати створення завантажувального USB-накопичувача.
- Виберіть OK у підказці, що з’явиться.
- Виберіть Закрити в запиті безпечного завантаження.
Ваш завантажувальний USB-накопичувач Windows 10 готовий.
Як завантажити комп’ютер із завантажувального USB-накопичувача Windows 10
Щоб завантажити комп’ютер із щойно створеного завантажувального диска, потрібно змінити порядок завантаження в меню налаштувань BIOS вашого ПК. Крім того, вам потрібно вимкнути параметр безпечного завантаження в тому ж меню BIOS.
На більшості комп’ютерів ви можете отримати доступ до BIOS, натиснувши й утримуючи клавішу F2 під час завантаження комп’ютера. Прочитайте наш посібник, щоб увійти в BIOS .
- Підключіть завантажувальний USB-накопичувач до ПК і вимкніть ПК.
- Натисніть і утримуйте клавішу F2 на клавіатурі.
- Утримуючи клавішу F2, натисніть кнопку живлення , щоб увімкнути комп’ютер.
- Тепер ви повинні бути в BIOS. На цьому екрані натисніть клавішу зі стрілкою вправо, щоб вибрати вкладку Boot .
- Виділіть Boot Option #1 і натисніть Enter .
- Виберіть завантажувальний диск у меню. Виберіть щойно створений завантажувальний USB-накопичувач і натисніть Enter .
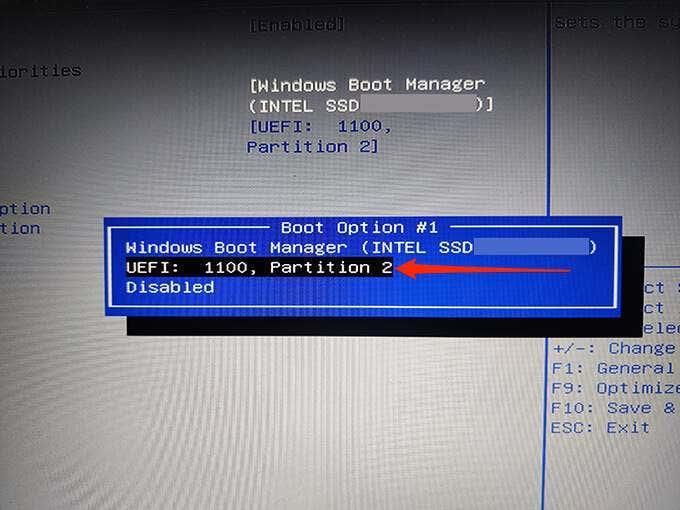
- Використовуйте клавішу зі стрілкою вправо, щоб відкрити вкладку « Безпека », виділіть опцію « Безпечне завантаження » та натисніть « Enter » .
- Виділіть Secure Boot Control і натисніть Enter .
- У меню виберіть « Відключено » та натисніть « Enter » .
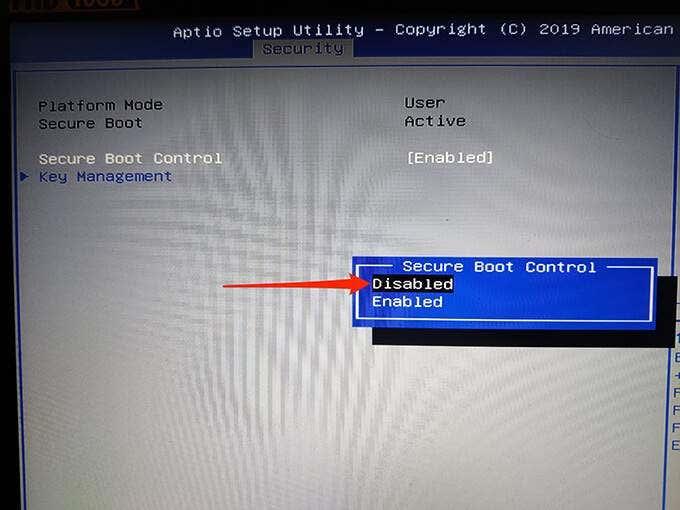
- Натисніть клавішу Esc , перейдіть на вкладку « Зберегти та вийти », виберіть « Зберегти зміни та вийти » та натисніть « Enter » .
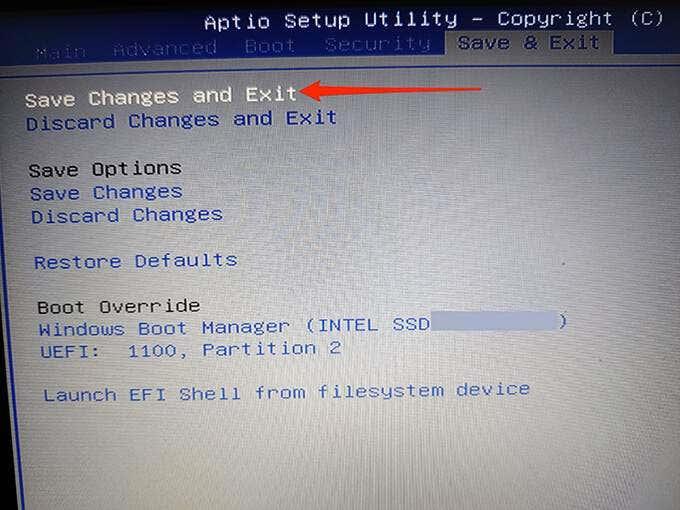
- У підказці виберіть Так .
Ваш комп’ютер завантажуватиметься з щойно створеного завантажувального USB-накопичувача Windows 10. Тепер ви можете відремонтувати свій комп’ютер або встановити нову версію Windows 10 за допомогою цього диска.
Додаткова порада: створіть завантажувальний USB-накопичувач Windows 10 із командного рядка
Якщо ви віддаєте перевагу командному рядку, є команда для створення завантажувального USB-накопичувача Windows 10 . Це створює точно такий самий диск, як і описані вище методи; однак вимоги залишаються незмінними.