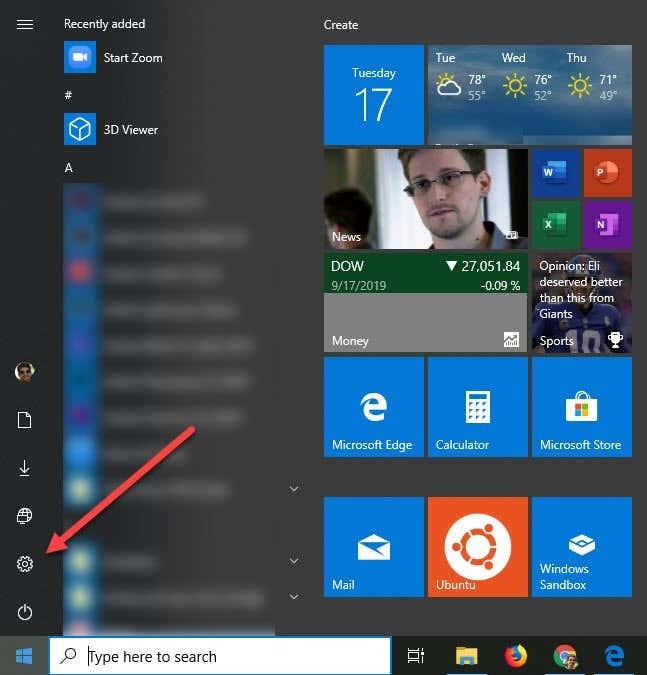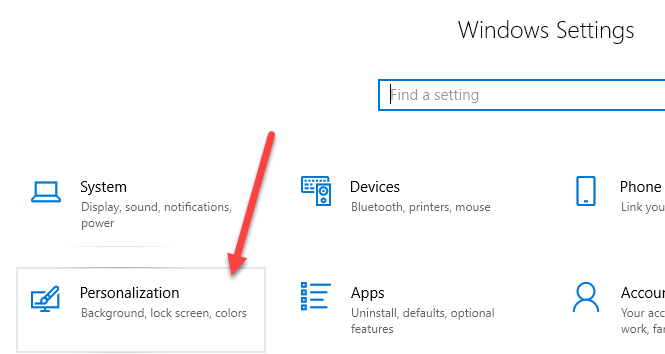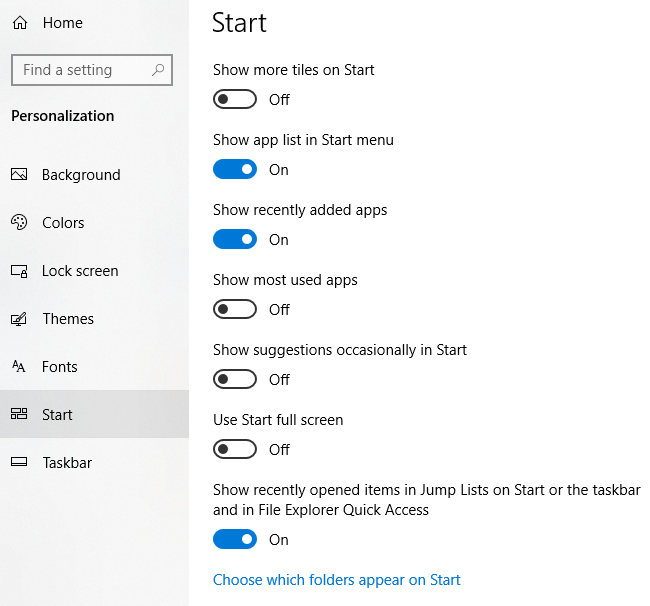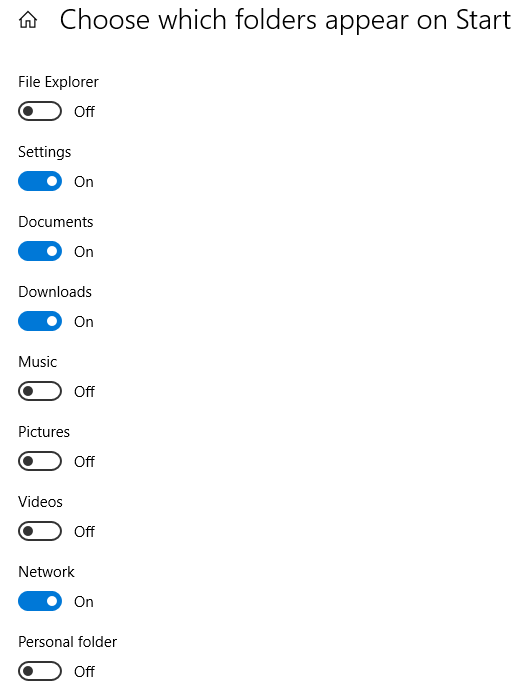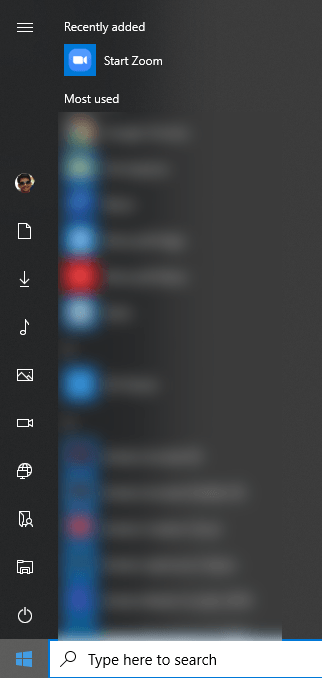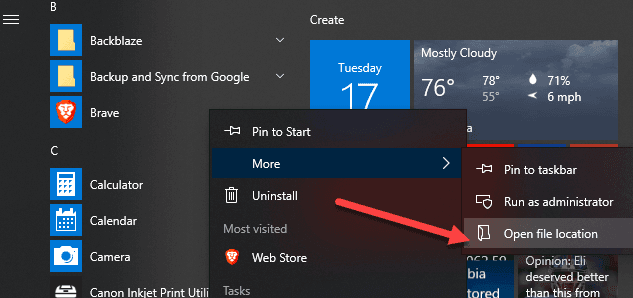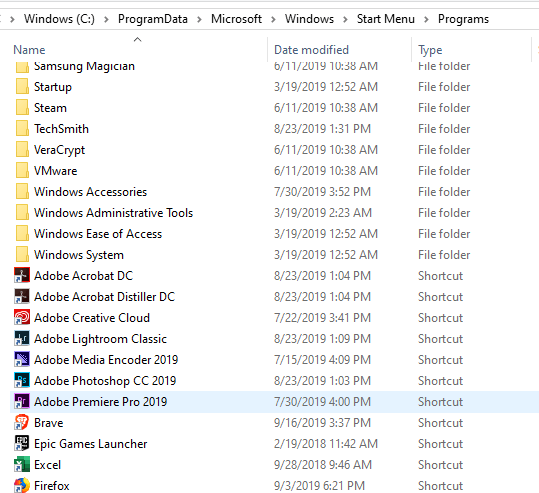Коли ви клацнете кнопку «Пуск» у Windows 10, ви побачите, що інтерфейс розділено на три окремі розділи: маленькі кнопки ліворуч, список додатків і програм посередині та статичні або динамічні плитки на праву сторону.
Ви можете налаштувати досить багато речей щодо зовнішнього вигляду меню «Пуск», включаючи список папок або посилань, які відображаються в цьому меню ліворуч. За замовчуванням ви побачите такі елементи, як Налаштування, Живлення, Мережа, Завантаження тощо.
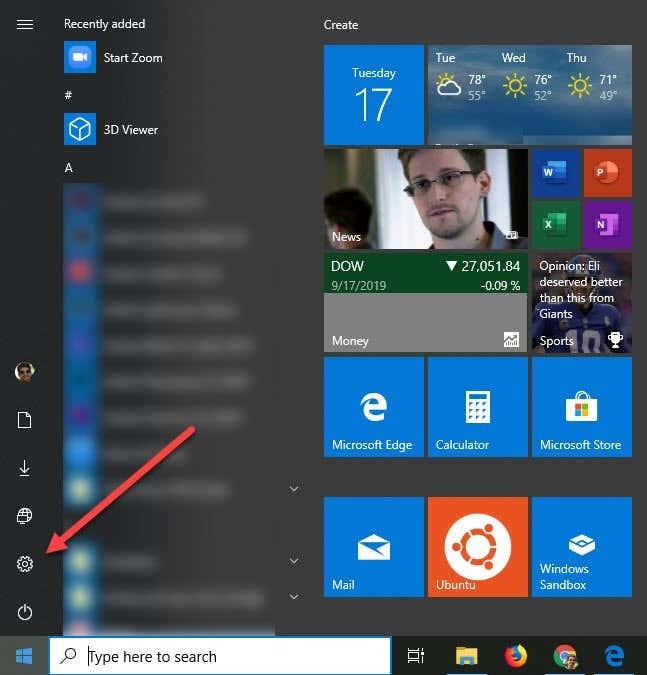
У цій статті я покажу вам, як налаштувати піктограми, які з’являються в меню «Пуск».
Якщо ви шукаєте спосіб приховати або видалити програми з меню «Пуск» Windows, які з’являються в списку всіх програм, прокрутіть униз до розділу під назвою «Видалити програми з меню «Пуск».
Показати/приховати папки в меню «Пуск».
Щоб почати, натисніть «Пуск», а потім « Параметри» , тобто значок шестірні.
Далі натисніть « Персоналізація » .
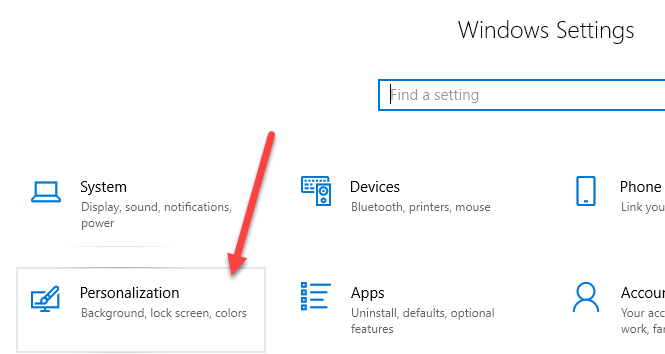
Далі натисніть «Пуск» у меню ліворуч, і ви побачите всі налаштування для налаштування меню «Пуск».
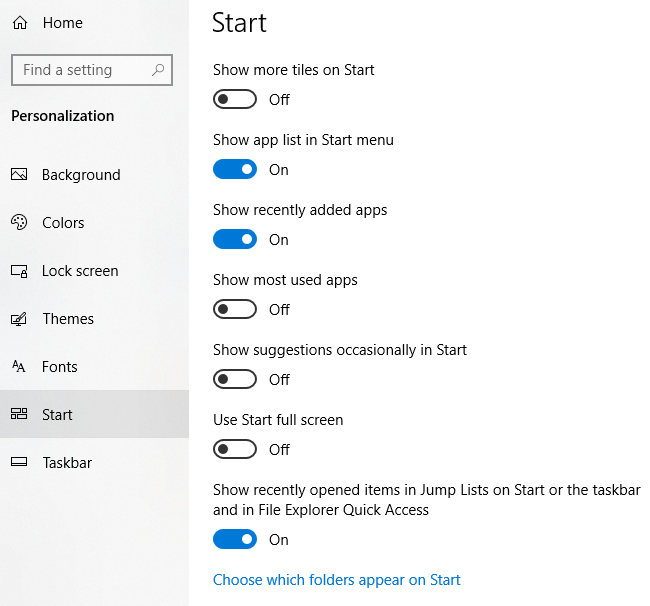
Хочу лише згадати кілька речей, поки ми тут: якщо ви вимкнете опцію « Показати список програм у меню «Пуск» , це видалить середній розділ, про який ми говорили вище (список програм і додатків).
Нещодавно додані програми відображатимуть усі програми, які ви нещодавно встановили, у верхній частині списку. У розділі « Показати програми, які найчастіше використовуються» відобразяться програми , які найчастіше використовуються, прямо під нещодавно доданими програмами.
Якщо ви хочете приховати нещодавно відкриті файли з меню, яке відкривається правою кнопкою миші на піктограмах панелі завдань, переконайтеся, що ви вимкнули параметр « Показувати нещодавно відкриті елементи в списках переходів» або на панелі завдань .
Нарешті внизу знаходиться те, що ми шукаємо. Клацніть посилання Виберіть папки, які відображатимуться на початку . Microsoft любить називати ці елементи папками, але посилання чи ярлики здаються мені більш розумними.
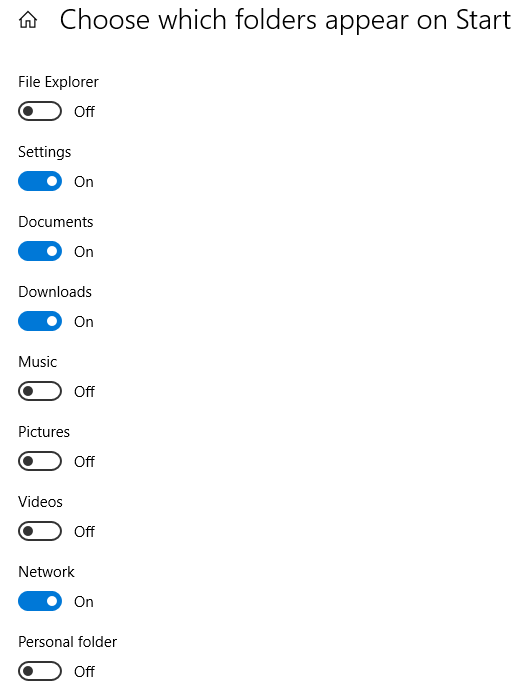
Тут ви можете ввімкнути або вимкнути список попередньо визначених папок/посилань, які з’являтимуться на «Пуску». Наприклад, якщо я ввімкну все, ви побачите, що мій список у меню «Пуск» стає досить довгим.
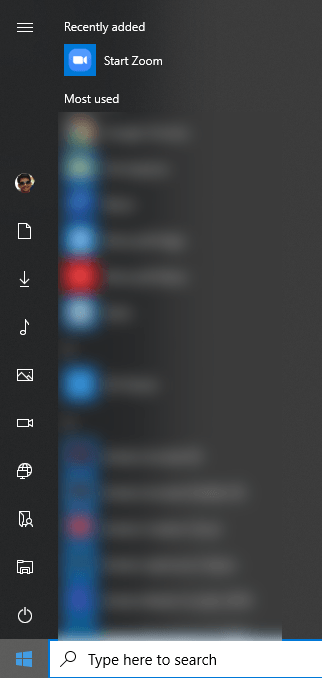
Це приблизно все. Якщо ви хотіли додати або видалити програми з меню «Пуск» замість цих піктограм, вам доведеться спробувати щось інше.
Видаліть програми з меню «Пуск» u
Щоб видал��ти програму зі списку програм у меню «Пуск», не видаляючи програму, просто клацніть її правою кнопкою миші, виберіть « Більше », а потім виберіть « Відкрити розташування файлу » .
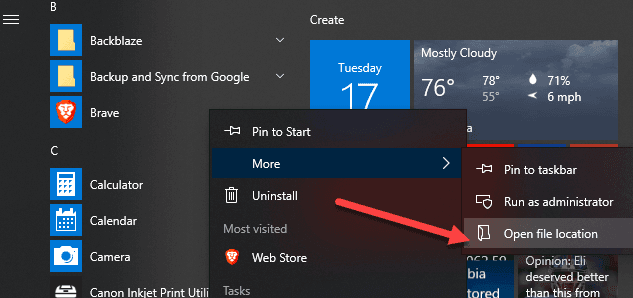
Це приведе вас до системної папки «Програми меню «Пуск» у Windows. Тут ви побачите список усіх папок і ярликів, які з’являються у самому справжньому меню «Пуск».
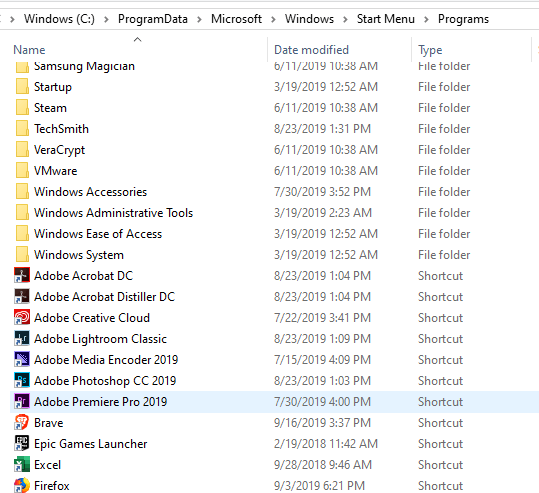
Щоб видалити елемент зі списку, просто видаліть його. Тут також можна створювати власні папки та додавати власні ярлики чи посилання. Якщо ви хочете додати ярлик, створіть його на робочому столі, клацнувши файл правою кнопкою миші та вибравши « Надіслати – Робочий стіл» (створити ярлик) .
Потім просто перетягніть цей ярлик у цю папку, і він з’явиться в меню «Пуск»! У вас також не повинно виникнути проблем із додаванням або видаленням елементів із цієї папки.