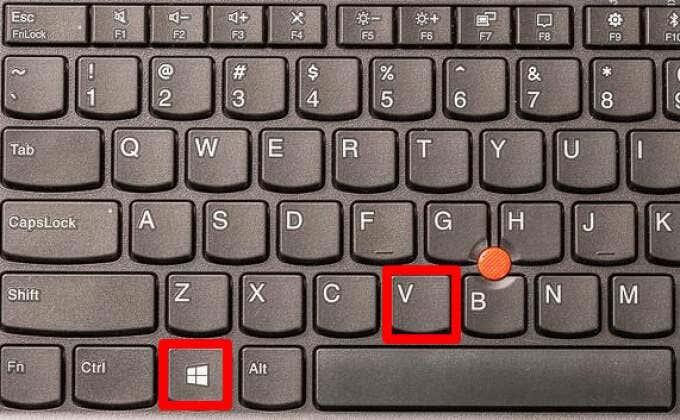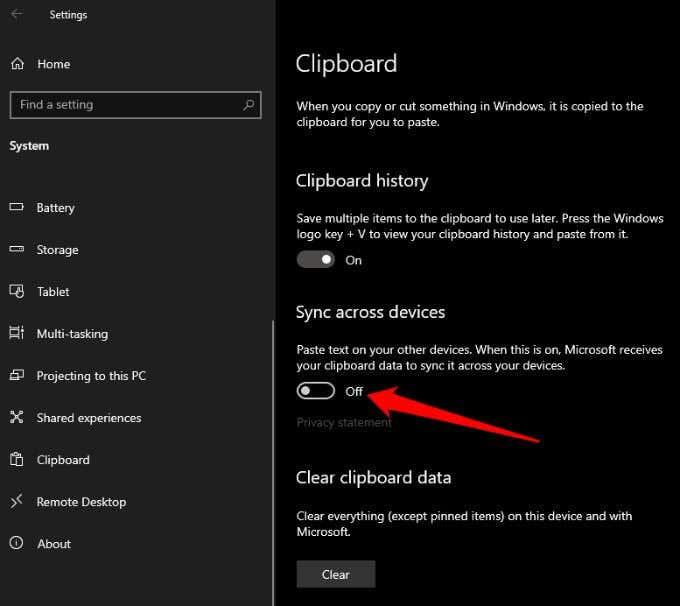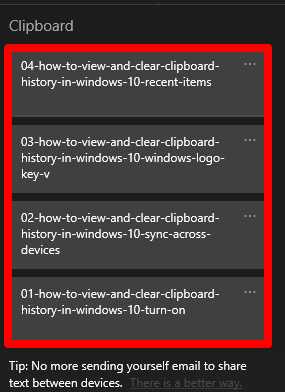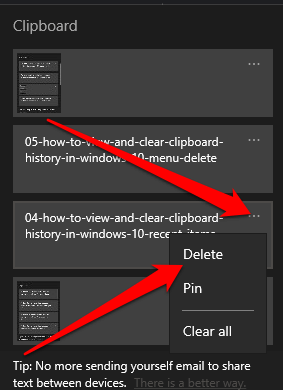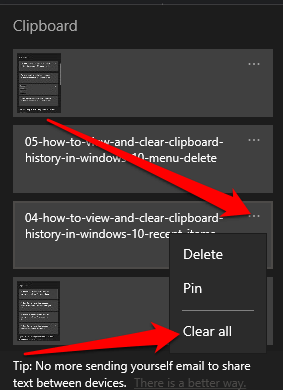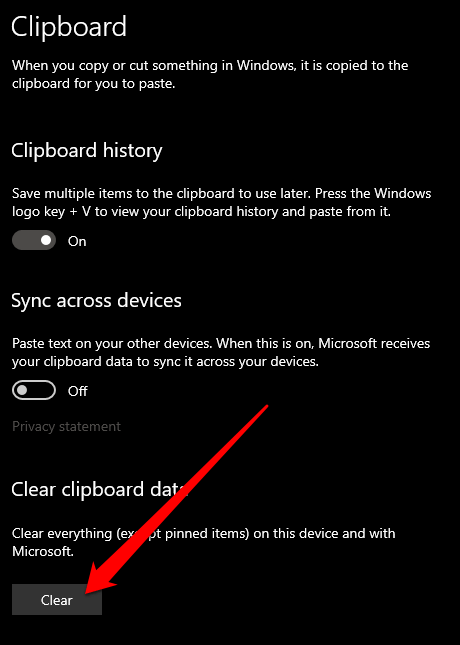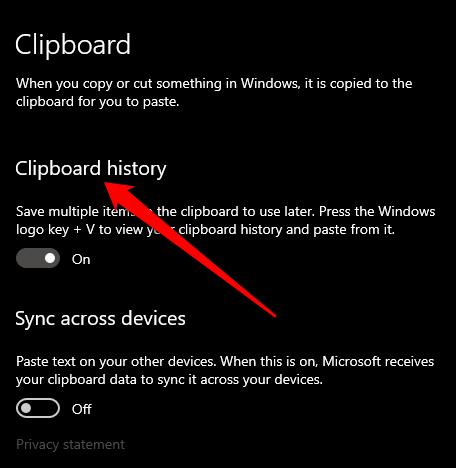Буфер обміну Windows — це зручна функція, яка існує вже багато років. Він дозволяє копіювати до 25 елементів, включаючи текст, дані або графіку, і вставляти їх у документ або закріплювати елементи, які ви використовуєте регулярно.
Якщо ви активуєте потрібну комбінацію клавіш , ви зможете переглядати та отримувати доступ до історії буфера обміну, а також синхронізувати її через хмару для полегшення доступу на будь-якому пристрої Windows 10. Ось як переглянути та очистити історію буфера обміну в Windows 10.

Як отримати доступ до буфера обміну Windows 10
Якщо ви скопіюєте вміст, скажімо, документа, але забудете його вставити, ви зможете знайти вміст історії буфера обміну Windows 10. Історія буфера обміну підтримує текст, зображення розміром менше 4 МБ і HTML і зберігає записи від найновіших до найстаріших. Якщо ви не закріпите елемент у буфері обміну, він зникне, оскільки список історії скидається щоразу, коли ви перезавантажуєте пристрій, щоб звільнити місце для нових елементів.
- Якщо ви ніколи не користувалися буфером обміну Windows 10, ви можете ввімкнути його, вибравши клавішу з логотипом Windows + V , а потім виберіть Увімкнути .
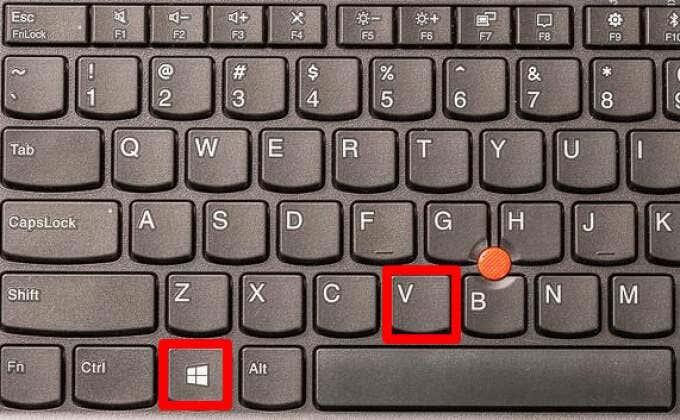
- Увімкнувши буфер обміну, увімкніть функцію синхронізації, щоб синхронізувати елементи буфера обміну з комп’ютером і мати доступ до них із будь-якого пристрою Windows 10. Виберіть «Пуск » > « Параметри» > « Система» > « Буфер обміну » , а потім виберіть « Увімкнено » в розділі « Синхронізація між пристроями » .
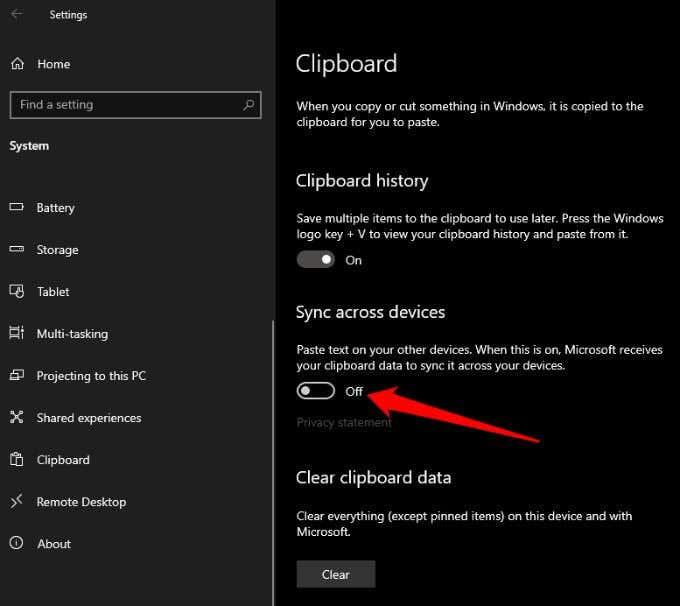
Примітка . Якщо буфер обміну не синхронізується з комп’ютером Windows, виберіть Пуск > Налаштування > Система > Буфер обміну > Автоматично синхронізувати текст, який я копіюю . Опція синхронізації пов’язана з вашим робочим обліковим записом або обліковим записом Microsoft, тому вам потрібно буде ввійти, використовуючи однакові облікові дані для входу на всіх пристроях, щоб отримати доступ до історії буфера обміну.
Як переглянути історію буфера обміну Windows 10
Тепер, коли ви ввімкнули історію буфера обміну, ви можете відкрити буфер обміну та переглянути список елементів, які ви нещодавно скопіювали під час використання будь-якої програми.
- Натисніть клавішу з логотипом Windows + V .
- Найновіші скопійовані елементи відображатимуться у верхній частині списку, і ви можете клацнути будь-який елемент, щоб вставити його у відкритий документ або іншу програму.
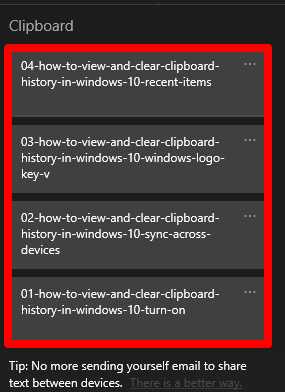
- Ви також можете видалити елементи, вибравши три крапки поруч із записом, який потрібно видалити, а потім виберіть Видалити зі спливаючого меню.
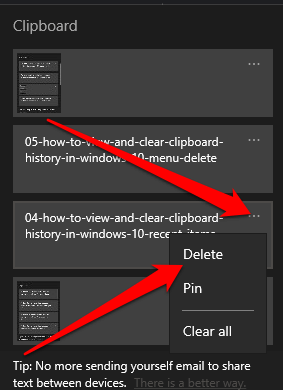
- Щоб видалити всі записи зі списку історії буфера обміну, виберіть « Очистити все » в меню «Еліпси».
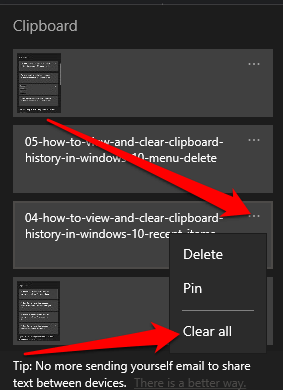
Буфер обміну Windows 10 може зберігати лише до 25 елементів, тому ви можете використовувати сторонній менеджер буфера обміну, якщо хочете. Менеджер буфера обміну може зберігати більше елементів і дозволяти вам змінювати форматування або регістр тексту, створювати постійні кліпи, шукати кліпи, об’єднувати кліпи разом і синхронізувати буфери обміну, серед інших функцій.
Як очистити буфер обміну в Windows 10
Якщо ви користуєтеся своїм пристроєм з іншими користувачами, ви можете захистити будь-яку особисту інформацію, яку ви могли скопіювати в буфер обміну, очистивши історію буфера обміну.
- Виберіть Пуск > Налаштування > Система > Буфер обміну , щоб відкрити буфер обміну.

- Далі виберіть Очистити дані буфера обміну, а потім виберіть Очистити .
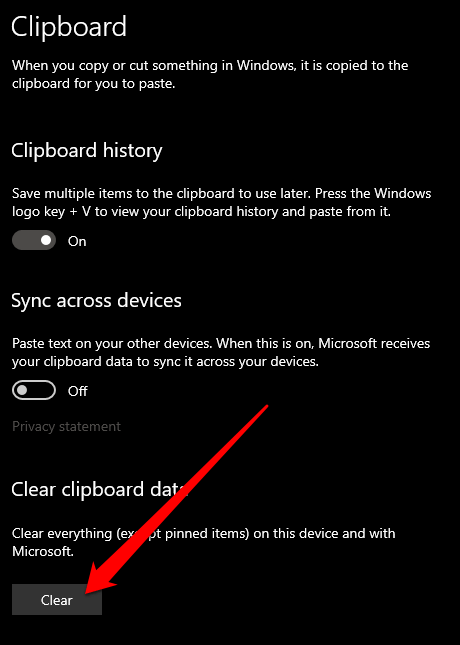
Крім того, ви можете натиснути клавішу з логотипом Windows + V , а потім вибрати Очистити все , щоб очистити історію буфера обміну вашого пристрою.
Примітка : якщо ви хочете очистити лише один елемент з історії буфера обміну, натисніть клавішу Windows + V , щоб відкрити буфер обміну, і виберіть « Видалити » поруч із елементом, який потрібно видалити.
Як відключити історію буфера обміну Windows 10
Якщо ви не хочете, щоб скопійовані елементи зберігалися в буфері обміну, ви можете вимкнути історію буфера обміну в налаштуваннях Windows 10.
- Виберіть Налаштування > Система > Буфер обміну , щоб відкрити буфер обміну.

- Знайдіть розділ « Історія буфера обміну» та встановіть перемикач у положення « Вимкнено» .
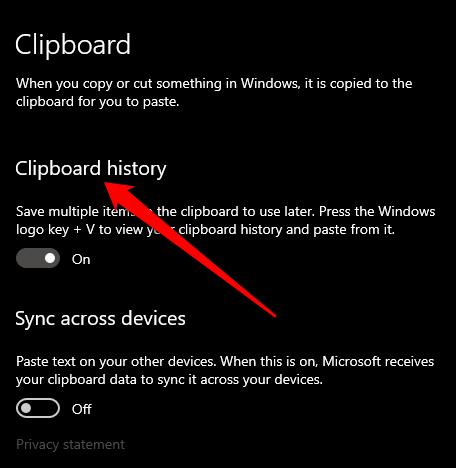
- Ви можете перевірити, чи журнал буфера обміну вимкнено, натиснувши клавішу з логотипом Windows + V . З’явиться маленьке вікно, яке сповістить вас про те, що історію буфера обміну не можна відобразити, оскільки цю функцію вимкнено.
Керування історією буфера обміну Windows 10
Переглядати та очищати історію буфера обміну в Windows 10 досить просто. Також дізнайтеся, що робити, якщо копіювання та вставлення не працює в Windows 10 , і як копіювати та вставляти на пристрої Apple за допомогою універсального буфера обміну .
Залиште коментар нижче та повідомте нам, чи цей посібник допоміг вам переглянути та очистити історію буфера обміну в Windows 10.