Як створити обліковий запис Microsoft на Windows 11

Щоб створити обліковий запис Microsoft у Windows 11, відкрийте «Налаштування» > «Облікові записи» > «Інші користувачі» та натисніть опцію «Додати обліковий запис».
У Windows 11 перевірка всіх облікових записів, налаштованих на комп’ютері, може бути корисною в багатьох ситуаціях. Наприклад, якщо ви хочете ще раз перевірити, чи користувач уже має обліковий запис у системі, або вам потрібно знати приховані облікові записи, доступні у вашій установці, наприклад обліковий запис адміністратора, який зазвичай вимкнено за замовчуванням.
Якщо вам потрібно переглянути всі наявні облікові записи, Windows 11 пропонує багато способів перегляду цієї інформації за допомогою програми «Параметри», «Керування комп’ютером», командного рядка та PowerShell.
У цьому посібнику ви дізнаєтеся про чотири способи перегляду списку кожного облікового запису, доступного в Windows 11.
Щоб переглянути облікові записи в Windows 11 у програмі «Налаштування», виконайте такі дії:
Відкрийте Параметри в Windows 11.
Натисніть Облікові записи .
Натисніть Інші люди .
У розділі «Інші користувачі» перевірте облікові записи, доступні на комп’ютері.
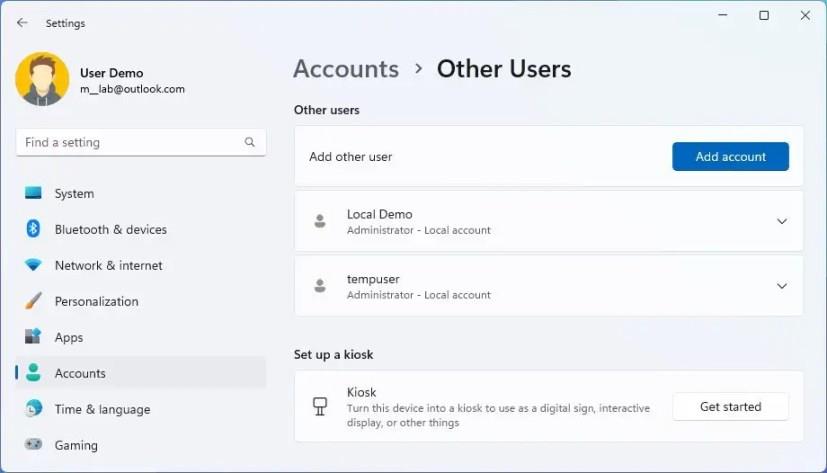
Коротка примітка. Ця сторінка обмежена, оскільки на ній не відображаються вбудовані або вимкнені облікові записи користувачів, наприклад вбудований обліковий запис «Адміністратор».
Натисніть « Сім’я » в розділі «Облікові записи».
Перевірте облікові записи, доступні у вашій сімейній групі.
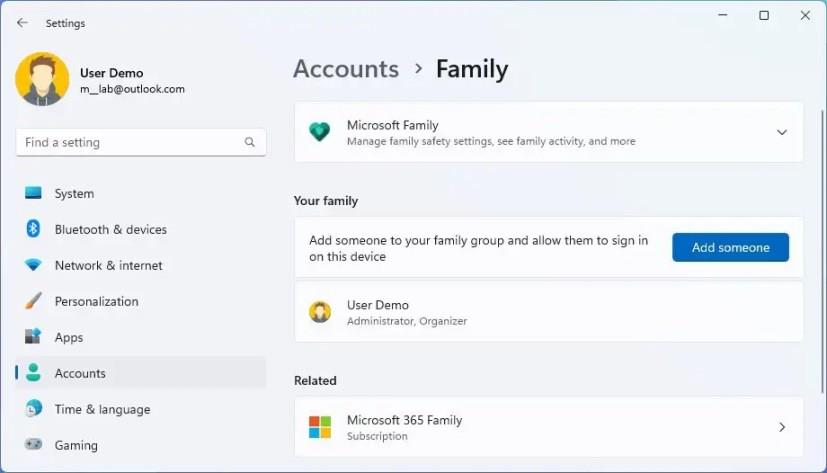
Виконавши ці кроки, ви отримаєте огляд облікових записів, доступних у Windows 11. Крім того, ви помітите, що поточного облікового запису користувача також немає в списку, але це тому, що ця інформація відображається на сторінці «Ваша інформація», доступній у розділ «Облікові записи».
Щоб перевірити всі облікові записи, доступні в Windows 11 Pro з керуванням комп’ютером, виконайте такі дії:
Відкрийте Пуск .
Знайдіть «Керування комп’ютером» і натисніть верхній результат, щоб відкрити програму.
Перегляньте наступний шлях:
Локальні користувачі та групи > Користувачі
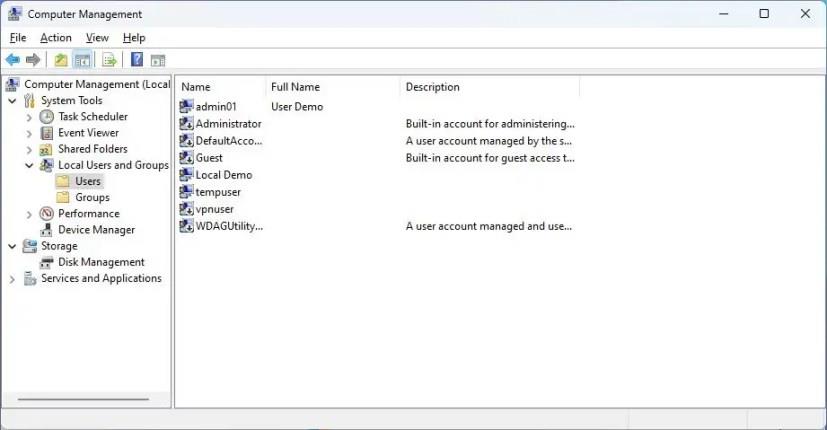
Після виконання цих кроків у вас буде список усіх увімкнених, вимкнених і вбудованих облікових записів, доступних у Windows 11.
Щоб переглянути повний список наявних облікових записів із командного рядка, виконайте такі дії:
Відкрийте Пуск .
Знайдіть командний рядок і клацніть верхній результат.
Введіть таку команду, щоб отримати список усіх наявних облікових записів у Windows 11, і натисніть Enter :
мережевий користувач
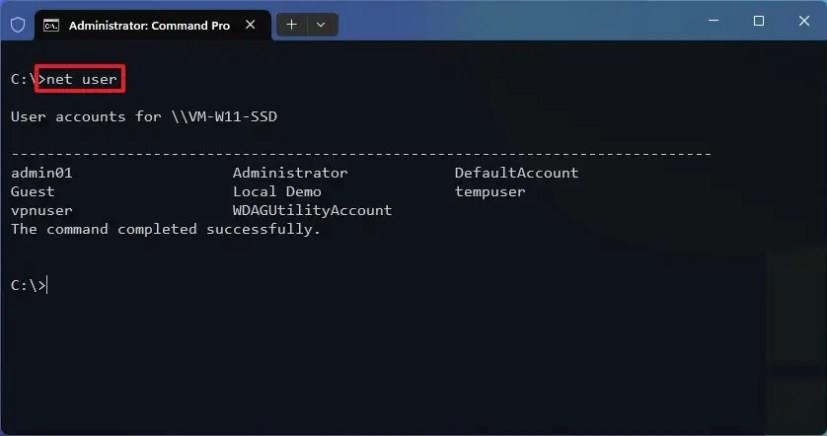
(Необов’язково) Введіть таку команду, щоб отримати список усіх наявних облікових записів, і натисніть Enter :
отримати назву облікового запису користувача wmic
Після виконання цих кроків команда поверне список усіх облікових записів, налаштованих на комп’ютері.
Щоб створити список облікових записів, доступних у Windows 11 із PowerShell, виконайте такі дії:
Відкрийте Пуск .
Знайдіть PowerShell і натисніть верхній результат.
Введіть таку команду, щоб отримати список усіх наявних облікових записів, і натисніть Enter :
Get-LocalUser
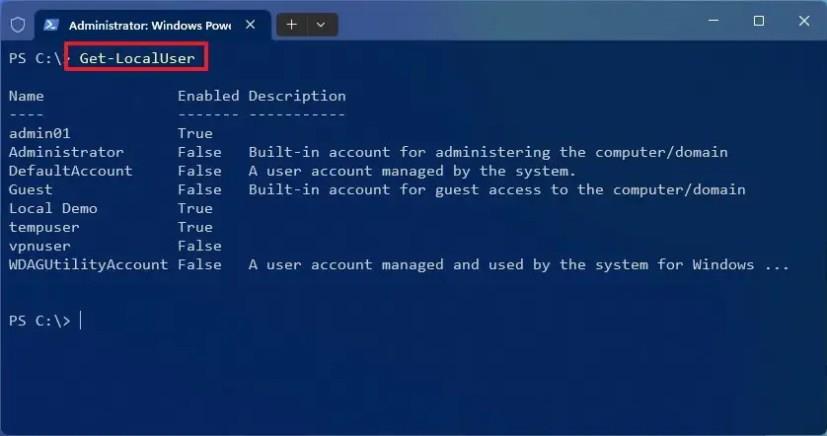
Коли ви виконаєте ці кроки, команда покаже список усіх облікових записів, налаштованих на комп’ютері, з описом і їх увімкненням чи вимкненням.
Якщо вам потрібно експортувати облікові записи до текстового файлу, ви можете скористатися опцією експорту до будь-якої з команд, згаданих у цьому посібнику. Наприклад, net user > c:\path\to\list.txtабо Get-LocalUser > c:\path\to\list.txt.
Нарешті, облікові записи, створені за допомогою облікового запису Microsoft, будуть указані з першими п’ятьма літерами електронної адреси.
Щоб створити обліковий запис Microsoft у Windows 11, відкрийте «Налаштування» > «Облікові записи» > «Інші користувачі» та натисніть опцію «Додати обліковий запис».
Щоб видалити фон зображення з Paint у Windows 11, відкрийте зображення за допомогою програми Microsoft Paint і натисніть опцію «Видалити фон».
Щоб почати використовувати Bing AI із ChatGPT, після отримання доступу відкрийте Bing, виконайте пошук, натисніть «Чат» і задайте складні людські запитання.
Щоб автоматично змінювати шпалери робочого столу в Windows 11, ви можете скористатися функціями Spotlight і Slideshow. Ось як.
Дізнайтеся, як створити резервну копію файлів, налаштувань і програм у Windows 11 в хмарі за допомогою функції "Резервне копіювання Windows".
Дізнайтеся, як швидко відкрити програму «Параметри» у Windows 11. Всього сім зручних способів, включаючи комбінації клавіш та доступ з меню.
Детальний посібник про те, як змінити дію закриття кришки в Windows 11, включаючи налагодження енергозбереження та оптимізацію роботи вашого пристрою.
Щоб отримати доступ до Bing Chat з Android або iPhone, вам знадобиться мобільний додаток Bing, мобільний додаток Microsoft Edge або SwiftKey. Ось як.
Щоб змінити акцентний колір у Windows 11, відкрийте «Налаштування» > «Персоналізація» > «Кольори» та виберіть потрібний колір або створіть власний колір.
Windows 11 23H2 тепер розпаковує .tar, .tar.gz, .tar.bz2, .tar.zst, .tar.xz, .tgz, .tbz2, .tzst, .txz, .rar і .7z. Ось як
Щоб обрізати та заблокувати програму в Windows 11, відкрийте PowerToys і ввімкніть «Вставити обрізання та блокування» та використовуйте Win + Ctrl + Shift + T або Win Ctrl + Shift + R.
Щоб розпакувати файли в Windows 11, клацніть правою кнопкою миші папку .zip у Провіднику файлів і виберіть «Витягнути все», а потім натисніть «Витягти».
Щоб надрукувати у форматі PDF у Windows 11, відкрийте програму, скористайтеся комбінацією клавіш Ctrl + P, виберіть Microsoft Друк у PDF, натисніть «Друк» і виберіть папку для збереження.
У Провіднику Windows 11 скористайтеся меню «Перегляд» і виберіть «Компактний вигляд», щоб перейти до класичного макета, щоб зменшити простір між елементами.
Щоб вимкнути піктограму стану синхронізації OneDrive у Провіднику файлів Windows 10, відкрийте параметри папок і зніміть прапорець Завжди показувати статус доступності.
Щоб вимкнути відкриту панель віджетів при наведенні курсора на панель завдань, вам потрібно відкрити налаштування віджетів і вимкнути цю функцію. Ось як.
Щоб установити принтер за замовчуванням у Windows 11, відкрийте налаштування принтерів і сканерів, вимкніть параметр керування принтером за замовчуванням і встановіть новий принтер.
Щоб увімкнути HDR у Windows 11, відкрийте «Параметри» > «Система» > «Дисплей» і ввімкніть параметр «Використовувати HDR». Ви також можете налаштувати параметри.
Щоб створити ярлик у Windows 11, відкрийте контекстне меню робочого столу, виберіть «Створити» та «Ярлик», укажіть URL-адресу, розташування файлу чи папки та завершіть.
Щоб додати папку до фотографій у Windows 11, відкрийте «Папки» та скористайтеся опцією «Додати папку». Щоб видалити розташування, клацніть правою кнопкою миші та виберіть Видалити папку.
Дізнайтеся, як ефективно робити <strong>знімки екрана</strong> в Windows 11 за допомогою клавіш Print Screen, Snip & Sketch, автоматично завантажувати на Imgur та багато інших корисних функцій!
Оновлення драйверів у Windows 11 є важливим процесом для виправлення помилок та покращення сумісності пристроїв. Дізнайтеся, як це зробити ефективно.
Windows 10 пропонує кілька способів показувати приховані файли та папки, що корисно для управління системою. Досліджуйте ці методи, щоб отримати доступ до елементів, які не відображаються за замовчуванням.
Ви хочете швидше відкривати програми, файли та веб-сайти? Дізнайтеся, як створити ярлики на робочому столі Windows.
Щоб створити обліковий запис Microsoft у Windows 11, відкрийте «Налаштування» > «Облікові записи» > «Інші користувачі» та натисніть опцію «Додати обліковий запис».
Цей посібник пояснює, чому калібрування монітора на ПК з Windows 11 є важливим, і надає 5 простих методів для досягнення найкращої якості зображення вашого монітора.
Дізнайтеся, як увімкнути планування GPU з апаратним прискоренням у Windows 10, що забезпечує покращену продуктивність графіки.
Дізнайтеся, як зробити так, щоб значок «Цей ПК» з’явився на робочому столі у вашій системі Microsoft Windows 11. Відкрийте для себе різні методи, які ви можете використовувати.
Щоб видалити фон зображення з Paint у Windows 11, відкрийте зображення за допомогою програми Microsoft Paint і натисніть опцію «Видалити фон».
Досліджуйте всі способи, як відкрити командний рядок у Windows 11. Простий і зрозумілий гід для користувачів з корисними порадами.


























