Налаштування Windows — це чудовий спосіб покращити повсякденний досвід. Ви можете змінити інтерфейс користувача, застосувати спеціальну тему, додати віджети та багато іншого. Існують різні утиліти, які допоможуть вам зробити те ж саме, і більшість із них тепер оновлено для Windows 11.
Популярним способом налаштування Windows у той час було використання Classic Shell. Але чи все ще доступний Classic Shell? Чи сумісна вона з Windows 11? Давай дізнаємось!
Зміст
Що сталося з Classic Shell?
Classic Shell – це давня утиліта для налаштування Windows 11. Вона була припинена ще в 2017 році, і з тих пір її перейняли волонтери. Новий проект називається Open-Shell і наразі доступний на Github.
Що таке Open Shell?
Open Shell — це заміна Classic Shell, яку підібрали волонтери після того, як Classic Shell було припинено в 2017 році.
Зараз Open Shell має попередню бета-версію, доступну на Github, яка була випущена ще в липні зі суттєвими змінами.
Ця попередня версія сумісна з Windows 11 і може використовуватися для налаштування різних аспектів вашого інтерфейсу користувача. Дотримуйтесь інструкції нижче, щоб налаштувати налаштування за допомогою Open Shell.
Пов’язано: 18 найкращих програм у Microsoft Store для завантаження [жовтень 2021 р.]
Як отримати та встановити Open Shell у Windows 11
Перейдіть за посиланням вище у своєму улюбленому веб-переглядачі та натисніть «Випуски» праворуч.
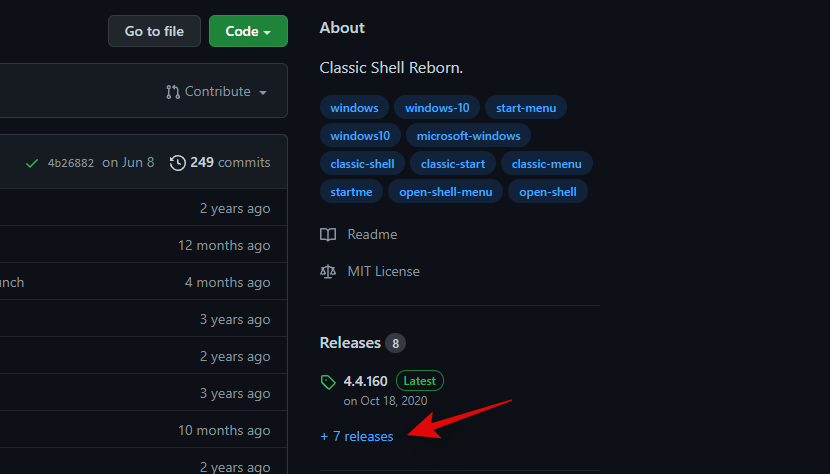
Натисніть і розгорніть «Активи» під останнім періодичним оновленням.
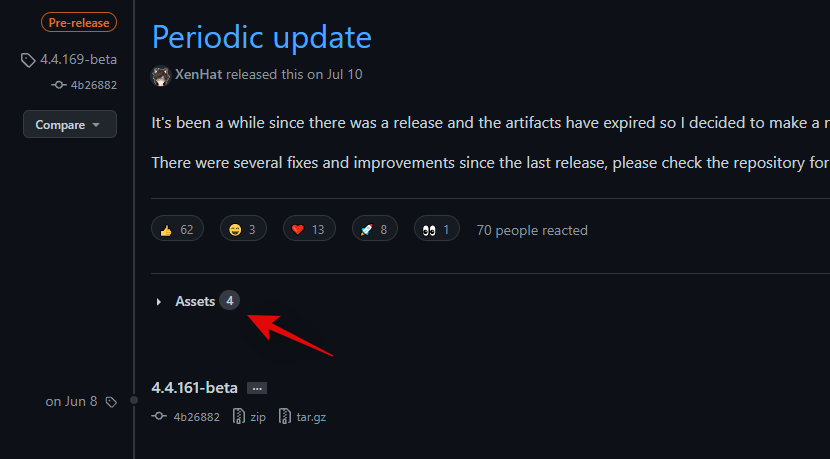
Натисніть «OpenShellSetup_4_4_169», щоб завантажити те саме до свого локального сховища.
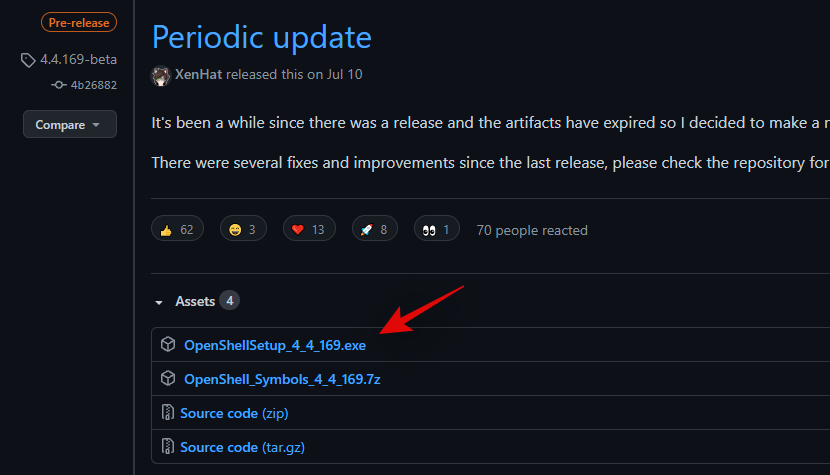
Двічі клацніть файл налаштування та дотримуйтесь інструкцій на екрані, щоб встановити OpenShell у вашій системі.

Після встановлення ви можете запустити програму зі свого меню «Пуск» і налаштувати Windows 11 відповідно до ваших уподобань.
Функції Open Shell, які потрібно знати
У Open Shell є різні способи налаштування Windows 11. Щоб налаштувати інші елементи інтерфейсу користувача, вам знадобиться використовувати інші програми сторонніх розробників, щоб досягти ідеального, але естетичного, але Open Shell — чудове місце для початку.
Ви можете налаштувати наступне під час використання OpenShell у Windows 11.
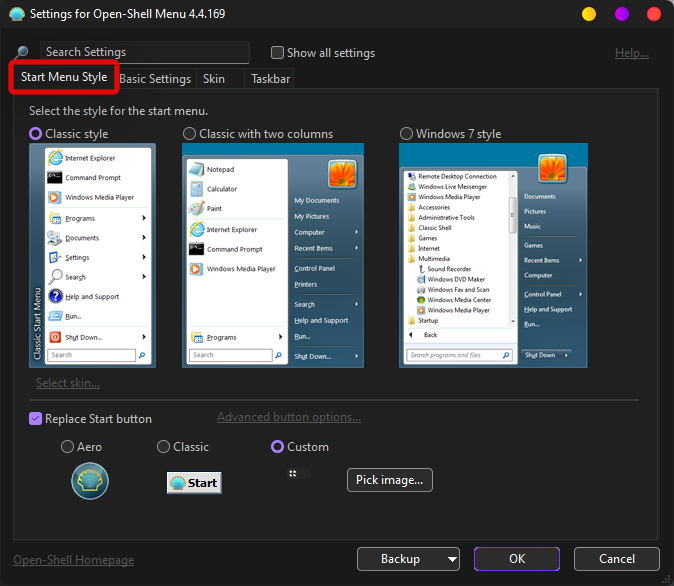
- Змінити вигляд меню «Пуск»: класичний старий, класичний старий дві колонки та стиль Windows 7.
- Замініть піктограму меню «Пуск»: виберіть власне зображення або скористайтеся одним із попередньо встановлених зображень, щоб замінити піктограму меню «Пуск».
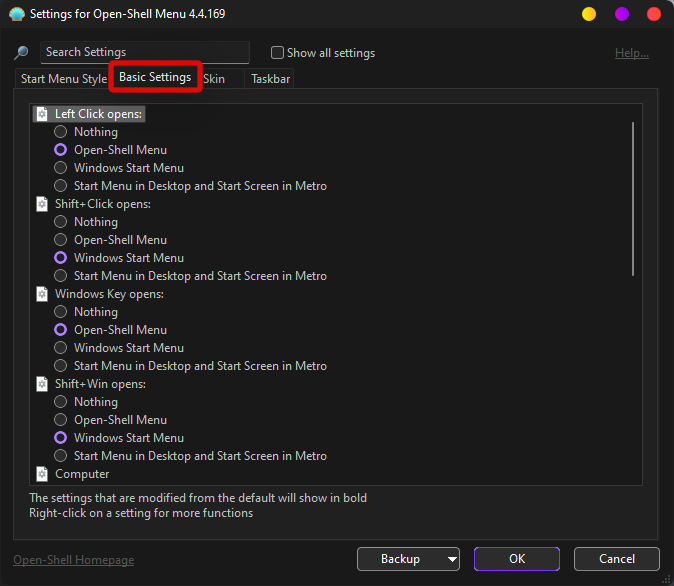
- Змінити поведінку меню «Пуск» для клацання лівою кнопкою миші
- Змінити поведінку меню «Пуск» для клацання правою кнопкою миші
- Змінити поведінку меню «Пуск» для комбінацій клавіш
- Змінити макет меню «Пуск».
- Змінити пункти меню «Пуск».
- Приховати та показати елементи меню «Пуск».
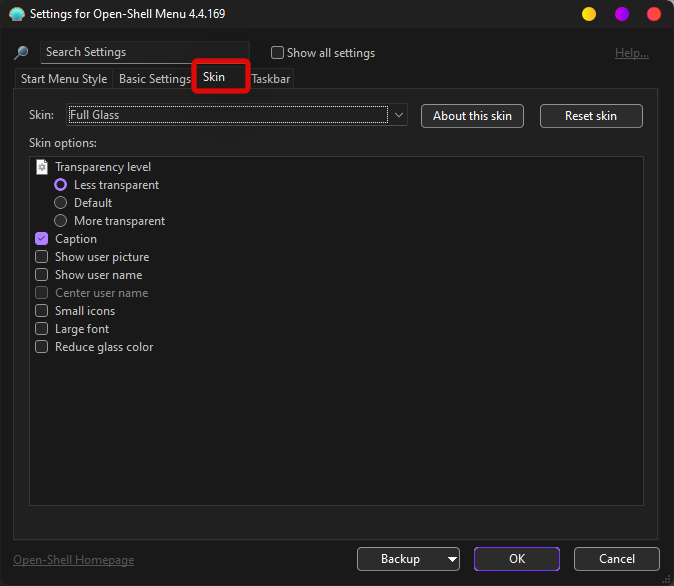
- Застосуйте скіни до меню «Пуск».
- Змініть прозорість вашого меню «Пуск».
- Приховати/показати ім’я користувача, зображення користувача та підпис
- Увімкніть дрібні значки в меню «Пуск».
- Використовуйте великий шрифт у меню «Пуск».
- Зменште колір скла в меню «Пуск».
4. Налаштування панелі завдань
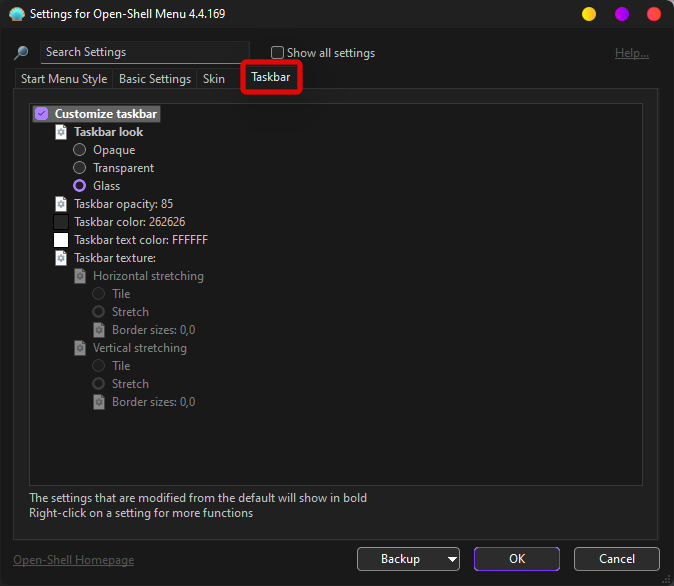
- Змініть вигляд панелі завдань
- Змініть непрозорість панелі завдань
- Змінити колір панелі завдань
- Змініть колір тексту панелі завдань
- Змініть текстуру/накладення панелі завдань
5. Розширені функції Open Shell
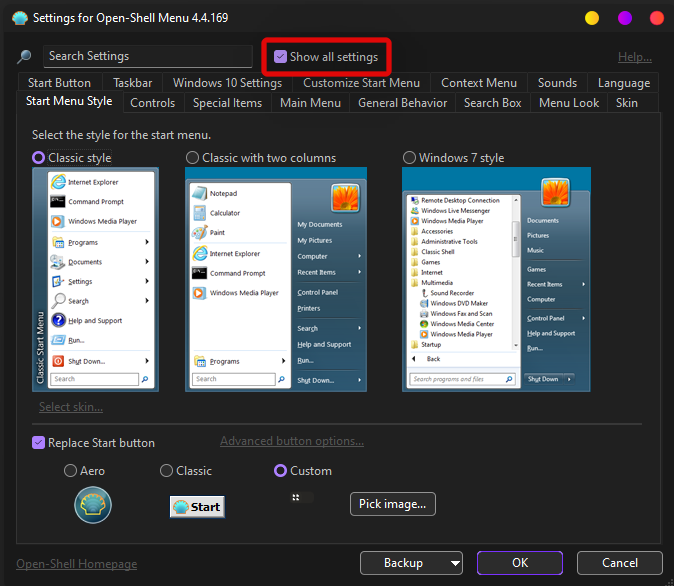
Ви можете натиснути «Показати всі налаштування» у верхньому правому куті вікна пошуку вгорі, щоб отримати доступ до розширених налаштувань у Open Shell.
Ці налаштування все ще перевіряються в Windows 11 і мають кілька помилок. Ви можете ввімкнути ці функції, але поки що не очікуйте, що в Windows 11 все працюватиме належним чином.
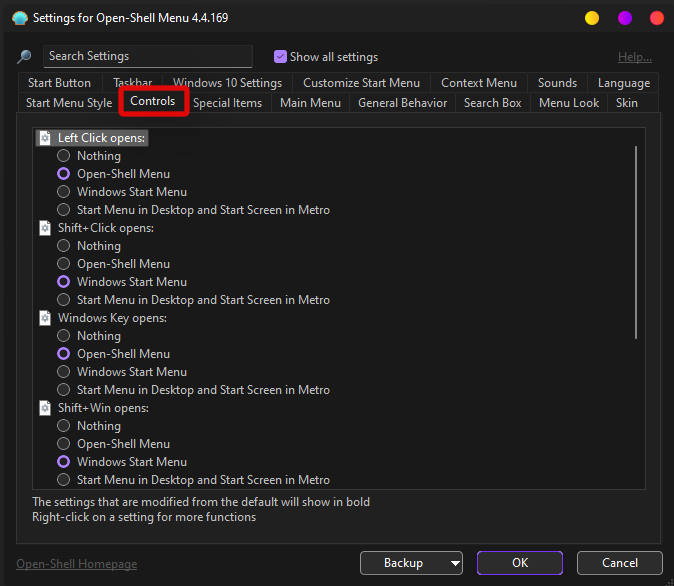
- Налаштувати поведінку лівого клацання
- Налаштувати поведінку Shift + клацання
- Налаштуйте поведінку клавіш Windows
- Налаштувати поведінку клавіш Shift + Windows
- Налаштувати поведінку наведення
- Визначте гарячі клавіші для меню Windows і класичного меню

- Перемикайте всі елементи та ярлики за замовчуванням у меню «Пуск».
- Налаштуйте параметри і видимість меню живлення
- Перемикач поведінку меню «Пуск» і пункти меню
8. Змініть та налаштуйте розділи меню «Пуск» (Головне меню)
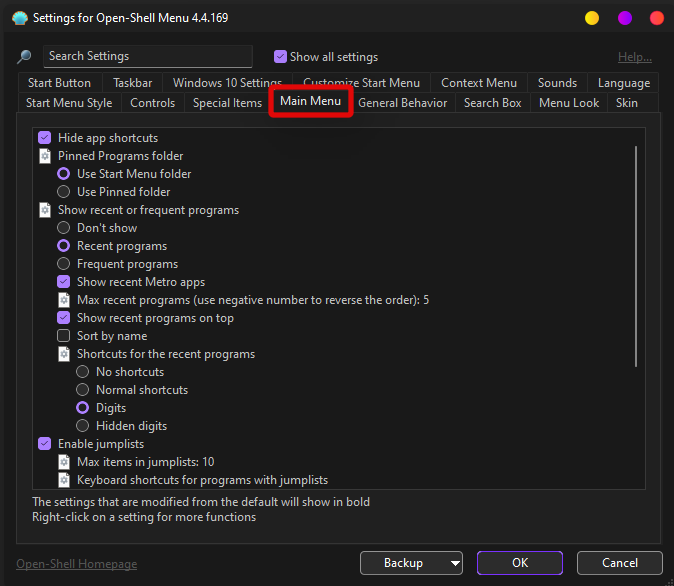
- Увімкніть ярлики додатків
- Перемикайте та налаштовуйте останні програми та пропозиції
- Перемикання списків стрибків
- Переключити меню живлення
- Змінити порядок сортування програм
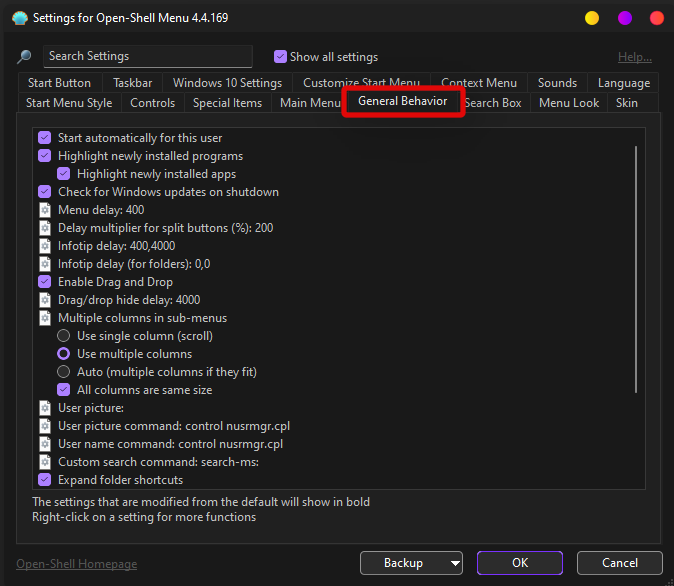
- Увімкніть автозапуск для Open Shell.
- Увімкніть виділення для нових програм
- Налаштуйте перевірку оновлення Windows у фоновому режимі
- Налаштуйте затримку для анімації в меню «Пуск».
- Визначте поведінку підменю
- Перемикайте та змінюйте зображення та ім’я користувача
- Додаткові налаштування для пунктів меню «Пуск».
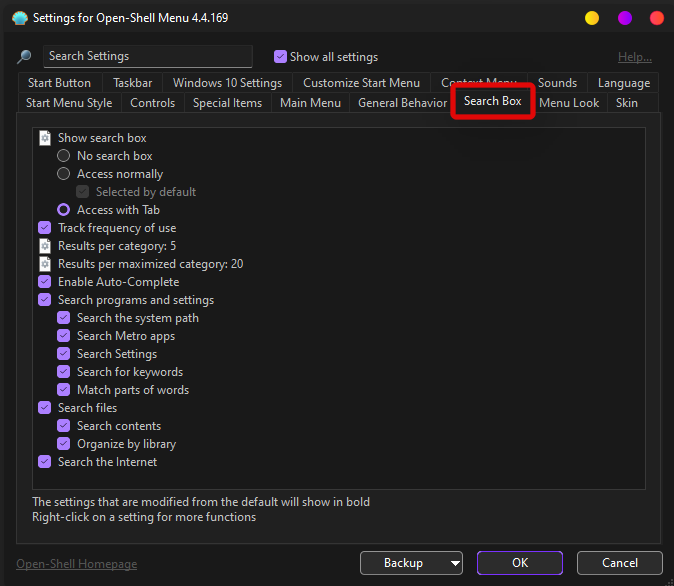
- Увімкніть видимість вікна пошуку
- Увімкнути відстеження
- Увімкніть автозаповнення для пошукових термінів
- Увімкнути пошук та індексацію місць розташування
- Увімкнути пошук файлів
- Увімкнути пошук в Інтернеті
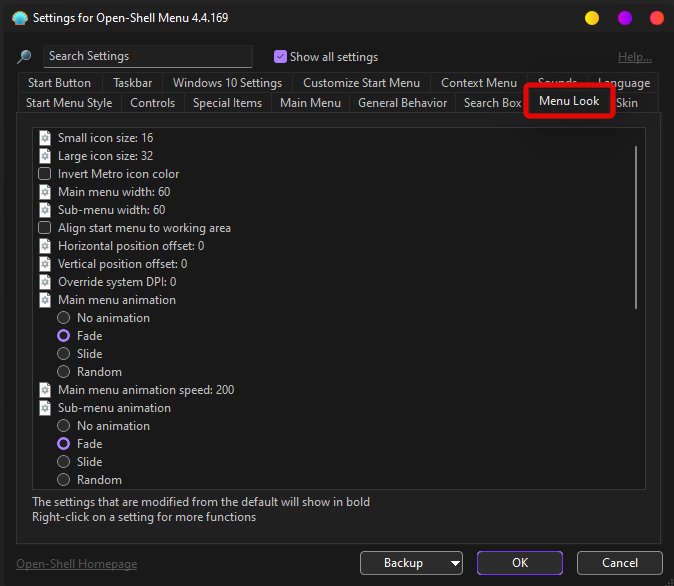
- Визначте розміри піктограм
- Інвертуйте кольори пунктів меню «Пуск».
- Змінити ширину та висоту макета меню «Пуск».
- Змініть зміщення для елементів меню «Пуск» і розташування
- Змінити DPI меню «Пуск».
- Змініть та налаштуйте анімацію меню «Пуск».
- Змінити сортування для меню «Пуск».
- Перемикайте та налаштовуйте згладжування шрифтів
- Перемикач тінь меню «Пуск», поведінку скла та непрозорість.
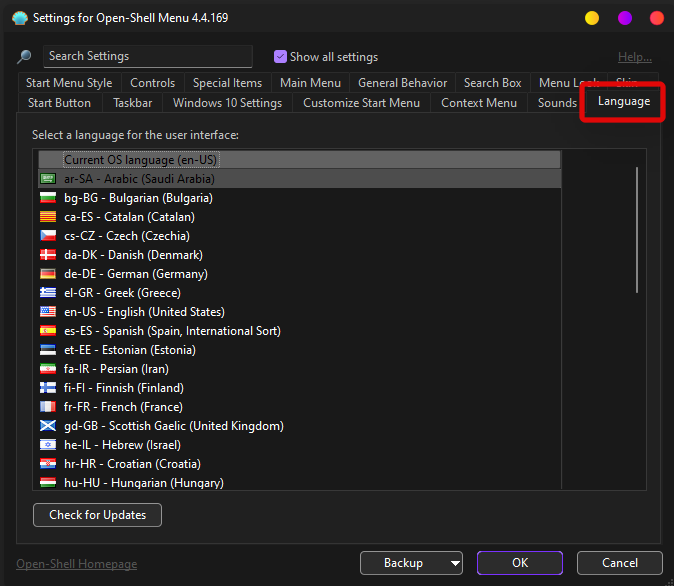
- Змінюйте та вибирайте з понад 50 мов світу
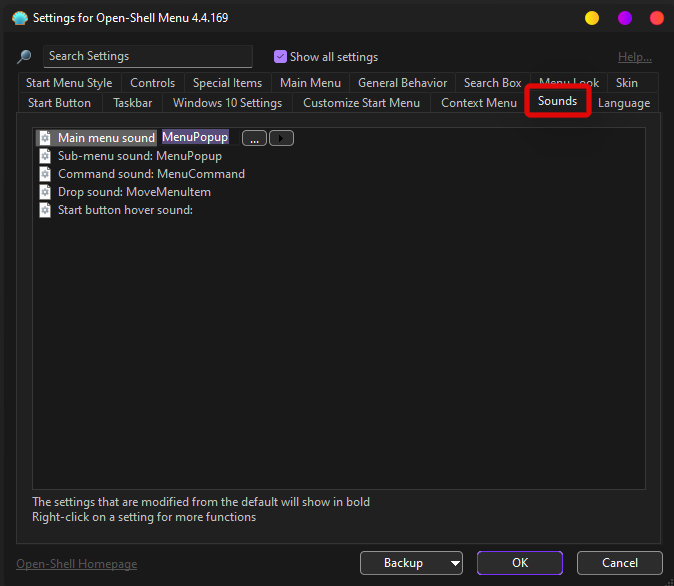
- Змінити всі звуки меню «Пуск».
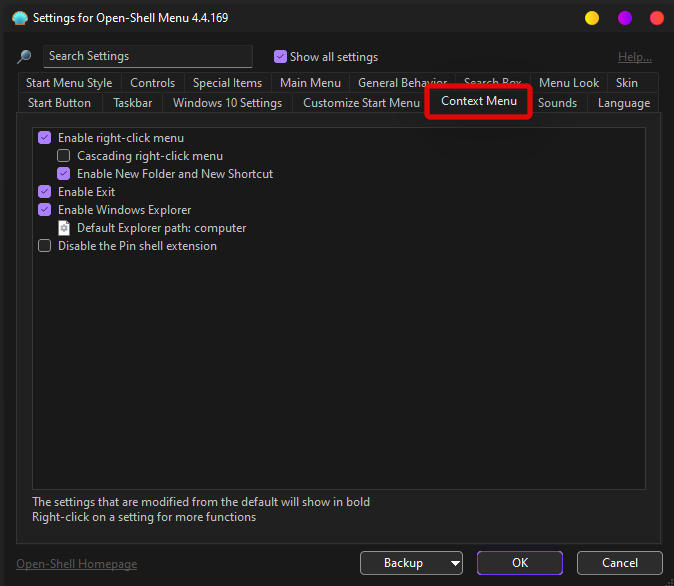
- Перемикач Клацніть правою кнопкою миші
- Увімкнути або вимкнути пункти контекстного меню
- Увімкніть Провідник Windows
- Перемикач розширення Pin Shell
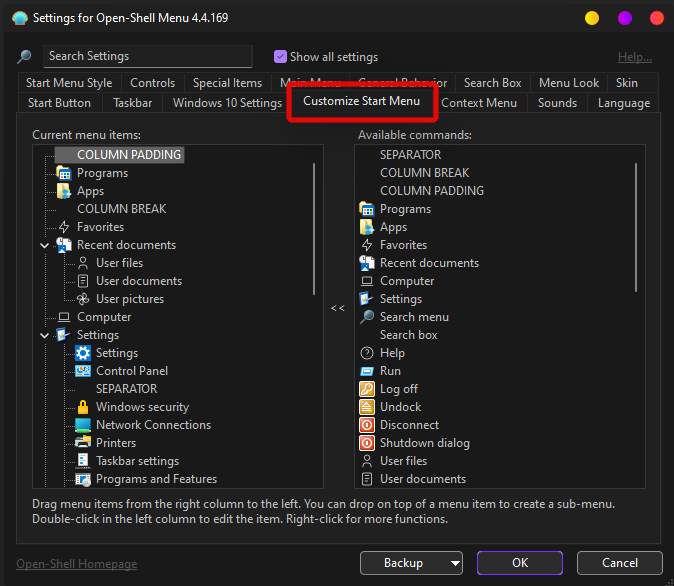
- Змініть кожен аспект свого меню «Пуск».
- Додайте або видаліть елементи з меню «Пуск».
- Додавайте або видаляйте елементи макета, зокрема стовпці, розриви стовпців, роздільники тощо.
- Перемкнути видимість для всіх пунктів меню «Пуск».
- Перемикайте та змінюйте розташування пунктів меню «Пуск».
Поширені запитання
Open Shell має безліч налаштувань, і вони можуть заплутати вас, якщо ви новачок у програмному забезпеченні.
Ось кілька поширених запитань, які допоможуть вам ознайомитися з Open Shell.
Чи порушить Open Shell мою систему?
Зараз Open Shell знаходиться на стадії попереднього випуску, і в утиліти є чимала частка помилок. Open Shell не порушить функціональність вашої інсталяції Windows, але може викликати небажану поведінку, якщо ви стикаєтеся з помилками.
У таких випадках ви завжди можете видалити Open Shell зі своєї системи та поставити прапорець, щоб також видалити файли конфігурації.
Чи може Open Shell допомогти отримати старе меню «Пуск»?
Так, ви можете отримати старе меню «Пуск» за допомогою Open Shell. Просто змініть поточну поведінку меню «Пуск» у програмі «Налаштування» в Windows 11, щоб воно відображалося ліворуч, а потім виберіть свій стиль меню «Пуск» у Open Shell.
Ви можете вибрати старе меню «Пуск» Windows 95, меню «Пуск» Windows XP або меню «Пуск» у стилі Windows 7.
Ви навіть можете застосувати обкладинки для більш цілісної естетики залежно від поточних налаштувань і поточної помітної колірної схеми.
Чи може Open Shell допомогти отримати стару панель завдань?
Не дуже, але ви можете налаштувати різні аспекти панелі завдань, щоб змінити її вигляд та естетику залежно від ваших уподобань.
Ви навіть можете налаштувати його непрозорість для більш цілісного вигляду за допомогою матового скла Windows 11.
Чи може Open Shell видалити панель завдань?
На жаль, ні, панель завдань Windows 11 виявляється досить складною для спільноти налаштування Windows, і ще не існує утиліти, яка допоможе повністю видалити або приховати панель завдань.
Що ще я можу зробити, щоб налаштувати Windows 11?
Якщо ви хочете налаштувати Windows 11, то існує безліч інших утиліт, які ви можете завантажити, щоб отримати різні функції в Windows 11. Ми рекомендуємо вам ознайомитися з наведеним нижче, щоб допомогти вам розпочати роботу.
Як видалити Open Shell?
Ви можете видалити Open-Shell з панелі керування в Windows 11. Open Shell зазвичай залишає у вашій системі кілька файлів, що залишилися, тому ми рекомендуємо замість цього використовувати ретельний сторонній засіб видалення.
Ми рекомендуємо спробувати BC Uninstaller. Утиліта може допомогти легко виявити та видалити файли, папки та ключі реєстру, що залишилися для видалених програм.
Сподіваємося, ви змогли ознайомитися з Open Shell, використовуючи наведений вище посібник. Якщо у вас виникли додаткові запитання, не соромтеся зв’язатися з нами, використовуючи розділ коментарів нижче.
Пов'язані:

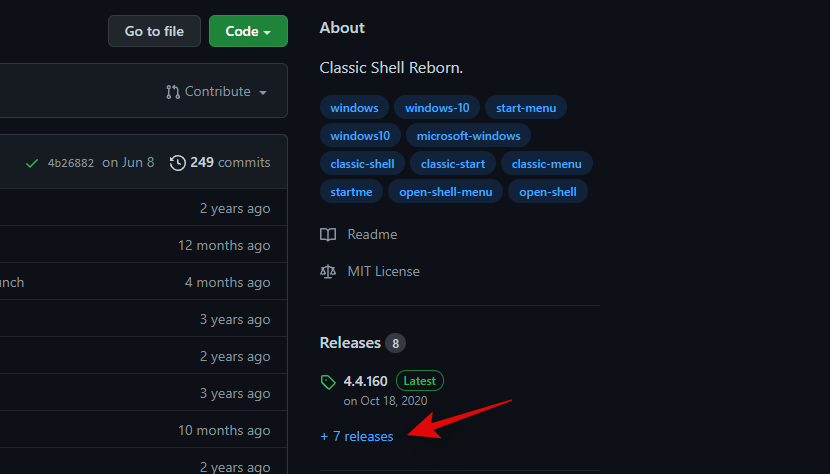
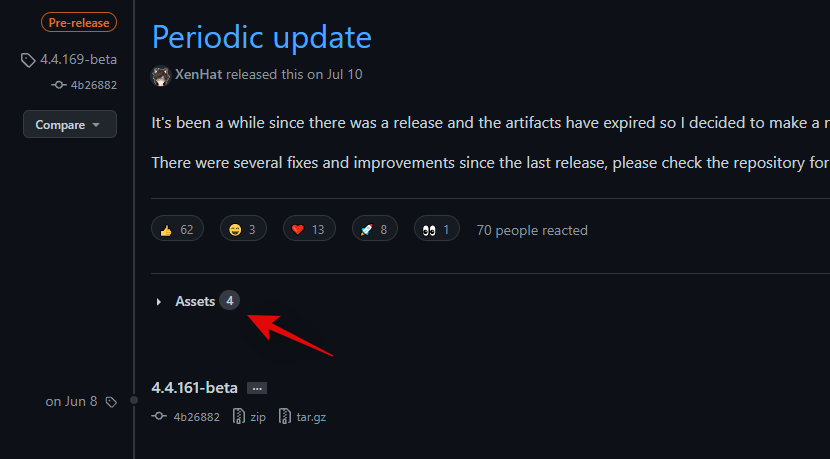
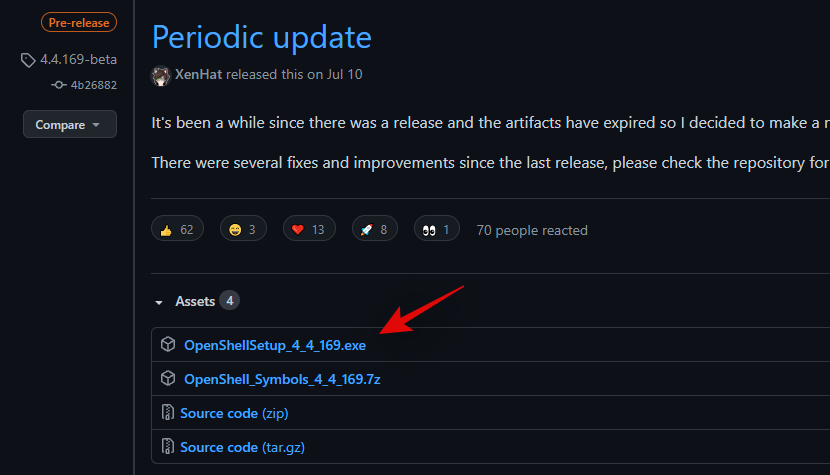

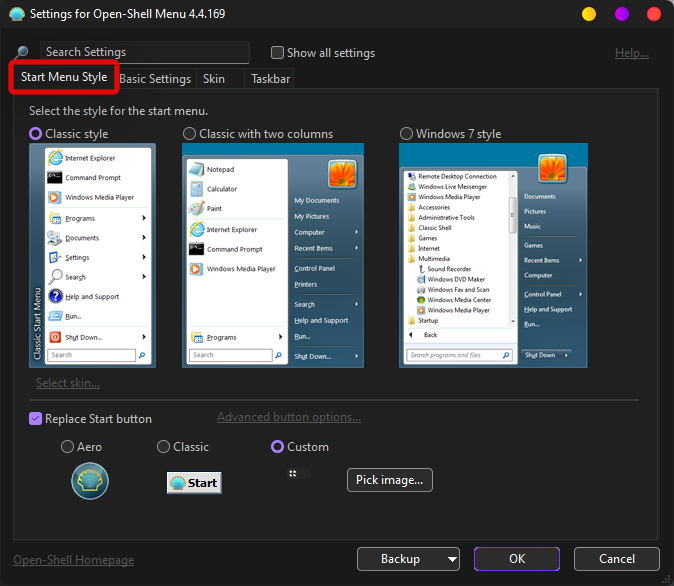
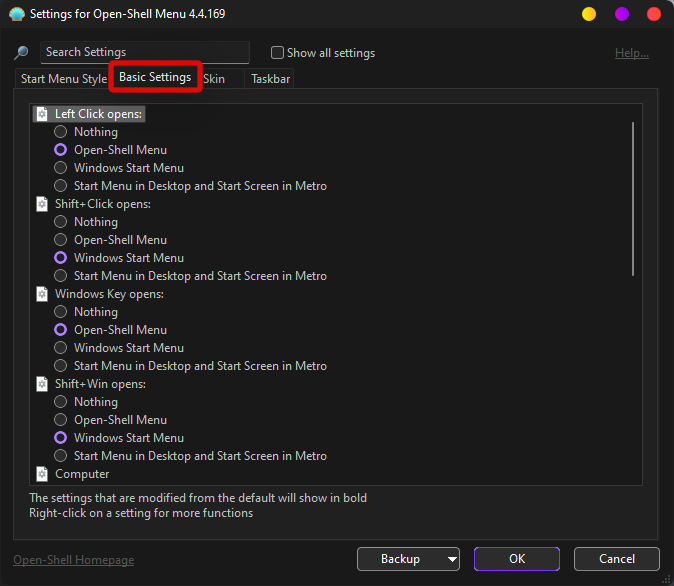
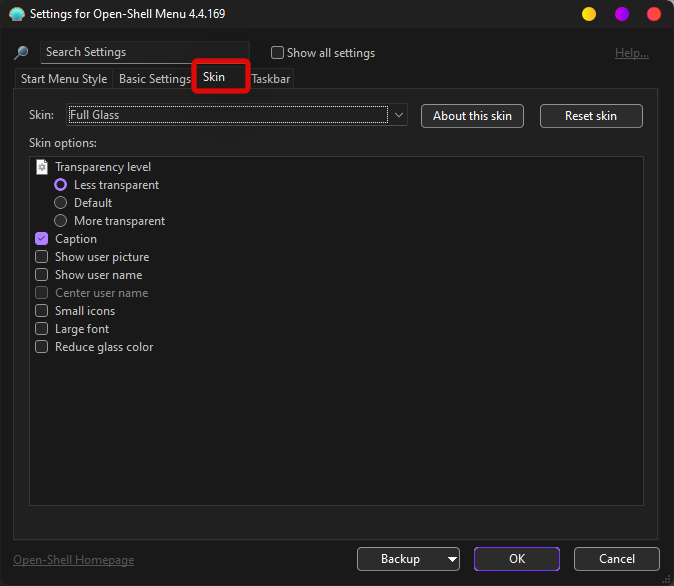
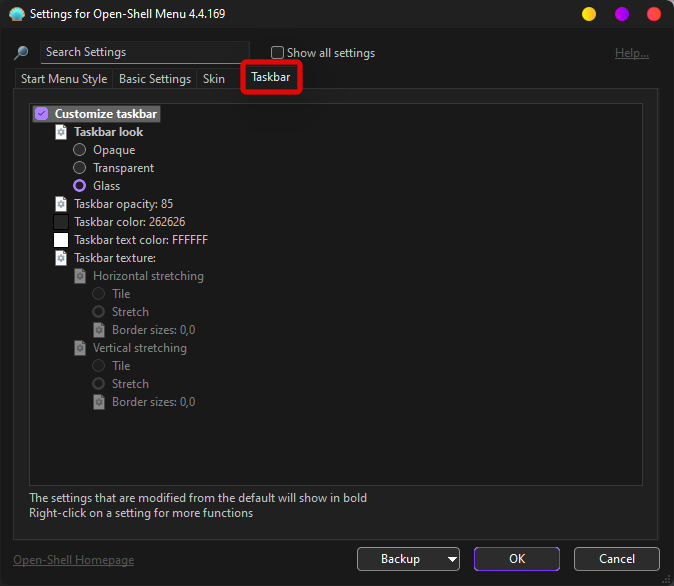
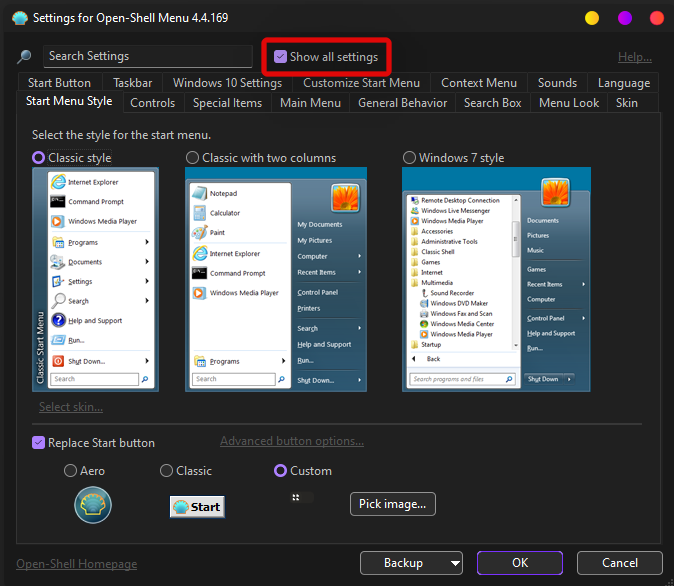
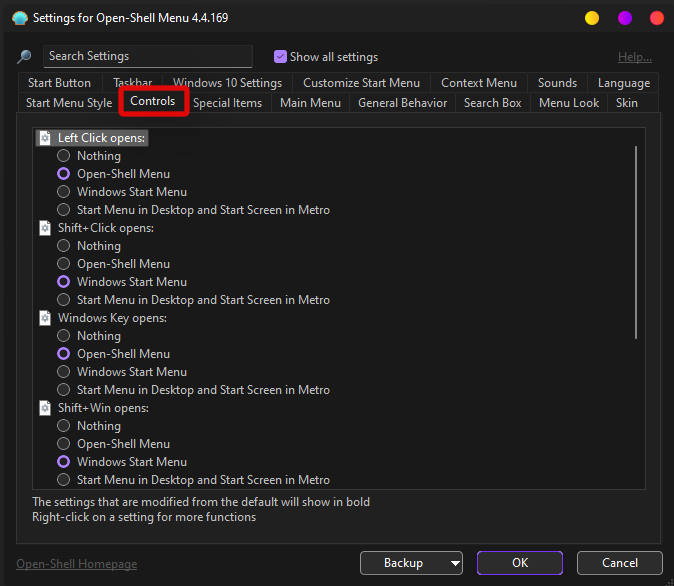

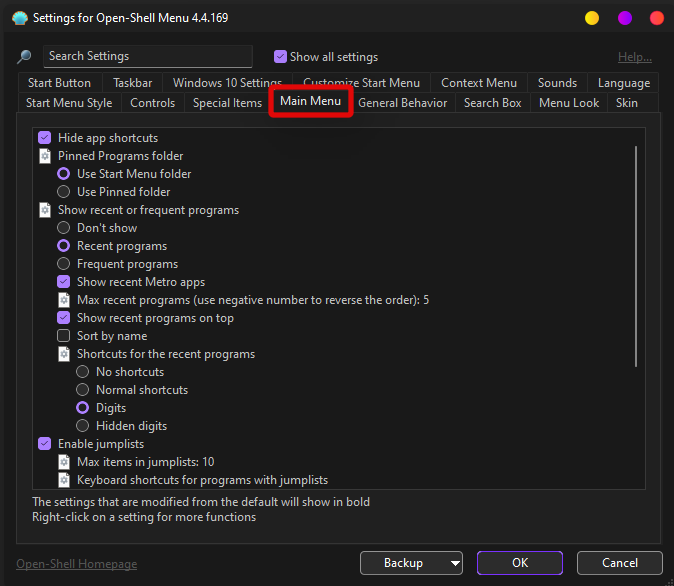
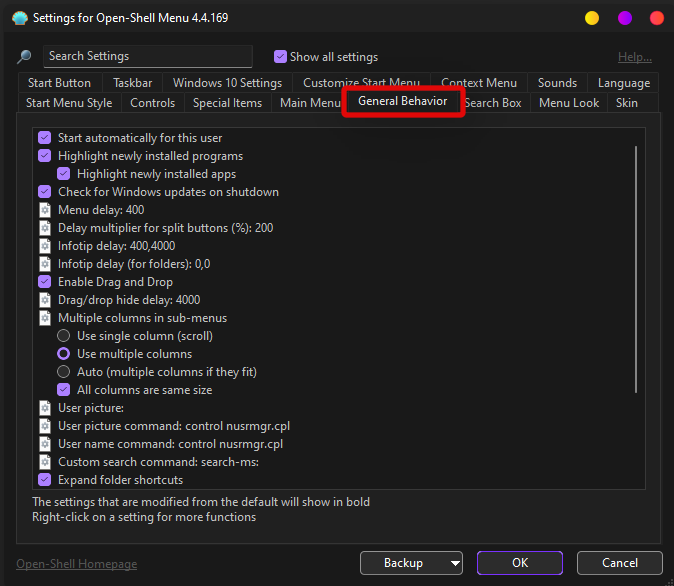
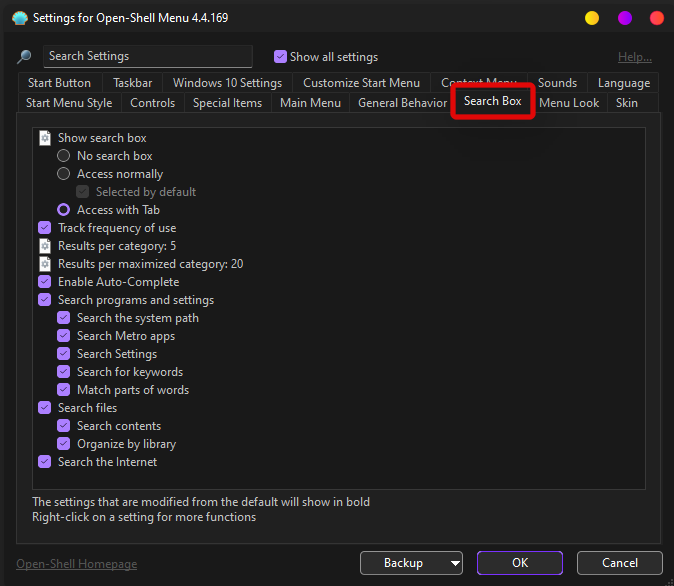
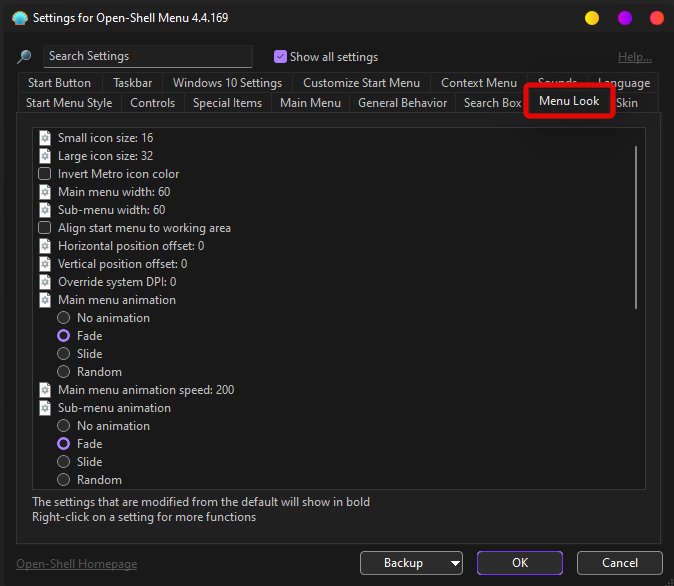
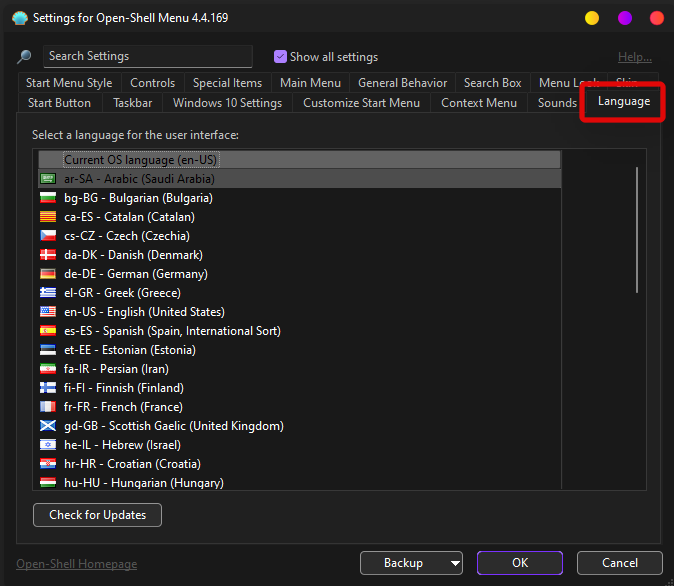
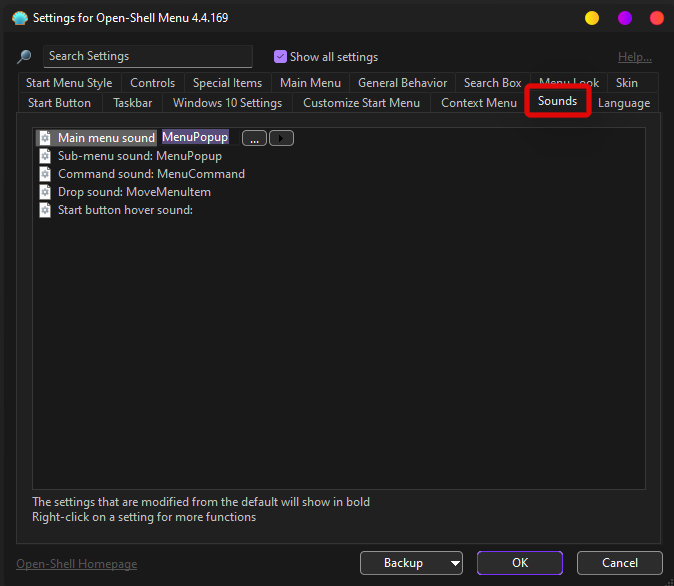
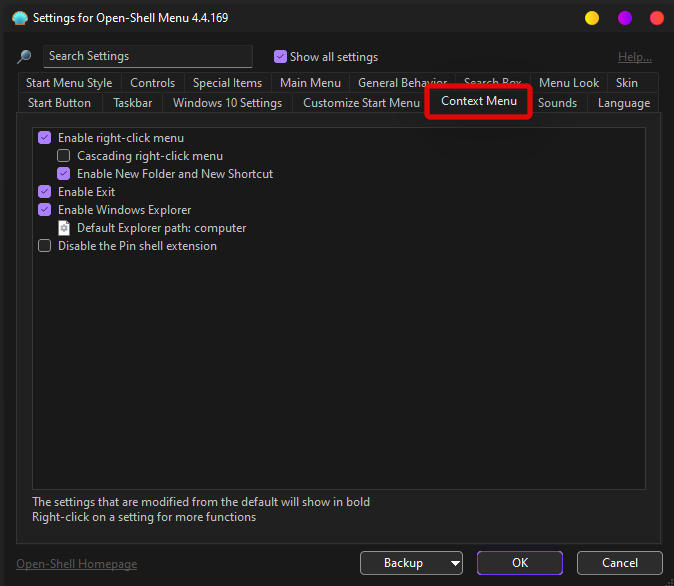
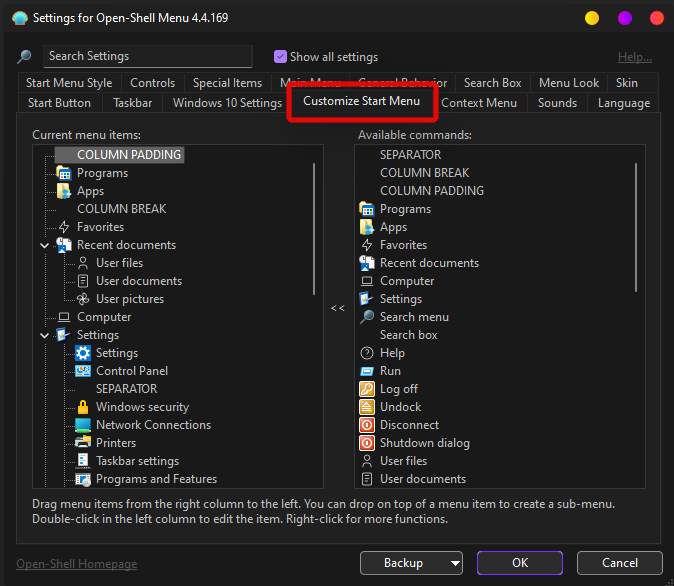













![Як вводити акценти в Windows 11 [6 способів] Як вводити акценти в Windows 11 [6 способів]](https://blog.webtech360.com/resources8/images31/image-285-0105182715408.png)














