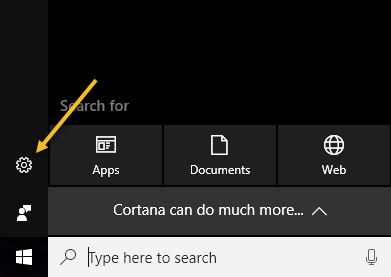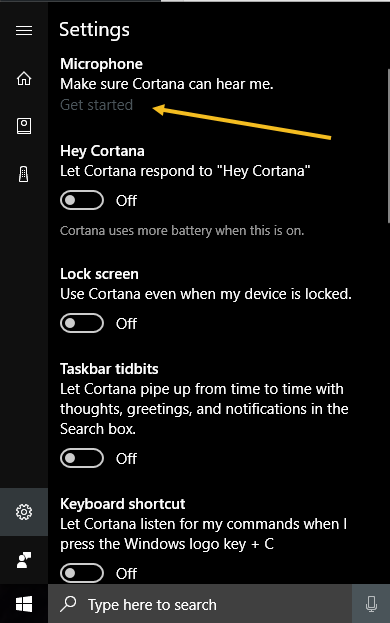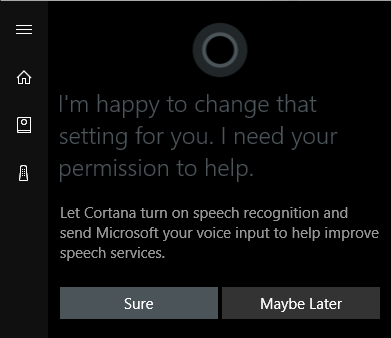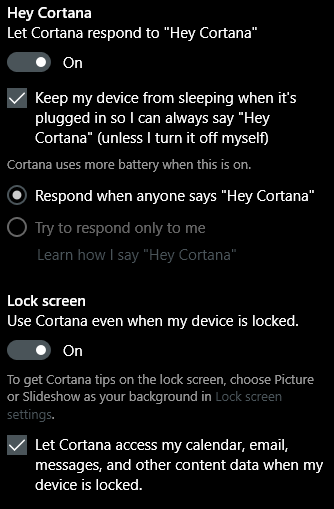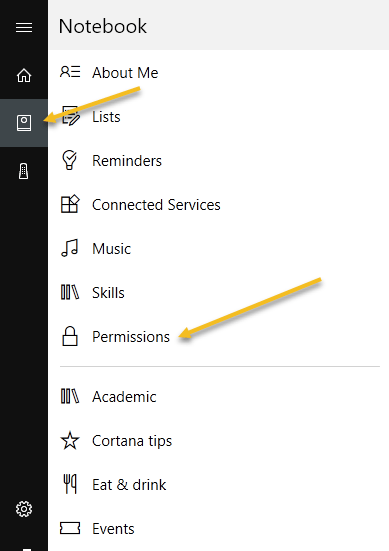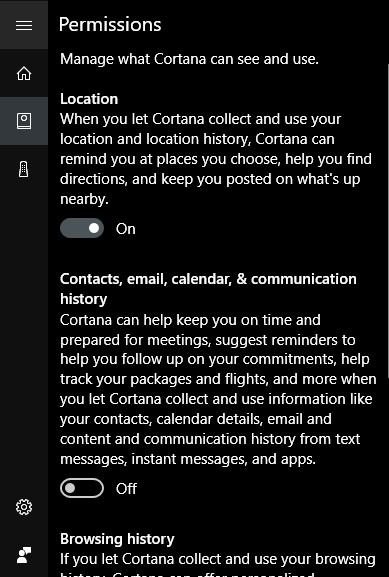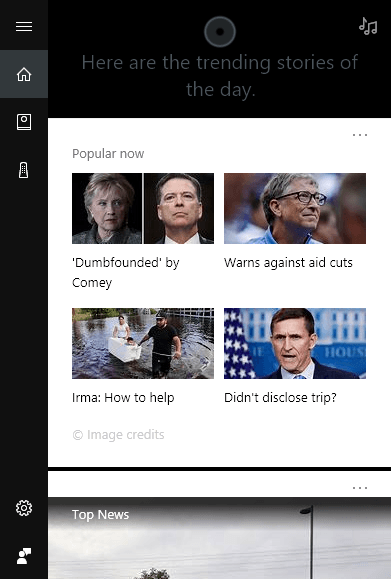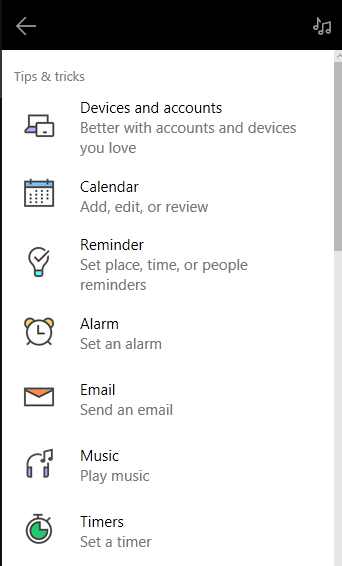Якщо ви користуєтеся Windows 10 і ще не почали використовувати Cortana, можливо, вам буде цікаво спробувати. По суті, це версія Siri та Google Assistant від Microsoft, але вона інтегрована прямо в Windows.
Ви можете задавати питання Кортані, і вона може допомогти вам робити щось на вашому ПК. З кожним оновленням Microsoft додає до Cortana нові функції та параметри, що робить її дещо корисною. Оскільки я сиджу за комп’ютерним столом більшу частину дня, я начебто звик запитувати Кортану про випадкові речі.
У цій статті я покажу вам, як увімкнути Cortana, і розповім про деякі корисніші завдання, які вона може виконувати для вас. Порівняно з Google і Siri Cortana все ще трохи відстає, але швидко наздоганяє.
Як увімкнути Cortana
Кортана в основному знаходиться в невеликому вікні пошуку, розташованому праворуч від кнопки «Пуск». Якщо ви клацнете в полі пошуку, ви побачите значок налаштувань у крайньому лівому куті. Якщо ви натиснете на це, ви зможете керувати всіма параметрами, пов’язаними з Cortana.
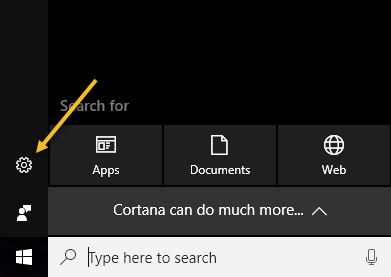
Перша опція вгорі, Мікрофон , є першим кроком до використання Cortana. Якщо у вас немає мікрофона на вашому комп’ютері, ви все одно можете використовувати Cortana, але це не так корисно без голосового керування.
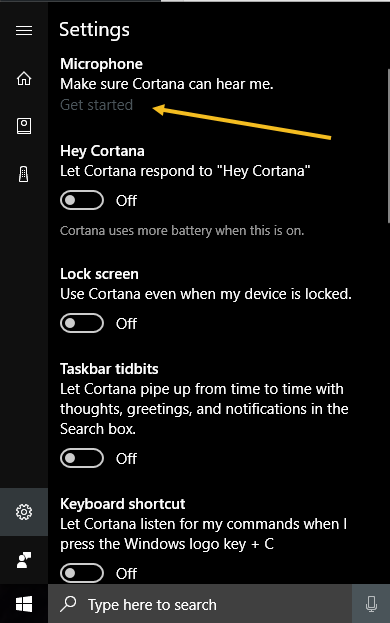
Якщо ви натиснете «Почати », він спробує виявити ваш мікрофон, а потім за допомогою майстра перевірить гучність і переконається, що мікрофон працює належним чином. Після того, як ви це зробите, ви можете почати вмикати інші перелічені параметри. Перший — « Привіт, Кортана », який дозволить вам просто сказати « Привіт, Кортана » , а потім почати задавати запитання. Майже те саме, що й Hey, Siri.
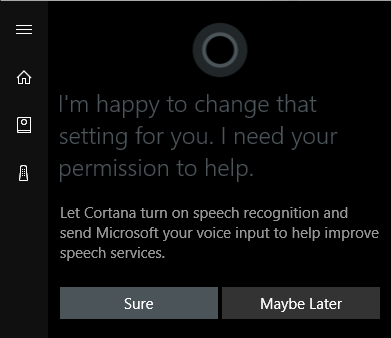
Коли ви ввімкнете цю функцію, вам буде запропоновано ввімкнути розпізнавання мовлення, яке надсилатиме ваш голосовий ввід до корпорації Майкрософт для покращення їхніх мовних систем. Очевидно, якщо вам не подобається, що ваші голосові команди надсилаються до Microsoft, ви можете просто вибрати Можливо пізніше . Ви безумовно відмовляєтеся від часткової конфіденційності, коли вмикаєте Cortana, оскільки вона хоче отримати доступ до вашої історії голосу, місцезнаходження, електронної пошти, календаря та багатьох інших речей. Ви можете вмикати або вимикати їх окремо, і я покажу вам, як.
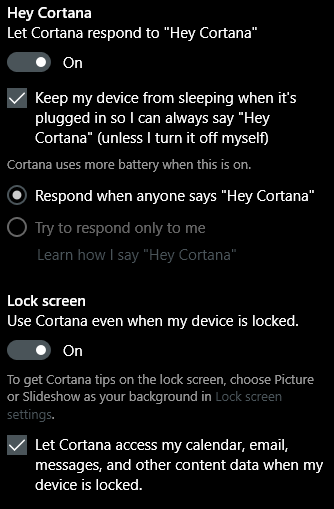
Щойно ви ввімкнете налаштування, воно зазвичай покаже вам більше пов’язаних параметрів. Наприклад, функція «Привіт, Кортана» за замовчуванням заборонить вашому комп’ютеру переходити в режим сну, щоб він чув, як ви вимовляєте ці слова. Він також може відповідати будь-кому або намагатися відповісти лише вам. Якщо ввімкнути опцію блокування екрана, ви отримуватимете підказки Cortana, навіть коли ваш пристрій заблоковано. За умовчанням він надасть собі доступ до вашого календаря, повідомлень електронної пошти та інших даних, коли пристрій заблоковано. Ви можете зняти цей прапорець, якщо хочете.
Прокручуючи вниз, ви побачите більше варіантів. Ви можете ввімкнути комбінацію клавіш для доступу до Cortana замість того, щоб говорити «Привіт, Cortana». Ви також можете завантажити Cortana на свій п��истрій Android або iOS і синхронізувати сповіщення між пристроями.
Унизу ви також можете вибрати, чи вмикати історію пристрою та історію пошуку. Очевидно, це відстежуватиме всі ваші пошуки тощо, тому перемикайте їх залежно від вашої конфіденційності.
Далі вам потрібно перевірити свої дозволи. Для цього клацніть маленький значок блокнота під кнопкою «Додому». Ви побачите список таких елементів, як «Про мене», «Списки», «Нагадування», «Підключені служби» тощо.
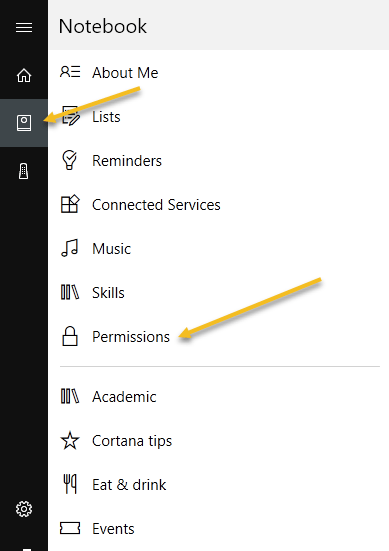
Ви можете встановити всі ці інші параметри пізніше, але спочатку натисніть Дозволи . Тут ви можете ввімкнути або вимкнути дозволи для розташування, контактів/електронної пошти/календаря та історії веб-перегляду.
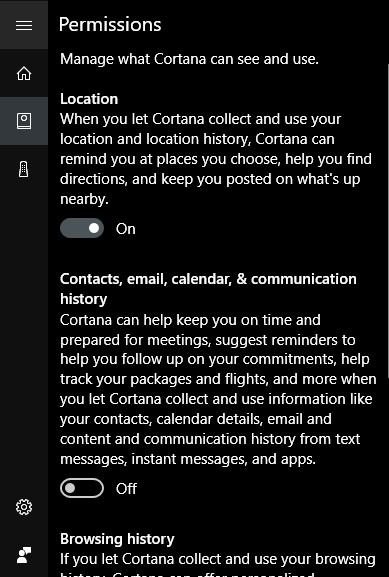
Унизу також вказано, як очистити всі дані, якщо ви захочете їх позбутися. Якщо ви не ввімкнете визначення місцезнаходження, Cortana насправді не працюватиме. Мені довелося ввімкнути його, щоб заповнити головний екран. На цьому етапі вам слід переглянути кожен із пунктів, перелічених у блокноті, і налаштувати параметри.
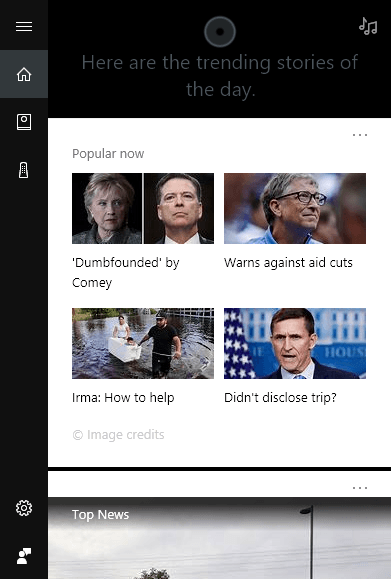
Головний екран завантажуватиметься популярними історіями, головними новинами, місцевою погодою, а також порадами та підказками. Я пропоную прокрутити вниз до порад і підказок і натиснути Переглянути більше порад . Це дасть вам гарне уявлення про всі можливості Кортани.
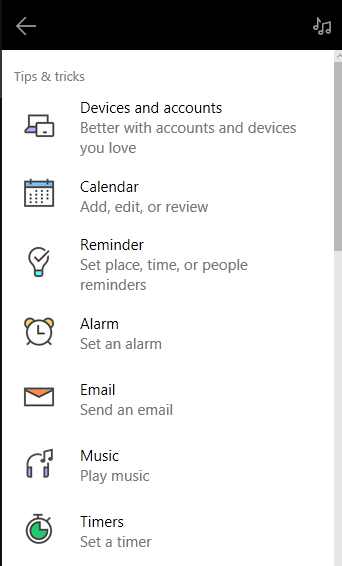
Найкориснішим для мене було використання списків, нагадувань і налаштування будильників. Якщо ви випадково використовуєте Spotify для своєї музики, ви можете використовувати Cortana для відтворення пісень, що дуже добре. Також, як і Amazon Alexa, Cortana підтримує навички сторонніх розробників . Наразі вони підтримують приблизно 45 навичок, які можна активувати та використовувати.
Щойно ви почнете використовувати Cortana, вікно пошуку відобразиться на всьому екрані та надасть повноекранні результати. Загалом, якщо ви часто сидите перед комп’ютером, Cortana стане в нагоді. Я перестав користуватися Siri, тому що зазвичай не люблю розмовляти по телефону, коли мене немає вдома, але моїм комп’ютером завжди користуються вдома, і це усуває незручність. Спробуйте й подивіться, що ви думаєте. Ви завжди можете вимкнути його пізніше. Насолоджуйтесь!