Як створити обліковий запис Microsoft на Windows 11

Щоб створити обліковий запис Microsoft у Windows 11, відкрийте «Налаштування» > «Облікові записи» > «Інші користувачі» та натисніть опцію «Додати обліковий запис».
Починаючи зі збірки 23486 і новіших версій, Windows 11 підтримує ключі доступу, і в цьому посібнику ви дізнаєтеся, як використовувати цю функцію. «Пароль» — це безпечна альтернатива для заміни паролів, коли вам потрібно ввійти на веб-сайти та в програми, які підтримують цей механізм автентифікації.
Іншими словами, пароль — це маркер, який ви можете створити в обліковому записі свого веб-сайту та завантажити в Windows 11 (у цьому випадку) за допомогою Windows Hello. Наступного разу, коли вам знадобиться отримати доступ до веб-сайту, замість використання пароля ви можете використовувати PIN-код Windows Hello, відбиток пальця або обличчя для входу за допомогою ключа доступу. Цей підхід робить ваш обліковий запис більш безпечним, оскільки пароль не є частиною процесу, що ускладнює для хакерів скомпрометувати ваші облікові дані. Microsoft каже, що ключі доступу «стійкі до фішу, їх можна відновити та є швидшими для користувачів».
У цьому посібнику ви дізнаєтесь, як створити та керувати ключами доступу нативно у Windows 11.
Щоб створити ключ доступу для веб-служби (або програми) у Windows 11, виконайте такі дії:
Відкрийте Microsoft Edge (або Google Chrome ).
Відкрийте веб-сайт із підтримкою ключа доступу, наприклад обліковий запис Google .
Коротка примітка. Ви можете використовувати будь-яку веб-службу з підтримкою ключів доступу, як-от Google, eBay тощо. Для цілей цього посібника ми використовуватимемо функцію пароля в Google.
Увійдіть і відкрийте налаштування облікового запису веб-служби.
Увімкніть опцію «Вхід за допомогою пароля» .
Натисніть опцію «Створити ключ доступу» .
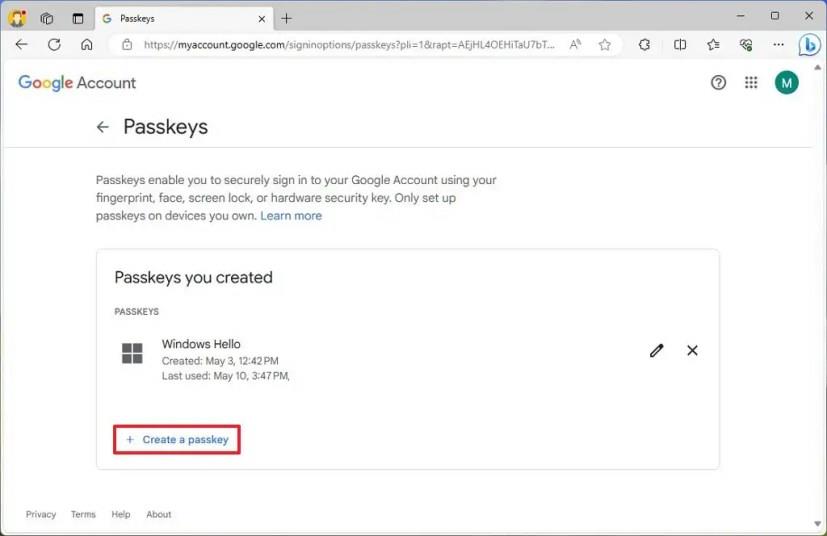
Натисніть кнопку Продовжити .
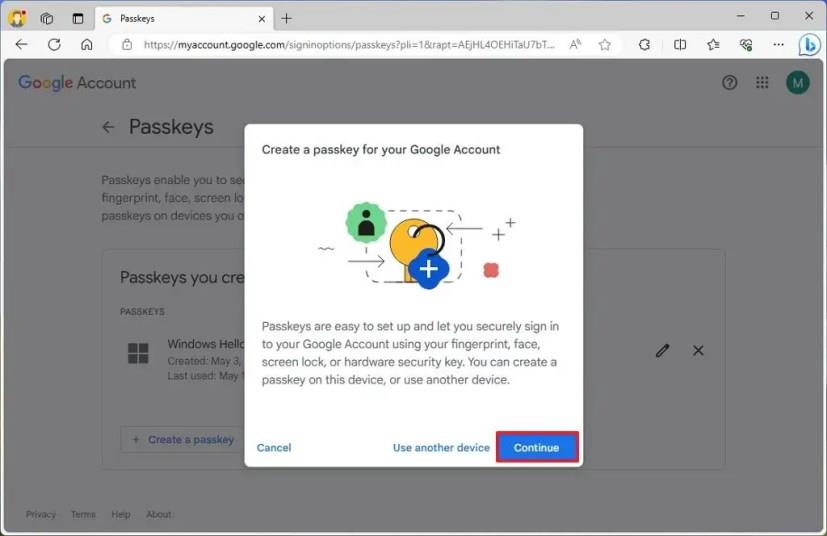
Підтвердьте облікові дані свого облікового запису в Windows Hello.
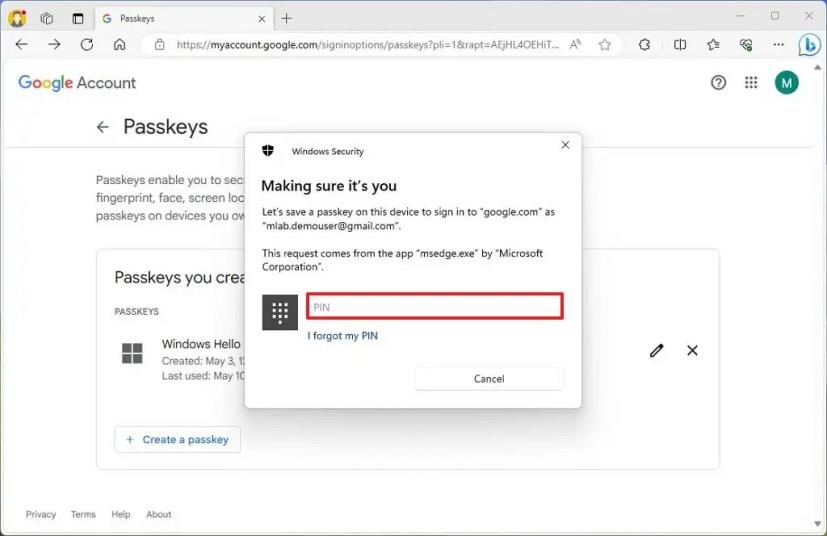
Натисніть кнопку OK .
Натисніть кнопку Готово .
Після виконання цих кроків ключ доступу буде створено та безпечно збережено у вашій установці Windows 11. Наступного разу, коли ви захочете отримати доступ до служби (або програми), ви можете використовувати автентифікацію Windows Hello, щоб завершити процес входу замість пароля служби.
Щоб переглянути та видалити ключі доступу в Windows 11, виконайте такі дії:
Відкрийте Параметри в Windows 11.
Натисніть Облікові записи .
Перейдіть на вкладку «Паролі» .
Перевірте доступні ключі доступу для ваших веб-служб і програм.
Натисніть кнопку з трьома крапками праворуч і виберіть опцію «Видалити ключ доступу».
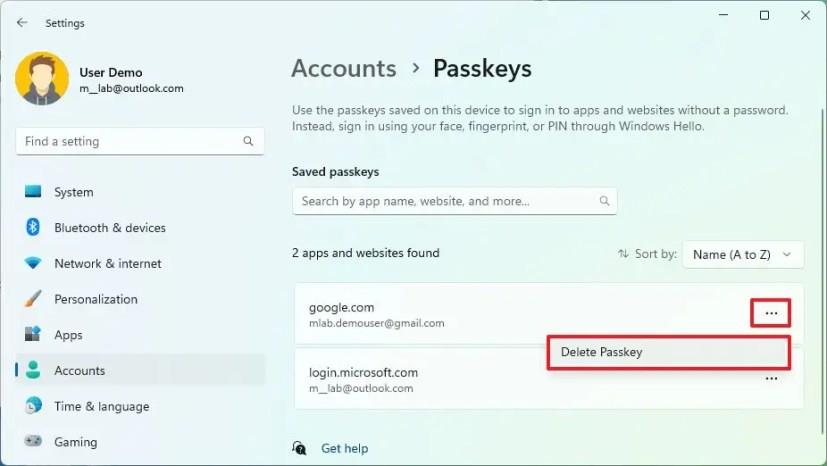
Після виконання цих дій ключ доступу до веб-служби або програми буде видалено з вашого комп’ютера.
поширені запитання
Чи доступний пароль у стабільній версії Windows 11?
Наразі ця функція працює лише в версіях Windows 11 build 23486 і новіших версіях, доступних на Dev Channel, і вам потрібно буде використовувати версії Canary для Microsoft Edge і Google Chrome.
Чи можу я використовувати ключ доступу на телефоні для входу у веб-браузер?
Якщо ви також створили пароль на своєму телефоні, ви також можете використовувати його для входу в обліковий запис із Windows 11, відсканувавши штрих-код на екрані.
Чи потрібно мені створювати окремий ключ доступу для кожного браузера в Windows 11?
Ні, вам потрібно створити лише один пароль для кожного пристрою. Коли ви створюєте пароль, інформація зберігається на комп’ютері, і система безперешкодно зробить її доступною для кожного підтримуваного браузера.
Що станеться, якщо я втрачу пристрій із паролем?
Якщо ви втратите телефон, ви все одно зможете отримати доступ до свого облікового запису за допомогою ключа доступу, який зберігається на вашому комп’ютері. Якщо ви не створили пароль на своєму комп’ютері, ви можете продовжити доступ до служби за допомогою звичайного пароля.
Чи потрібно мені створювати окремий ключ доступу на кожному пристрої?
Важливо зазначити, що ключ доступу є унікальним для кожного пристрою, тому вам доведеться створити новий ключ доступу на кожному пристрої, з якого ви хочете отримати доступ до веб-сайту чи служби. Якщо ви вже створили ключ у Windows 11, ви можете повторити процес на своєму телефоні або скористатися опцією «Використати інший пристрій», щоб створити новий ключ для іншого пристрою з вашого комп’ютера.
Чи ключі доступу вимикають автентифікацію пароля в обліковому записі?
Використовуючи ключ доступу, ви не видаляєте метод автентифікації за паролем із служби чи програми. Ви лише створюєте маркер, щоб полегшити вам вхід і мінімізувати ймовірність зламу ваших облікових даних. Якщо ваш пароль буде зламано, зловмисник зможе отримати доступ до облікового запису. Якщо ви знаєте, що ваш пароль було зламано, краще негайно змінити його.
Щоб створити обліковий запис Microsoft у Windows 11, відкрийте «Налаштування» > «Облікові записи» > «Інші користувачі» та натисніть опцію «Додати обліковий запис».
Щоб видалити фон зображення з Paint у Windows 11, відкрийте зображення за допомогою програми Microsoft Paint і натисніть опцію «Видалити фон».
Щоб почати використовувати Bing AI із ChatGPT, після отримання доступу відкрийте Bing, виконайте пошук, натисніть «Чат» і задайте складні людські запитання.
Щоб автоматично змінювати шпалери робочого столу в Windows 11, ви можете скористатися функціями Spotlight і Slideshow. Ось як.
Дізнайтеся, як створити резервну копію файлів, налаштувань і програм у Windows 11 в хмарі за допомогою функції "Резервне копіювання Windows".
Дізнайтеся, як швидко відкрити програму «Параметри» у Windows 11. Всього сім зручних способів, включаючи комбінації клавіш та доступ з меню.
Детальний посібник про те, як змінити дію закриття кришки в Windows 11, включаючи налагодження енергозбереження та оптимізацію роботи вашого пристрою.
Щоб отримати доступ до Bing Chat з Android або iPhone, вам знадобиться мобільний додаток Bing, мобільний додаток Microsoft Edge або SwiftKey. Ось як.
Щоб змінити акцентний колір у Windows 11, відкрийте «Налаштування» > «Персоналізація» > «Кольори» та виберіть потрібний колір або створіть власний колір.
Windows 11 23H2 тепер розпаковує .tar, .tar.gz, .tar.bz2, .tar.zst, .tar.xz, .tgz, .tbz2, .tzst, .txz, .rar і .7z. Ось як
Щоб обрізати та заблокувати програму в Windows 11, відкрийте PowerToys і ввімкніть «Вставити обрізання та блокування» та використовуйте Win + Ctrl + Shift + T або Win Ctrl + Shift + R.
Щоб розпакувати файли в Windows 11, клацніть правою кнопкою миші папку .zip у Провіднику файлів і виберіть «Витягнути все», а потім натисніть «Витягти».
Щоб надрукувати у форматі PDF у Windows 11, відкрийте програму, скористайтеся комбінацією клавіш Ctrl + P, виберіть Microsoft Друк у PDF, натисніть «Друк» і виберіть папку для збереження.
У Провіднику Windows 11 скористайтеся меню «Перегляд» і виберіть «Компактний вигляд», щоб перейти до класичного макета, щоб зменшити простір між елементами.
Щоб вимкнути піктограму стану синхронізації OneDrive у Провіднику файлів Windows 10, відкрийте параметри папок і зніміть прапорець Завжди показувати статус доступності.
Щоб вимкнути відкриту панель віджетів при наведенні курсора на панель завдань, вам потрібно відкрити налаштування віджетів і вимкнути цю функцію. Ось як.
Щоб установити принтер за замовчуванням у Windows 11, відкрийте налаштування принтерів і сканерів, вимкніть параметр керування принтером за замовчуванням і встановіть новий принтер.
Щоб увімкнути HDR у Windows 11, відкрийте «Параметри» > «Система» > «Дисплей» і ввімкніть параметр «Використовувати HDR». Ви також можете налаштувати параметри.
Щоб створити ярлик у Windows 11, відкрийте контекстне меню робочого столу, виберіть «Створити» та «Ярлик», укажіть URL-адресу, розташування файлу чи папки та завершіть.
Щоб додати папку до фотографій у Windows 11, відкрийте «Папки» та скористайтеся опцією «Додати папку». Щоб видалити розташування, клацніть правою кнопкою миші та виберіть Видалити папку.
Зміна значка кошика у Windows 11 спрощує налаштування шпалер, надаючи вам вигляд, який відповідає вашому смаку чи темі.
DISM (Deployment Imaging and Servicing Management) – це важливий інструмент разом із SFC (System File Checker) для вирішення багатьох системних проблем у Windows 11.
Хоча Windows 11, безумовно, попередньо встановлена з кількома непотрібними програмами, вона також приховує деякі неймовірно потужні інструменти прямо під вашим носом.
Купуючи новий настільний комп’ютер або ноутбук, ви можете заощадити гроші, придбавши пристрій із базовими характеристиками. Пізніше ви можете підвищити його продуктивність, оновивши оперативну пам’ять.
WARP – це VPN, який допомагає вам підключатися до Інтернету за допомогою DNS Cloudflare версії 1.1.1.1, одночасно оптимізуючи та захищаючи (тобто шифруючи) ваше з’єднання. 1.1.1.1 – один із найшвидших та найбезпечніших варіантів DNS.
Функціональні клавіші Fn забезпечують швидший та простіший спосіб керування деякими функціями обладнання.
Цей індикатор недоречності зазвичай означає, що шифрування BitLocker вимкнено, оновлення вимагає перезавантаження або очікується оновлення мікропрограми.
CCleaner сканує файли на наявність дублікатів лише за кілька хвилин, а потім дозволяє вам вирішити, які з них безпечно видалити.
Ця стаття допоможе вам виправити помилку «Безпека Windows не працює у Windows 11».
Методи, описані в цій статті, допоможуть вам приховати або захистити папки Windows від сторонніх очей.




























