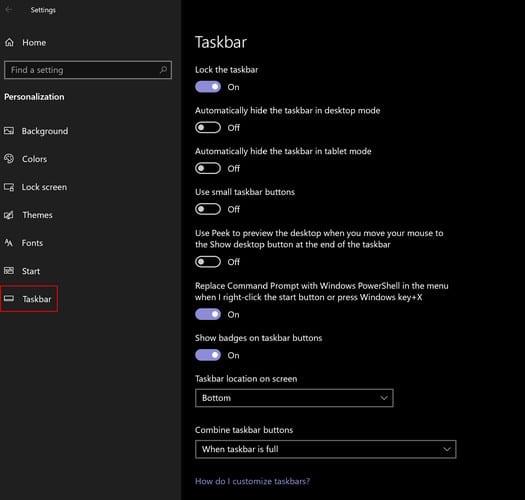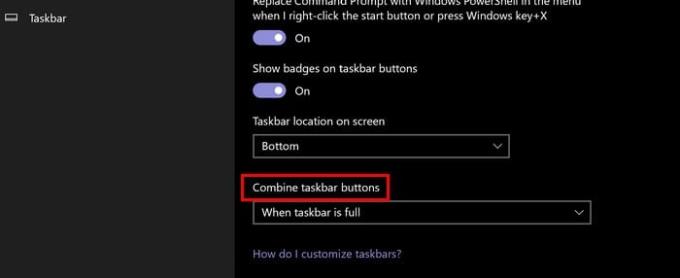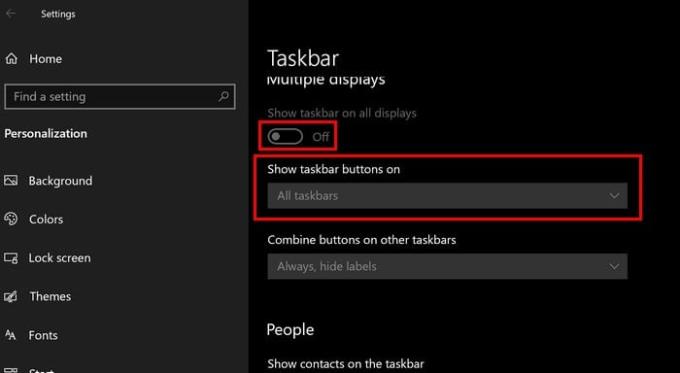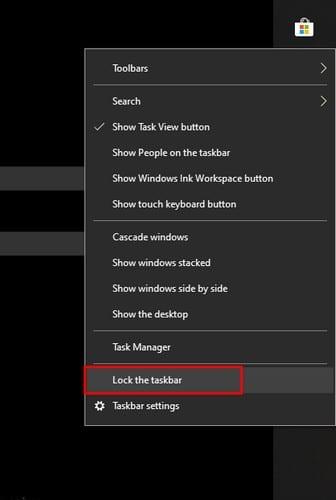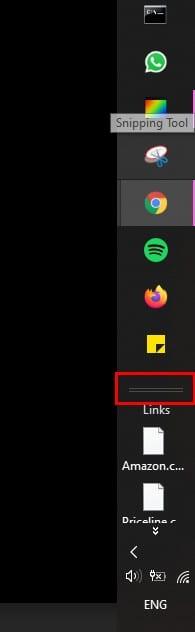Все виглядає краще, коли ви додаєте свій особистий контакт, і це включає панель завдань Windows 10. Він не має жахливого дизайну, але навіть якби ви могли трохи змінити, це справді скрасить ваш день.
Чи знаєте ви, що можна розмістити панель завдань з боків дисплея? Ви можете помістити його праворуч або ліворуч, і навіть угорі, якщо хочете. Давайте подивимося, як ви можете це зробити.
Персоналізуйте панель завдань за допомогою параметрів
Найпростіший спосіб налаштувати панель завдань – це перейти в Налаштування > Панель завдань . Тут ви можете робити такі речі, як:
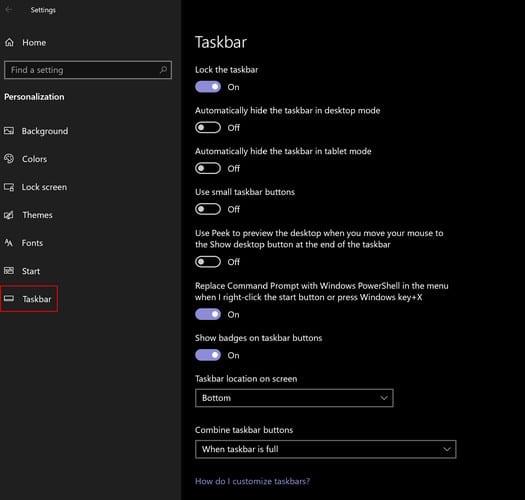
- Заблокуйте панель завдань
- Автоматично приховувати панель завдань у режимі робочого столу
- Автоматично приховувати панель завдань у режимі планшета
- Використовуйте маленьку кнопку на панелі завдань
- Використовуйте Peek для попереднього перегляду робочого столу, коли ви наводите мишу на кнопку Показати робочий стіл або натискаєте клавіші Windows+X
- Замініть командний рядок на Windows PowerShell у меню, коли я клацаю правою кнопкою миші кнопку «Пуск» або натискаю клавіші Windows+X
Упорядкувати кнопки панелі завдань
Поки ви перебуваєте в налаштуваннях, ви також можете використовувати опцію, яка дозволить вам об’єднати кнопки панелі завдань. Натиснувши спадне меню, ви можете вибрати один із таких параметрів, як:
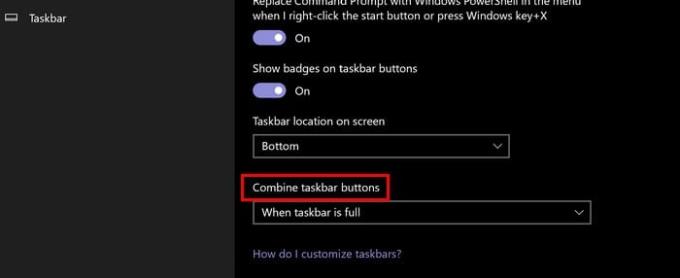
- Завжди приховуйте мітки
- Коли панель завдань заповнена
- Ніколи
Як змінити системний трей
Можливо, значки, які зараз відображаються в системному треї, не є вашими улюбленими. Щоб змінити це, прокрутіть униз до області сповіщень. Натисніть на сині літери, які говорять Виберіть, які значки відображатимуться на панелі завдань .

Ви можете додати їх усі, натиснувши опцію у верхньому лівому куті, яка каже Завжди показувати всі значки в області сповіщень. Або, якщо хочете, ви можете ввімкнути певні, перетворивши їх окремо.
Якщо ви коли-небудь захочете вимкнути системні значки, для цього є опція в області сповіщень.
Як змінити колір панелі завдань
Якщо чорний не ваш колір, на вибір є інші кольори. Йти до
- Налаштування
- Персоналізація
- Кольори
Для параметрів кольору ви можете вибрати темний або світлий режим або, якщо хочете, вибрати користувацькі. Використовуйте повзунок, щоб визначити ефект прозорості.
Щоб побачити новий колір на панелі завдань, поставте прапорець біля опції « Пуск», «панель завдань» і «Центр дій» .
Як використовувати панель завдань з різними дисплеями
У розділі Кілька дисплеїв також є можливість відображати панель завдань на всіх ваших моніторах або лише на головному дисплеї. Якщо ви хочете, щоб панель завдань була на всіх екранах, переконайтеся, що параметри Показувати панель завдань на всіх дисплеях увімкнено.
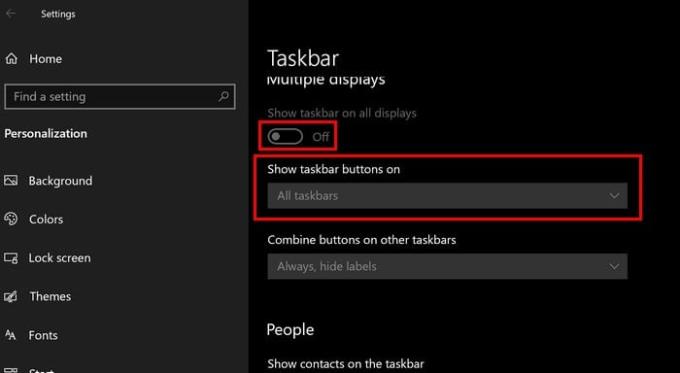
Якщо цей параметр увімкнено, ви побачите такі параметри, як:
- Панель завдань, коли вікно відкрито – за допомогою цієї опції ви побачите лише значки програм, які ви відкриті на цьому моніторі
- Усі панелі завдань – ця опція залишає всі значки відкритими та закріпленими на панелі завдань для всіх ваших моніторів
- Головна панель завдань і панель завдань, де відкрито вікно. Ви можете бачити всі піктограми на своєму основному моніторі, але на інших моніторах ви побачите значки панелі завдань лише для програм, які ви використовуєте на цьому дисплеї.
Поки ви там, ви також можете налаштувати кнопки об’єднання на інших параметрах панелі завдань на свій смак.
Як зробити так, щоб усі значки панелі завдань з’являлися посередині
Розміщення значків панелі завдань посередині дійсно виділить її з-поміж інших. Щоб це працювало, потрібно вимкнути параметр Блокування панелі завдань. Ви можете перевірити, чи ввімкнено цю опцію, клацнувши правою кнопкою миші на панелі завдань.
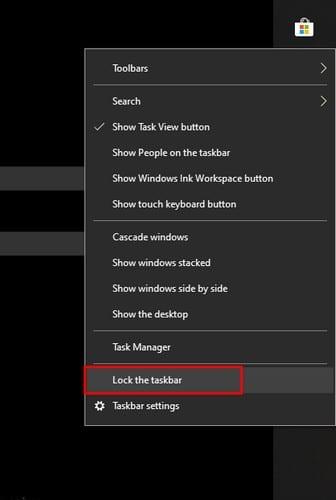
Наведіть курсор на параметр Панелі інструментів у контекстному меню правою кнопкою миші. Виберіть параметр « Посилання» , і тепер цей параметр має бути праворуч. Натисніть і перетягніть роздільник збоку від параметра посилань до центру, і значки також будуть переміщені.
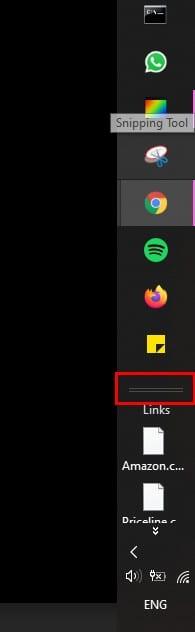
Тепер, коли піктограми знаходяться посередині, клацніть правою кнопкою миші параметр «Посилання» та переконайтеся, що параметри « Показати текст» і « Показати заголовок» не позначено.
Висновок
Коли ви налаштовуєте панель завдань Windows, доступ до програм або виконання інших завдань стає набагато простіше. Які зміни ви внесете на панель завдань? Дайте мені знати в коментарях нижче.