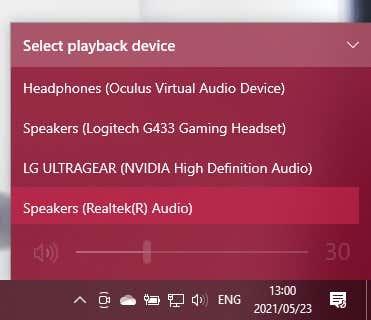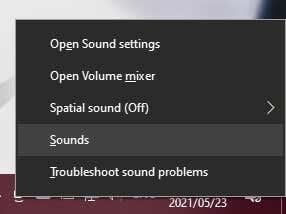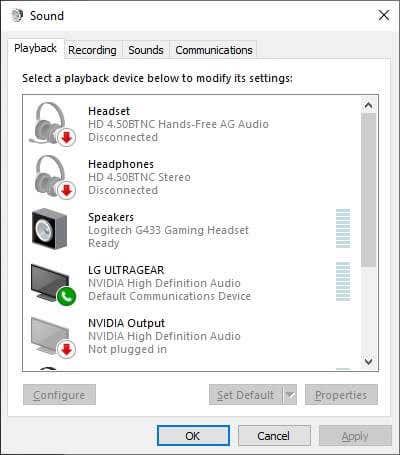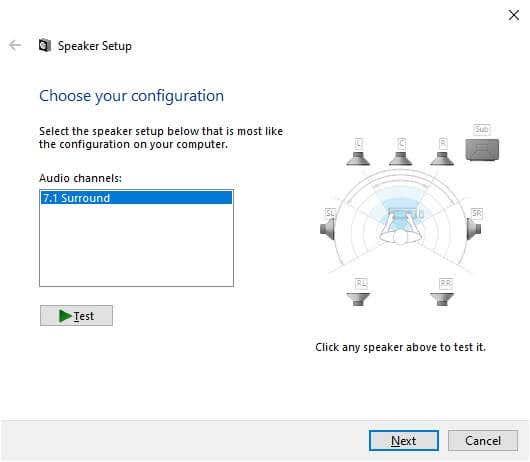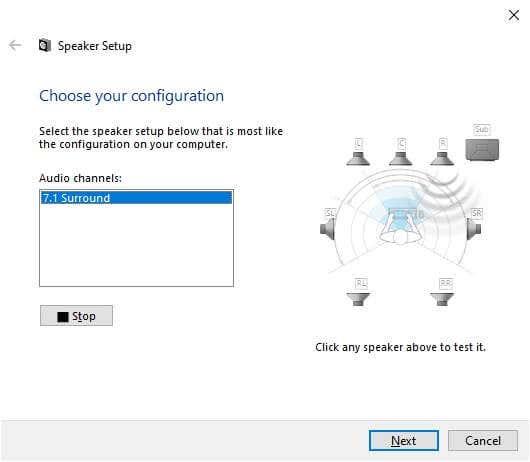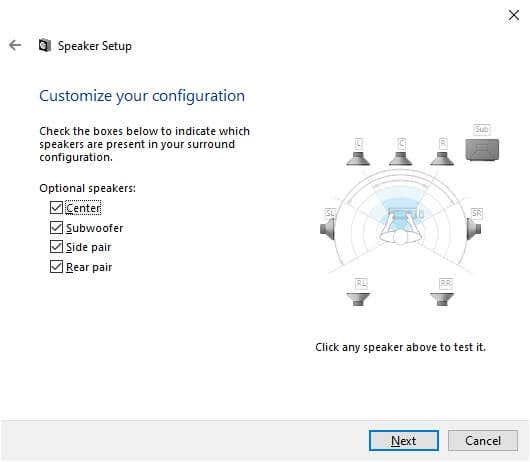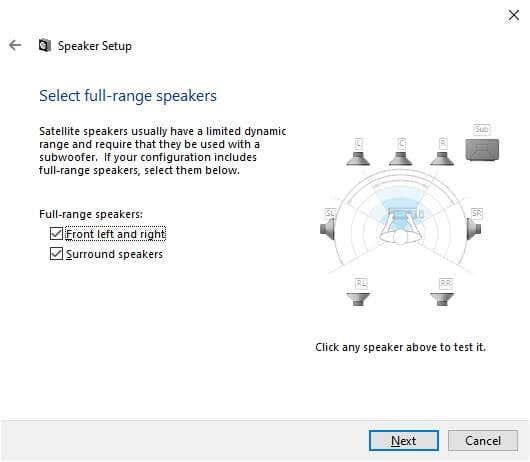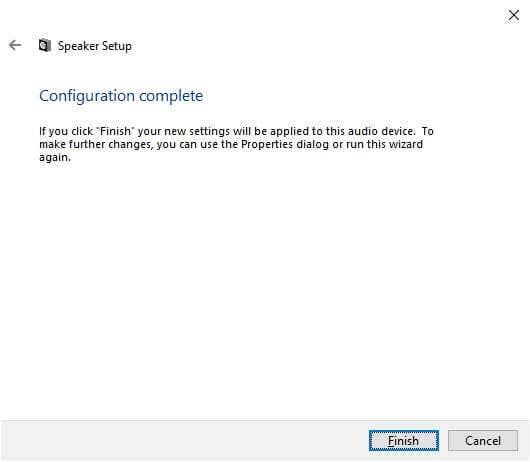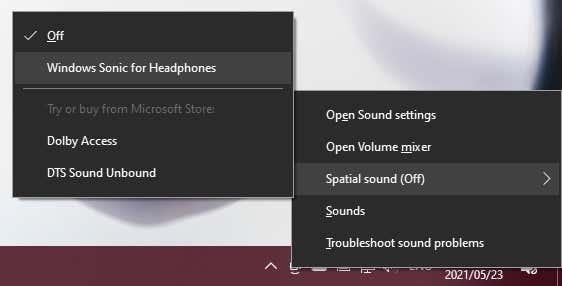Об’ємний звук може змінити ваші враження від фільмів або відеоігор. У той час як більшість людей використовують свою ігрову консоль або телевізор для відпочинку, щоб насолодитися об’ємним звуком, Windows 10 також має надійну підтримку для цього. Однак для правильної роботи потрібна певна підготовка.
Розглянемо процес налаштування об’ємного звуку в Windows 10.

Якщо вам потрібно налаштувати об’ємне обладнання
Перш ніж ви зможете налаштувати програмне забезпечення об’ємного звуку в Windows 10, вам потрібно привести в порядок апаратне забезпечення. Щоб отримати допомогу щодо цього, ви можете прочитати Як налаштувати систему об’ємного звучання перед читанням цього посібника.
Не забудьте оновити драйвери та програмне забезпечення
Об’ємний звук на вашому комп’ютері з ОС Windows залежить від драйверів для аудіопристрою та додаткових програмних утиліт, які постачаються з цим обладнанням. Завантажте останню версію драйвера зі сторінки виробника звукового пристрою.
Вибір правильного аудіопристрою
Ваш комп’ютер може мати кілька аудіопристроїв, і не всі вони можуть підтримувати об’ємний звук. Вихід об’ємного звуку відображатиметься як окремий аудіопристрій до ваших звичайних навушників або стереодинаміка з деякими звуковими картами.

Наприклад, цифровий вихід звукової карти на приймач об’ємного звучання буде іншим аудіопристроєм.
Налаштування та тестування об’ємного звуку
Після завершення підготовки настав час переконатися, що ви встановили пристрій об’ємного звуку як поточний вибраний аудіопристрій. Після цього ми виберемо правильну конфігурацію динаміків і протестуємо її.
- Клацніть лівою кнопкою миші значок динаміка в області сповіщень на панелі завдань Windows.
- Виберіть назву поточного активного аудіопристрою над повзунком гучності.
- У спливаючому списку виберіть аудіопристрій об’ємного звучання.
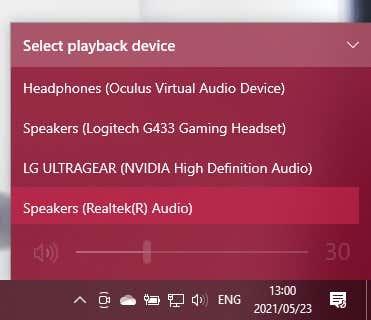
Аудіопристрій об’ємного звуку тепер є активним аудіовиходом для вашого комп’ютера. Тепер будь-яка програма має відтворювати аудіо через цей пристрій.
Вибір конфігурації динаміка
Далі вам потрібно повідомити комп’ютеру, які у вас налаштування динаміків.
- Клацніть правою кнопкою миші значок динаміка в області сповіщень.
- Виберіть Звуки .
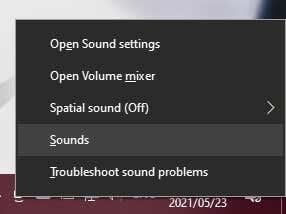
- Перейдіть на вкладку « Відтворення ».
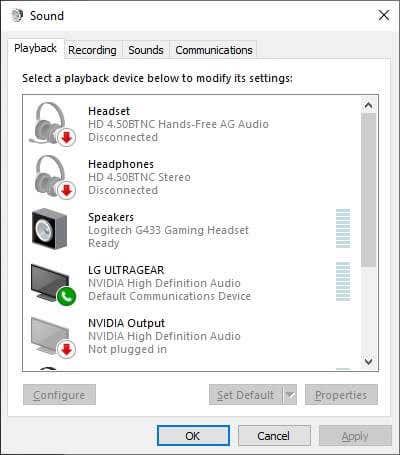
- Перейдіть до аудіопристрою об’ємного звуку та виберіть його.
- Виберіть кнопку Налаштувати .
- Скористайтеся майстром налаштування динаміків, щоб повідомити Windows:
- Налаштування динаміків, які у вас є.
- Переконайтеся, що всі колонки працюють.
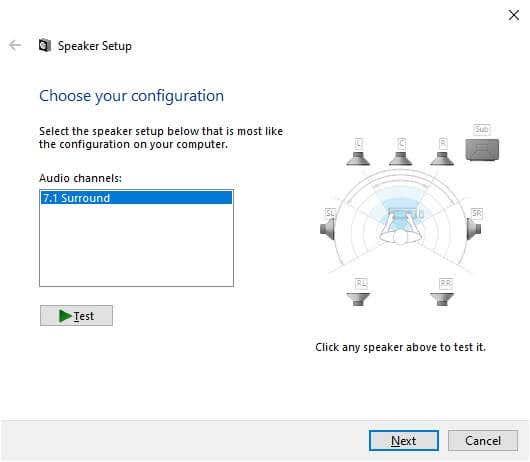
- У розділі «Аудіоканали» виберіть параметр, який відповідає вашим фактичним налаштуванням динаміків. Якщо ви бачите точну конфігурацію, виберіть її тут. Якщо ви цього не зробите, все одно добре. Наприклад, якщо ви налаштували 5.1, але бачите лише параметр 7.1, ви можете виправити це на кроці 11 нижче.
- Праворуч від вікна вибору аудіоканалу (на малюнку вгорі) зверніть увагу на зображення налаштування динаміків.
- Клацніть будь-який динамік, щоб побачити, чи правильний справжній динамік відтворює звук.
- Якщо ні, ще раз перевірте, чи правильно підключено динаміки.
- Ви можете скористатися кнопкою « Тестувати », щоб швидко пропустити всі колонки по черзі.
- Виберіть Далі .
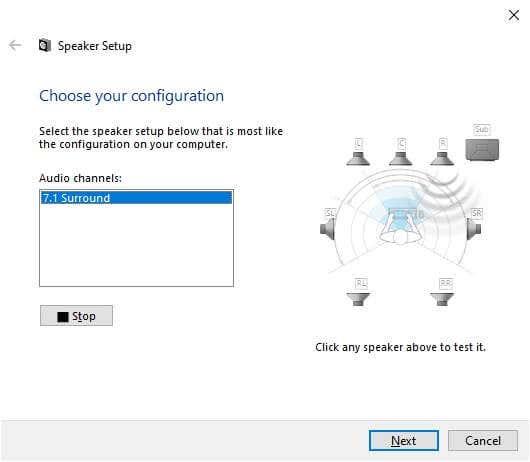
- Тепер ви можете налаштувати налаштування динаміків. Якщо у вашому фізичному налаштуванні динаміків немає динаміків у списку, зніміть їх у списку нижче. Якщо у вас немає сабвуфера, його слід видалити з цього списку.
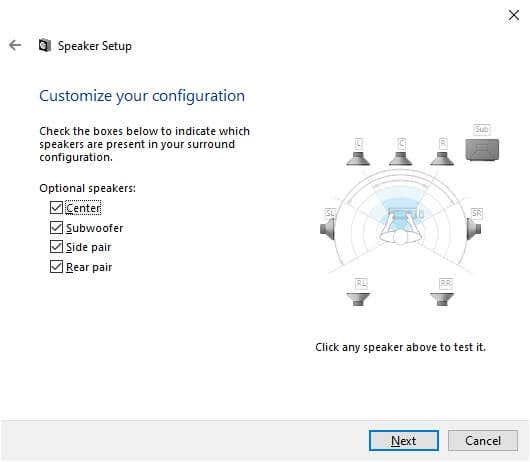
- Виберіть Далі.
- Укажіть, які з ваших динаміків повнодіапазонні чи супутникові .
- Динаміки повного діапазону відтворюють звук низьких, середніх і високих частот.
- Сателітні динаміки відтворюють середні та високі звуки, покладаючись на сабвуфер, щоб заповнити решту.
- Якщо Windows сплутає повнодіапазонний динамік із сателітом, ви не отримаєте максимальну віддачу від цих динаміків.
- Якщо лише ваші передні лівий і правий стереодинаміки мають повний діапазон, установіть перший прапорець.
- Якщо всі ваші динаміки (крім сабвуфера, очевидно) мають повний діапазон, позначте обидва прапорці.
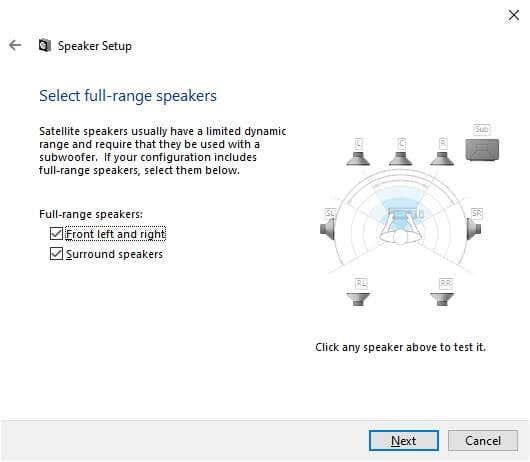
- Виберіть Далі .
- Виберіть Готово, і все готово!
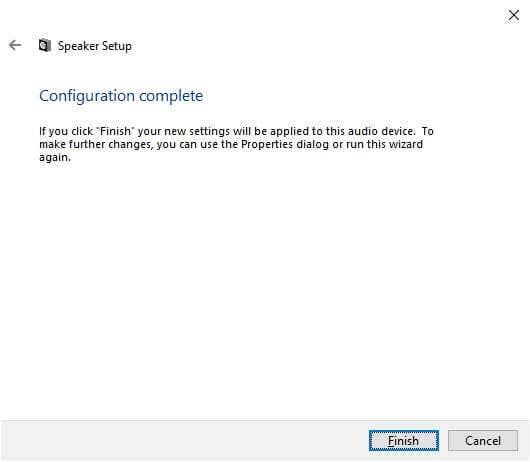
Активація віртуального об’ємного звуку за допомогою Windows Sonic
Чи можна вибирати аудіоканали об’ємного звучання, залежить від того, підтримує їх ваш пристрій чи ні. Наприклад, у цьому посібнику ми використали пару ігрових навушників USB із об’ємним звуком. Хоча фізично всередині нього немає семи динаміків, вбудована звукова карта повідомляє Windows, що має аудіоканали 7.1, а потім перетворює його на віртуальне об’ємне звучання в навушниках.
Що робити, якщо у вас просто базовий набір стереонавушники? Windows має вбудовану функцію віртуалізації об’ємного звучання під назвою Windows Sonic .
Щоб активувати його, переконайтеся, що ваші стереонавушники вибрано як активний аудіопристрій:
- Клацніть правою кнопкою миші значок динаміка .
- Виберіть Windows Sonic для навушників . Тепер ваші навушники мають забезпечувати імітацію об’ємного звуку.
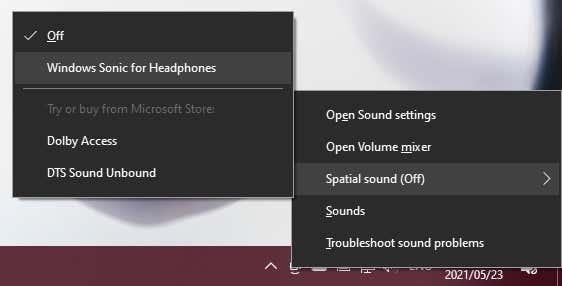
- Щоб увімкнути інші параметри, такі як Dolby або DTS, вам потрібно буде сплатити ліцензійну плату в Windows Store.
Щоб отримати докладнішу інформацію про Windows Sonic, перегляньте статтю Як налаштувати Windows Sonic для навушників у Windows 10 .
Сподіваємось, тепер ви можете насолоджуватися захоплюючим об’ємним звуком на комп’ютері з Windows 10. Якщо ви шукаєте поради щодо об’ємного звучання щодо налаштування домашнього кінотеатру, перейдіть до найкращої розумної системи домашнього кінотеатру: як її налаштувати .