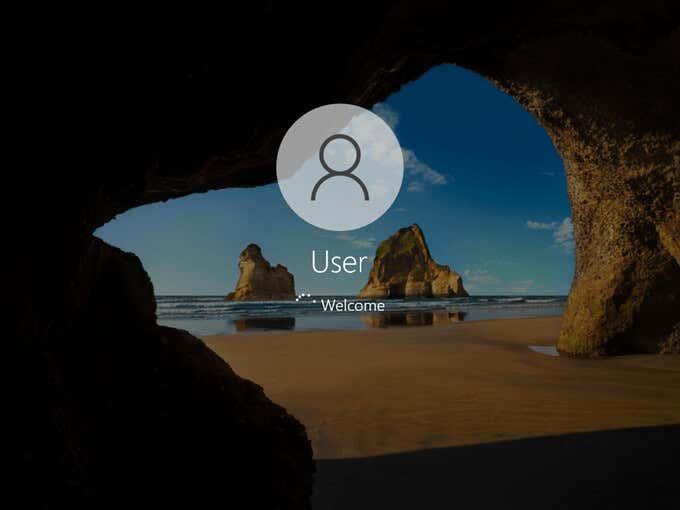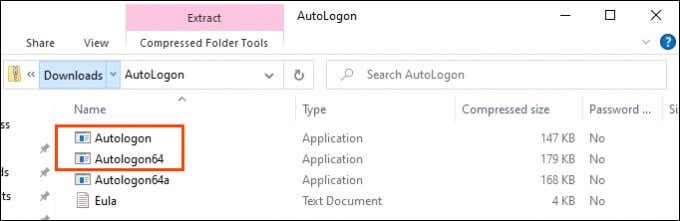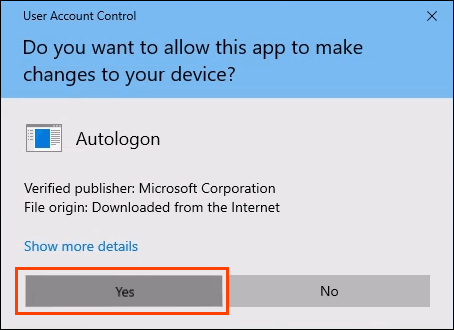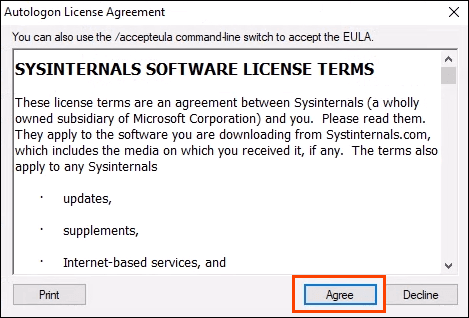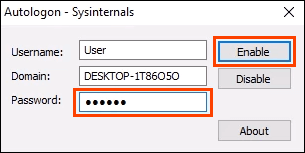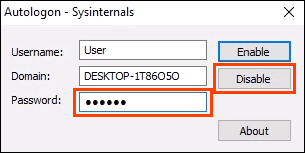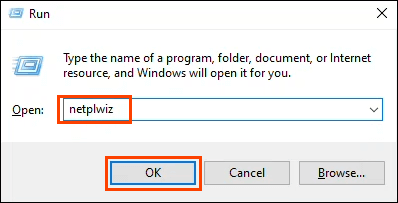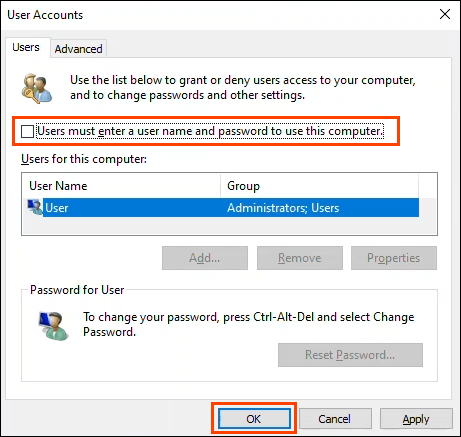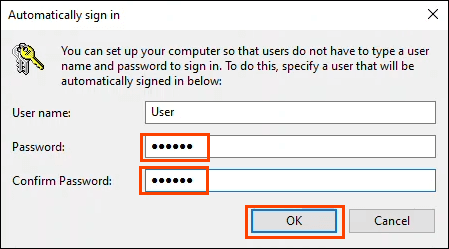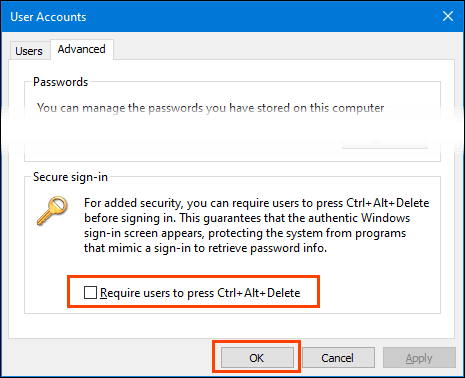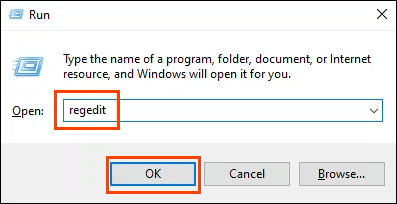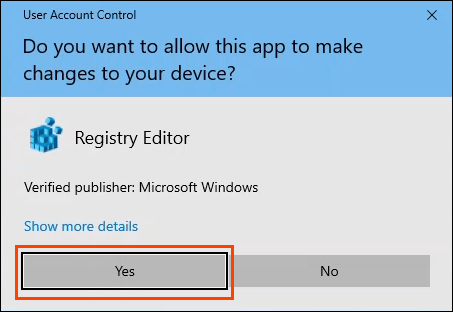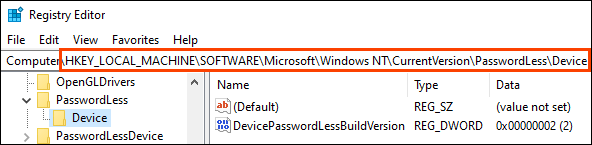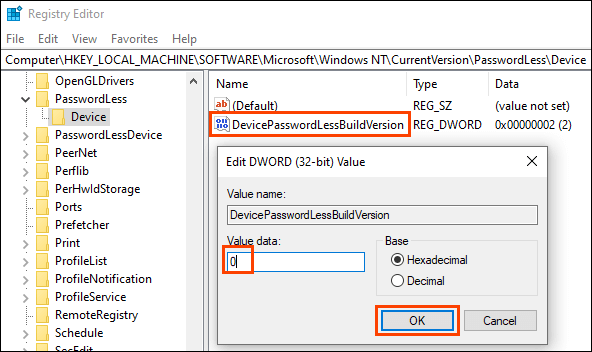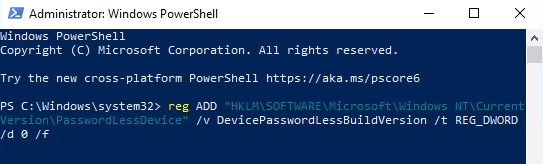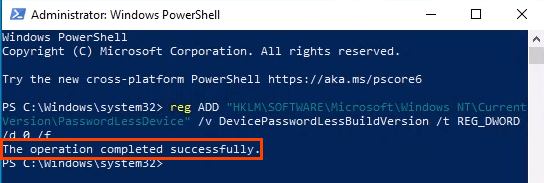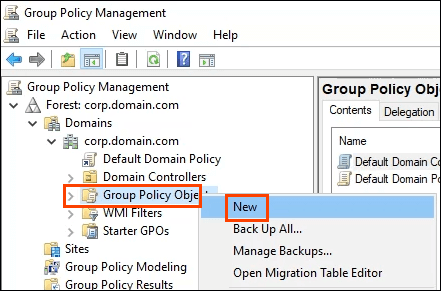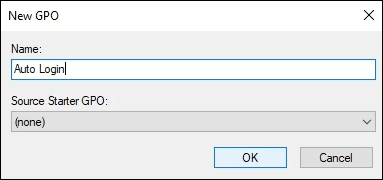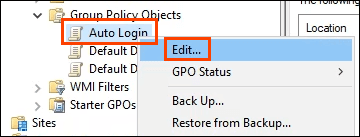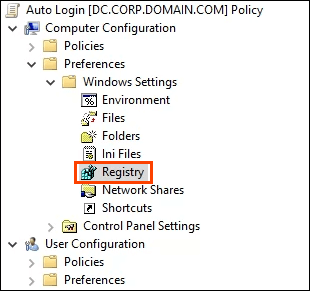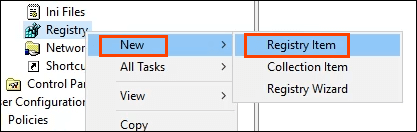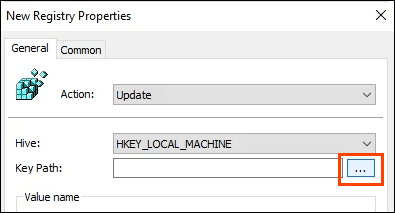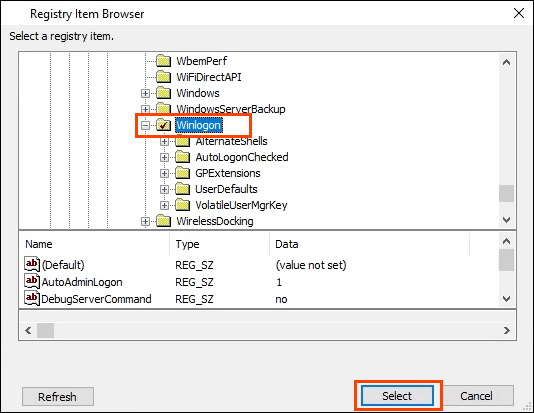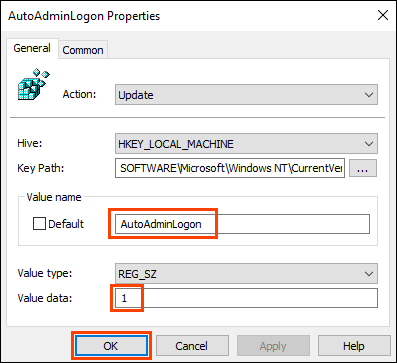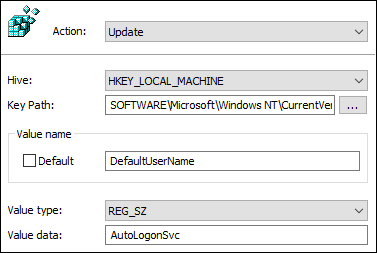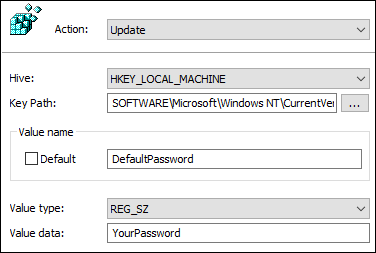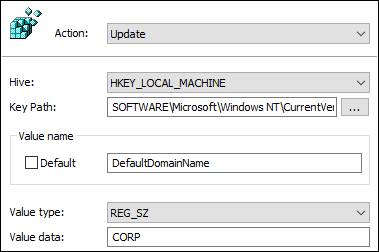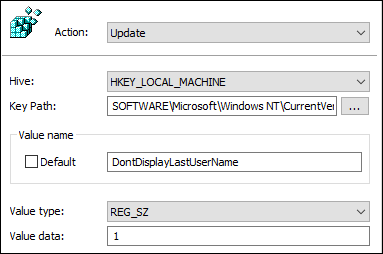Безпека чи зручність? Здається, ми не можемо мати і те, і інше, тому ми повинні вирішити, що для нас найважливіше. Якщо зручність перемагає і Windows достатньо захищена , то можливість автоматичного входу в Windows може бути корисною. Це також безпечніше, ніж використання Windows без пароля . Ми можемо налаштувати автоматичний вхід для комп’ютерів з Windows 10, приєднаних до домену або окремих пристроїв.
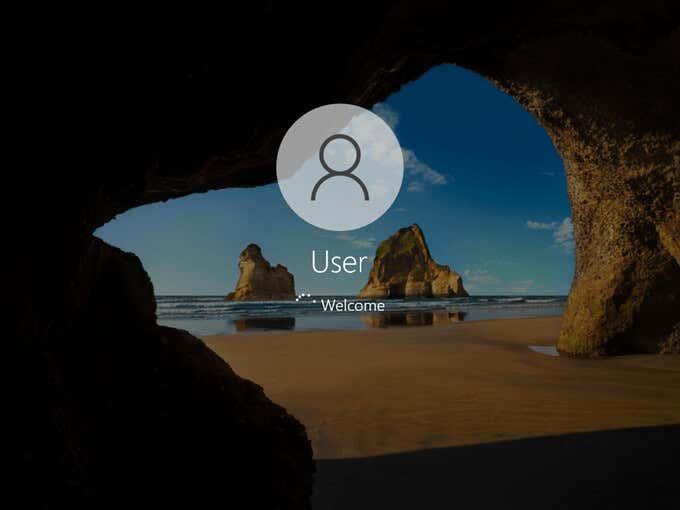
Увімкніть автоматичний вхід для Windows 10 за допомогою автоматичного входу SysInternals
Використання SysInternals Autologon — це найпростіший і найпростіший спосіб увімкнути автоматичний вхід у Windows 10. SysInternals Autologon — це невелика програма від Microsoft. Існує набір інструментів SysInternals, які допомагають у багатьох справах, зокрема у вирішенні проблем Windows . Перейдіть на сторінку https://docs.microsoft.com/en-us/sysinternals/downloads/autologon , завантажте його та розпакуйте папку.
- Виберіть правильну версію Autologon для комп’ютера. Plain Autologon призначений для 32-бітної Windows, а Autologon64 — для 64-бітної Windows.
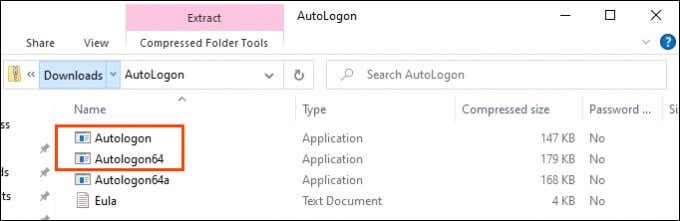
- Відкриється вікно контролю доступу користувача (UAC) із запитом дозволу на запуск програми. Виберіть Так .
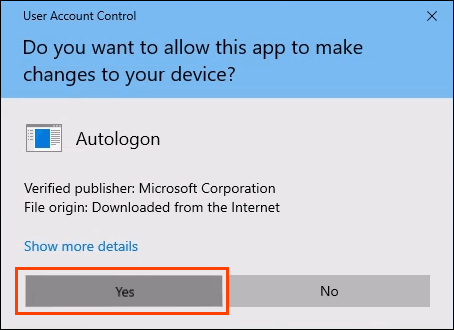
- Відкриється вікно ліцензійної угоди Autologon . Прочитайте та виберіть «Згоден» , щоб продовжити.
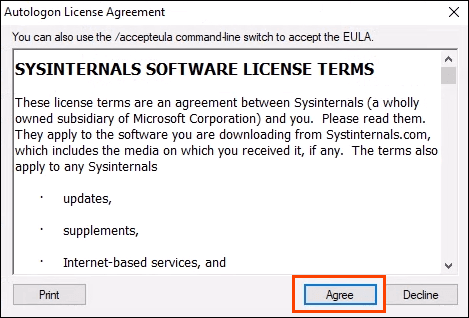
- Автоматичний вхід уже буде заповнений іменем користувача та доменом . Введіть пароль користувача та виберіть Увімкнути .
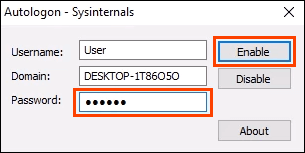
Щоб вимкнути автоматичний вхід пізніше, просто відкрийте Autologon і виберіть Вимкнути .
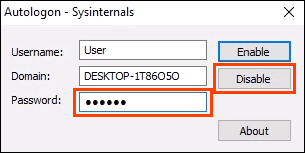
Увімкніть автоматичний вхід для Windows 10 Workgroup PC через налаштування
Можливо, ми з якоїсь причини не хочемо використовувати програму для ввімкнення автоматичного входу. Нічого страшного, це теж можна зробити вручну.
- Натисніть клавішу Windows + R , щоб відкрити панель « Виконати» .
- Тип
netplwiz
і натисніть Enter . Відкриється вікно облікових записів користувачів .
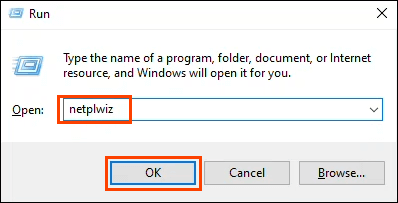
- Зніміть прапорець із написом Користувачі повинні ввести ім'я користувача та пароль, щоб використовувати цей комп'ютер . Виберіть OK .
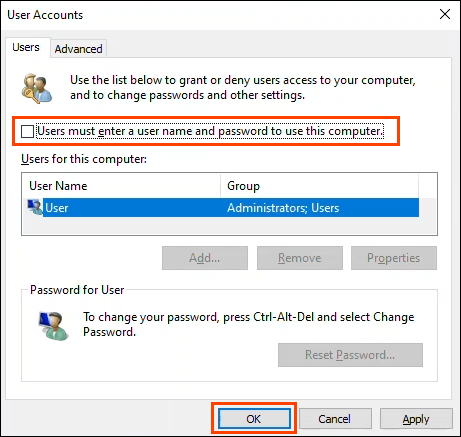
- Відкриється вікно Автоматичний вхід із попередньо заповненим іменем користувача. Введіть пароль і підтвердьте пароль .
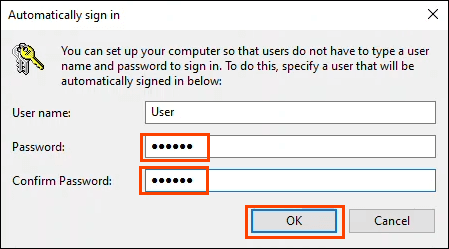
Повернувшись у вікно «Облікові записи користувачів», виберіть вкладку « Додатково ». Знайдіть Вимагати від користувачів натискання Ctrl + Alt + Delete для входу та переконайтеся, що прапорець знято. Виберіть OK , і під час наступного входу Windows не запитуватиме пароль.
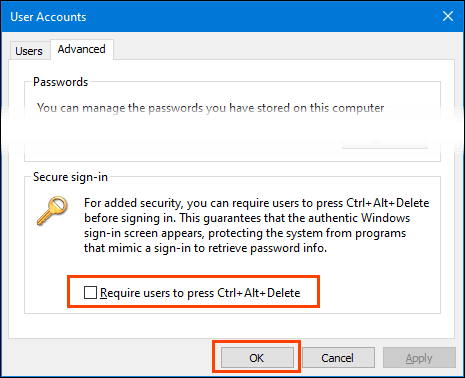
Як увімкнути прапорець «Вимагати користувачів».
Що робити, якщо прапорця немає? Це звичайне явище в Windows 10. Є кілька способів повернути прапорець, але лише один із них гарантовано спрацює. Це вимагає редагування реєстру Windows. Завжди робіть резервну копію реєстру перед внесенням будь-яких змін.
- Натисніть клавішу Windows + R , щоб відкрити панель « Виконати» .
- Введіть regedit і натисніть Enter .
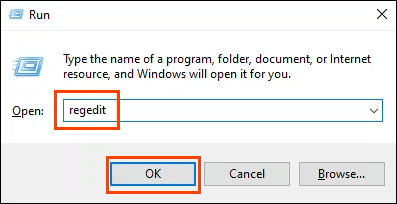
Відкриється вікно контролю облікових записів користувачів (UAC) із запитанням: чи хочете ви дозволити цій програмі вносити зміни на ваш пристрій? Виберіть Так .
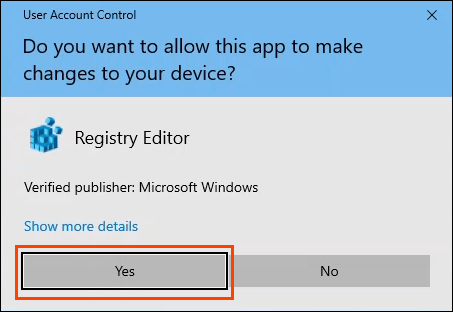
- Коли відкриється вікно редактора реєстру, перейдіть до HKEY_LOCAL_MACHINE > SOFTWARE > Microsoft > Windows NT > CurrentVersion > PasswordLess > Device .
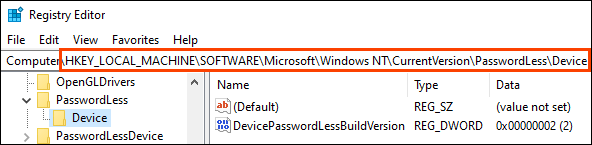
- Двічі клацніть на ключі DevicePasswordLessBuildVersion і змініть дані значення з 2 на 0 . Виберіть OK .
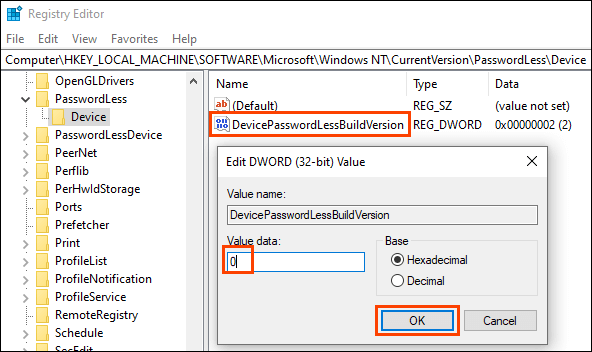
Закрийте редактор реєстру та перезавантажте комп’ютер.
Якщо розділ реєстру не існує, його можна створити. Відкрийте запит CMD або PowerShell як адміністратор .
Введіть команду reg ADD “HKLM\SOFTWARE\Microsoft\Windows NT\CurrentVersion\PasswordLess\Device” /v DevicePasswordLessBuildVersion /t REG_DWORD /d 0 /f і натисніть Enter .
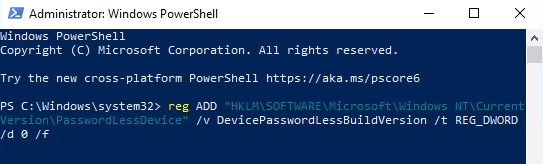
Коли з’явиться відповідь Операція успішно завершена , перезавантажте комп’ютер.
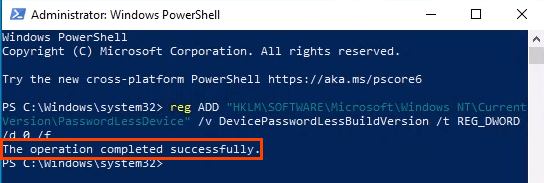
- Після перезавантаження комп’ютера виконайте кроки, пов’язані з використанням команди netplwiz вище. Користувачі повинні ввести ім’я користувача та пароль для використання цього комп’ютера . Тепер є прапорець.
Увімкніть автоматичний вхід для ПК з Windows 10 у домені
Це не рекомендується для щоденного використання. Увімкнення автоматичного входу без належних заходів безпеки може скомпрометувати домен. Хоча це може бути корисним для системи відображення, наприклад, у ресторанах швидкого харчування чи аеропортах.
У разі відключення електроенергії пристрої автоматично ввійдуть у систему після перезапуску. Ідеальною ситуацією є наявність джерела безперебійного живлення (UPS) на пристроях.
Зміни, які ми внесемо, можна внести як об’єкт групової політики (GPO), який можна застосовувати за потреби в межах домену.
- На контролері домену відкрийте керування груповою політикою та перейдіть до Домени > Ваш домен > Об’єкти групової політики . Опинившись там, клацніть правою кнопкою миші Об’єкти групової політики та виберіть Створити .
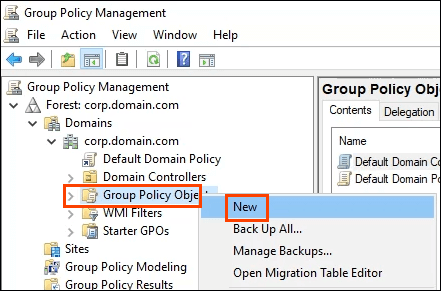
- Введіть описове ім’я, як-от автоматичний вхід, для нового GPO та виберіть OK .
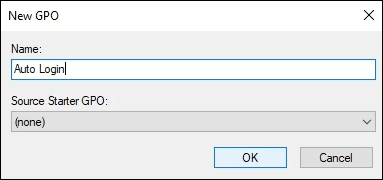
- Клацніть правою кнопкою миші GPO для автоматичного входу та виберіть Редагувати…
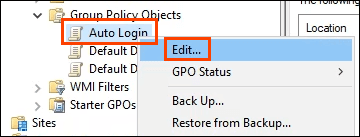
- Відкриється редактор керування груповою політикою . Перейдіть до Конфігурація комп’ютера > Параметри > Параметри Windows > Реєстр .
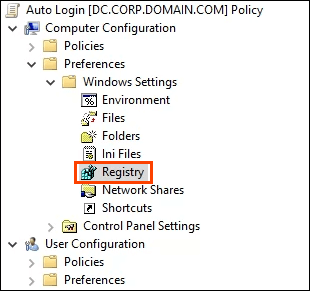
- Клацніть правою кнопкою миші «Реєстр» і виберіть « Новий » > «Елемент реєстру» . У цій частині процесу ми створимо 5 розділів реєстру. Ми пройдемося по першому. Повторіть кроки відповідно для інших 4 розділів реєстру з наведеними нижче властивостями.
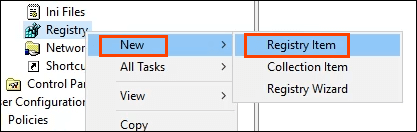
- У New Registry Properties залиште Action як Update і Hive як HKEY_LOCAL_MACHINE (HKLM). Виберіть еліпси або три крапки (…) поруч із полем Key Path . Відкриється вікно перегляду елементів реєстру .
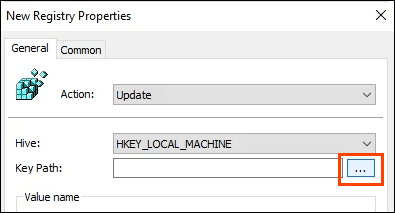
Перейдіть до HKLM > ПРОГРАМНЕ ЗАБЕЗПЕЧЕННЯ > Microsoft > Windows NT > CurrentVersion > Winlogon , а потім виберіть Вибрати , щоб установити це як шлях для ключа.
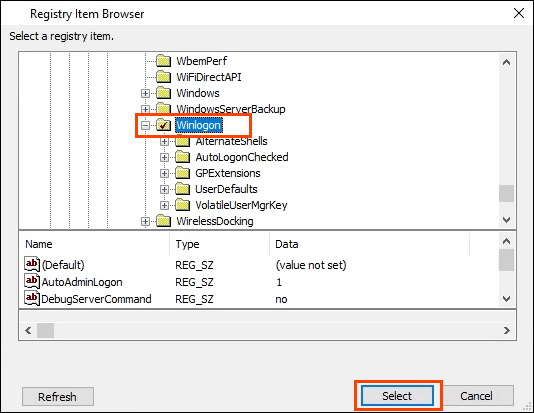
- Повернувшись у вікно New Registry Properties , введіть AutoAdminLogon у полі Value Name . Залиште тип значення за замовчуванням REG_SZ і введіть 1 у поле даних значення . 1 означає ввімкнення AutoAdminLogon. Якби ми хотіли вимкнути його, ми б змінили це на нуль (0). Виберіть OK , щоб налаштувати параметри реєстру в GPO.
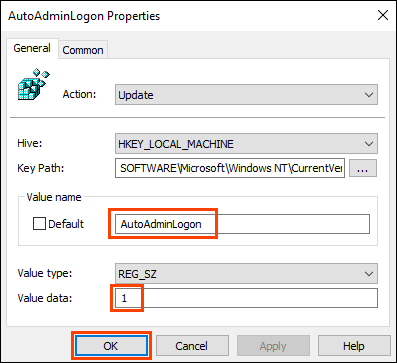
Повторіть кроки 5–7, використовуючи такі значення:
Щоб налаштувати доменне ім’я, яке використовуватиметься для автоматичного входу :
Ключовий шлях: HKLM\SOFTWARE\Microsoft\Windows NT\CurrentVersion\Winlogon
Тип значення: REG_SZ
Назва значення: DefaultDomainName
Значення: YourDomainName – у цьому прикладі це CORP
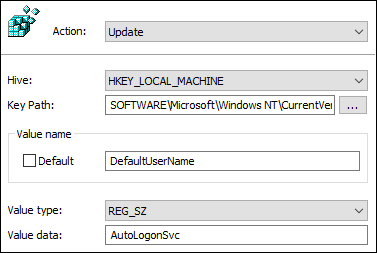
Щоб встановити ім’я користувача за замовчуванням, яке використовується для автоматичного входу:
Ключовий шлях: HKLM\SOFTWARE\Microsoft\Windows NT\CurrentVersion\Winlogon
Тип значення: REG_SZ
Ім'я значення: DefaultUserName
Значення: YourUsername – у цьому прикладі це AutoLogonSvc
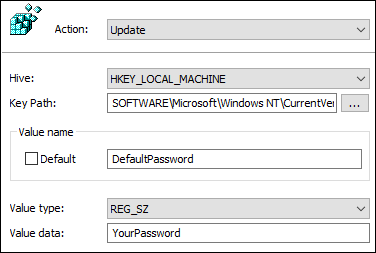
Щоб встановити пароль за замовчуванням, який використовується для автоматичного входу:
Ключовий шлях: HKLM\SOFTWARE\Microsoft\Windows NT\CurrentVersion\Winlogon
Тип значення: REG_SZ
Ім'я значення: DefaultPassword
Значення: пароль користувача, встановлений у попередньому ключі
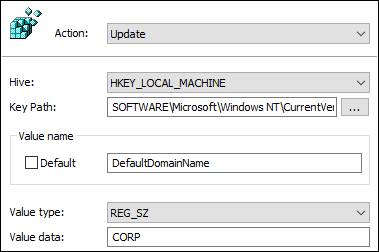
Щоб уникнути відображення імені користувача під час перезавантаження:
Ключовий шлях: HKLM\SOFTWARE\Microsoft\Windows NT\CurrentVersion\Winlogon
Тип значення: REG_SZ
Ім'я значення: DontDisplayLastUserName
Значення: 1
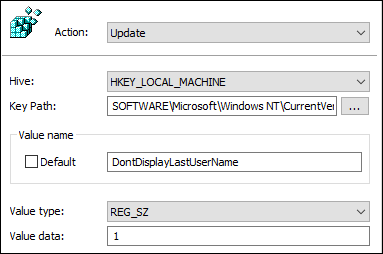
- Після створення ключів у порядку, показаному нижче, застосуйте GPO у вікні керування груповою політикою, перетягнувши його до потрібних груп.

Наступного разу, коли пристрої буде перезапущено, вони підберуть GPO та застосують його до свого реєстру.
Зверніть увагу, що пароль зберігається у вигляді звичайного тексту. Будьте надзвичайно обережні з використанням автоматичного входу в домен. Якщо хтось може відкрити редактор реєстру, він може прочитати пароль та ім’я користувача. Тепер вони матимуть доступ до всього, що доступно за допомогою цих облікових даних. Можна вжити двох запобіжних заходів; заборонити будь-кому доступ до редактора реєстру та використовувати обліковий запис служби з обмеженими дозволами для автоматичного входу.
Чи будете ви використовувати автоматичний вхід?
Тепер, коли ви знаєте, як налаштувати автоматичний вхід, для чого ви збираєтеся його використовувати? Ви вже використовуєте автоматичний вхід? Якщо так, то за якого сценарію та чи стикалися ви з чимось, про що нам слід знати? Ми хотіли б почути про це в коментарях нижче.