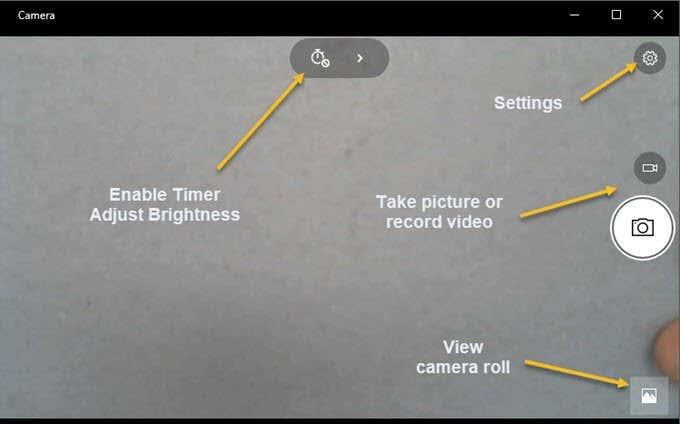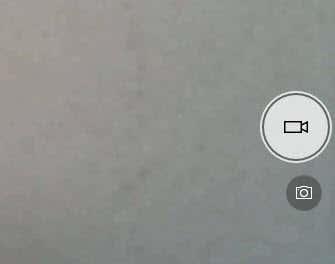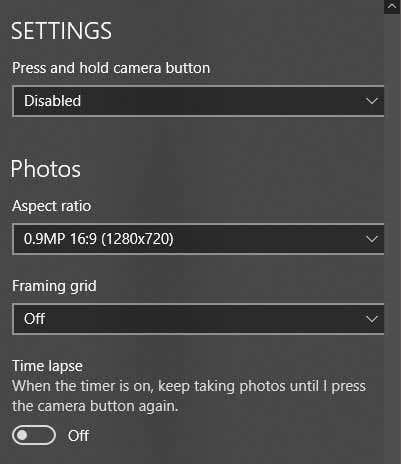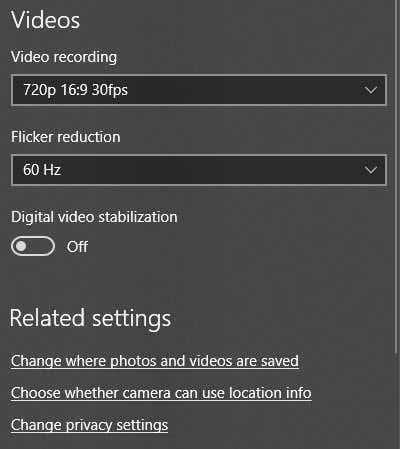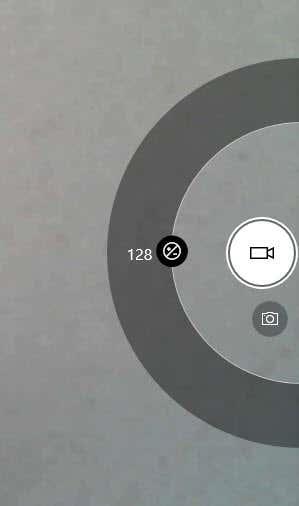У Windows 10 є програма під назвою « Камера » , яка дозволяє використовувати веб-камеру для запису відео та фотографій. Це, безумовно, краще, ніж завантажувати стороннє програмне забезпечення для запису з веб-камери, яке містить шпигунське або зловмисне програмне забезпечення. У цій статті я розповім вам про процес використання програми та налаштування різних налаштувань.
Однією з проблем нового гладкого інтерфейсу програм Windows 10 є те, що іноді він надто простий і чистий. Буквально, вони видалили кнопки та інші візуальні елементи, які ви очікуєте. Наприклад, на додаток до кнопок зображення та відео є буквально три інші кнопки.
Зауважте, що якщо ви хочете додати фільтри, редагувати, обрізати або малювати на своєму зображенні, вам слід скористатися супровідною програмою « Фотографії » у Windows 10.
Використання програми камери Windows 10
Перш ніж перейти до цього, давайте розглянемо основи. По-перше, відкрийте програму, і якщо у вас ще немає вбудованої або підключеної до ПК веб-камери, ви побачите простий чорний екран із написом Ми не можемо знайти вашу камеру .

Коли ви підключите камеру, вона запитає дозвіл на використання веб-камери в програмі Камера.

Зробивши це, ви зможете побачити свою веб-камеру в повноекранному вікні з кількома кнопками вгорі та збоку:
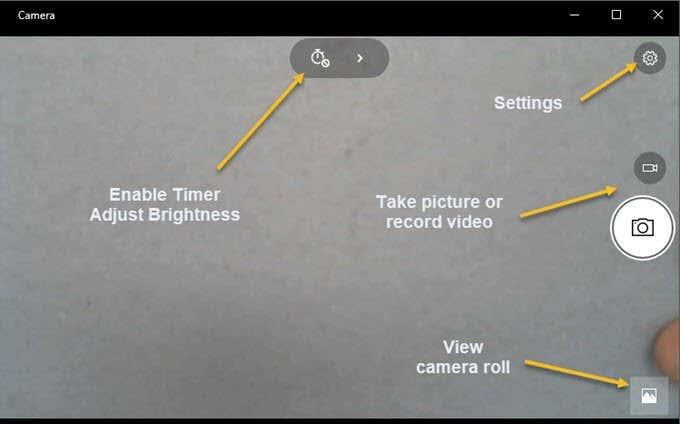
Зверніть увагу: якщо ваша веб-камера не працює з програмою камери Windows 10, це, ймовірно, означає, що Windows 10 не розпізнає веб-камеру. Ймовірно, це пов’язано з тим, що драйвер не сумісний із Windows 10. Вам потрібно буде зайти на веб-сайт виробника та перевірити, чи є у них версія драйвера для Windows 10. Якщо ні, вам просто доведеться зачекати, доки вона з’явиться звільняється.
А тепер найцікавіше! Як зробити фото чи відео за допомогою програми Камера в Widows 10? Просто натисніть або торкніться значка камери, щоб зробити знімок, і натисніть або торкніться значка відеокамери, щоб почати відео. За замовчуванням він зробить знімок або відео, а потім збереже його в папці Camera Roll у папці Pictures . Коли ви натискаєте, пролунає звук клацання зображення, а потім зображення зсунеться з екрана до нижнього правого значка.
Зауважте, що на планшеті у вас буде третя піктограма, за допомогою якої ви зможете зробити панорамне фото. Крім того, вам, можливо, доведеться провести пальцем угору від нижньої частини екрана, щоб відкрити панель додатків, яка дозволить вам змінити камеру (якщо їх більше однієї), встановити час, змінити експозицію тощо.
Щоб зняти відео, вам потрібно натиснути кнопку режиму відео , щоб вона стала білою, а потім знову натиснути кнопку.
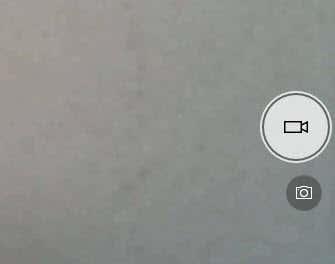
Таймер запуститься внизу екрана, і все, що вам потрібно зробити, це ще раз натиснути кнопку, щоб зупинити запис.

Якщо ви клацнете маленьку піктограму шестірні у верхньому правому куті, ви зможете налаштувати параметри. Перший варіант — це те, що відбувається, коли ви натискаєте й утримуєте кнопку камери. За замовчуванням робиться лише одне фото. Ви можете змінити його на Photo Burst або Video .
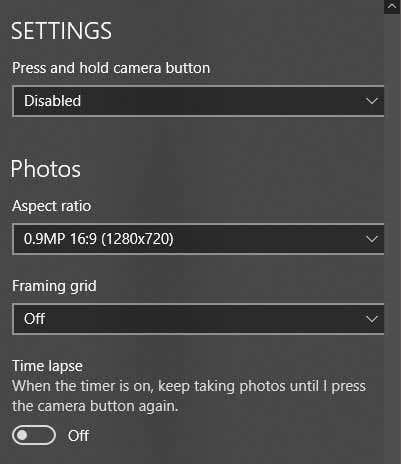
Далі, виходячи з вашої камери, ви можете вибрати роздільну здатність, яку потрібно зняти. Далі ви можете додати сітку кадрування як накладання на камеру. Доступні варіанти: правило третин , золотий переріз , перехрестя та квадрат . Це корисно, якщо ви використовуєте програму камери на планшеті, наприклад Surface Pro.
Далі, якщо ви встановите таймер у додатку камери, про що я поясню нижче, ви можете налаштувати програму камери автоматично робити сповільнену зйомку. Отже, якщо ви встановите таймер на кожні 5 секунд, він продовжуватиме робити знімки, доки ви знову не натиснете кнопку камери.
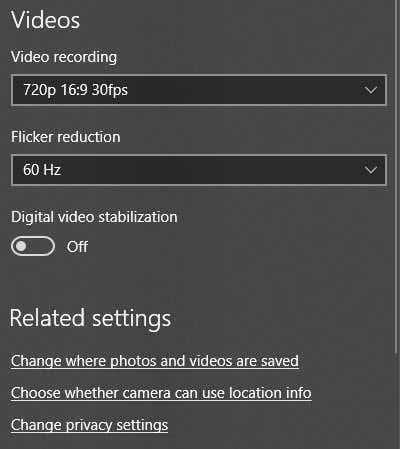
Для відео ви можете вибрати якість запису, яка знову ж таки залежатиме від камери, підключеної до вашого комп’ютера або вбудованої у ваш пристрій. Щоб зменшити мерехтіння під час запису відео, виберіть найвищу частоту оновлення зі списку. Крім того, якщо у вас є планшет, не забудьте ввімкнути цифрову стабілізацію відео під час зйомки відео.
Нарешті, нижче є кілька посилань, за якими ви можете змінити розташування за умовчанням, де зберігаються фотографії та відео, і вибрати, чи може камера використовувати інформацію про місцезнаходження чи ні.
Повернувшись на головний екран, натисніть маленький годинник, щоб налаштувати таймер. Це відображатиметься, лише коли ви перебуваєте в режимі зображення. Інтервали, які ви можете вибрати, це таймер вимкнення, 2 секунди, 5 секунд і 10 секунд.

Натисніть стрілку, щоб розгорнути список, і ви побачите ще одну піктограму, яка дозволяє регулювати яскравість. З’явиться півколо, і ви можете просто клацнути та перетягнути вздовж кола, щоб внести зміни.
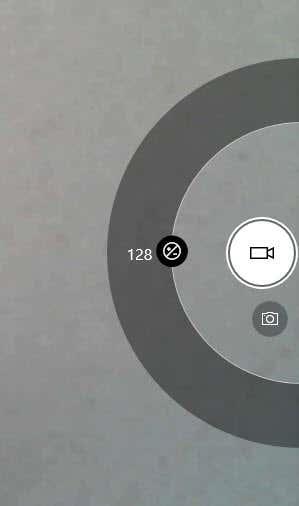
Коли ви зробите фото чи відео, клацніть маленьку піктограму внизу праворуч, щоб відкрити програму «Фото» для перегляду. Крім того, зображення та відео зберігаються в папці Camera Roll у розділі Pictures .

Це майже все, що є в додатку Камера. Пам’ятайте, що для редагування фотографій або відео потрібно перейти в програму «Фото». Насолоджуйтесь!