Windows 11 містить безліч нових функцій, і одна з них — це новий додаток «Фотографії» на вашому ПК. Нова програма «Фотографії» має новий інтерфейс користувача, інтеграцію програми «Люди», користувацькі альбоми та новий інтерфейс імпорту.
Раніше програма «Фотографії» дозволяла вам легко прокручувати елементи за допомогою коліщатка миші, однак, якщо ви нещодавно випробували нову програму, ви могли зрозуміти, що колесо миші поводиться інакше. Отже, що це за нова поведінка і чи можна її змінити? Давай дізнаємось!
Зміст
Як змінити поведінку коліщатка миші в програмі «Фотографії».
Відкрийте програму «Фотографії» на своєму комп’ютері та натисніть значок меню «3 крапки» у верхньому правому куті.
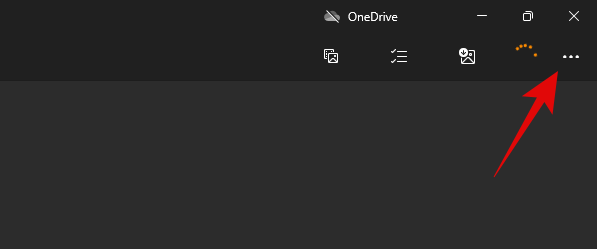
Натисніть «Налаштування».
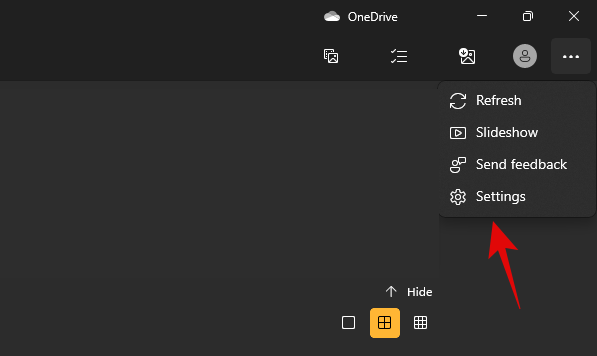
Прокрутіть униз до розділу «Колесо миші» та виберіть потрібну поведінку з наведених нижче варіантів.
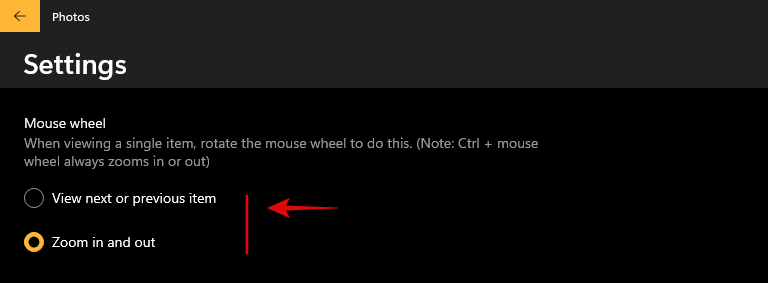
- Перегляд наступного або попереднього елемента: один раз прокручування коліщатка миші допоможе вам перейти до наступного або попереднього елемента.
- Збільшення та зменшення: прокручування коліщатка миші вгору або вниз дозволить вам збільшити або зменшити зображення.
І це все! Тепер ви змінили поведінку миші відповідно до ваших уподобань.
Зміна поведінки коліщатка миші змінить мою поведінку тачпада
Ні, зміни цього налаштування вплинуть лише на зовнішніх мишей з коліщатком миші. На інші пристрої введення без коліс миші це налаштування не вплине. Якщо ви хочете змінити поведінку прокрутки тачпада, скористайтеся наведеним нижче посібником.
Натисніть Windows + iна клавіатурі та натисніть «Bluetooth та пристрої» зліва.

Натисніть «Сенсорна панель».
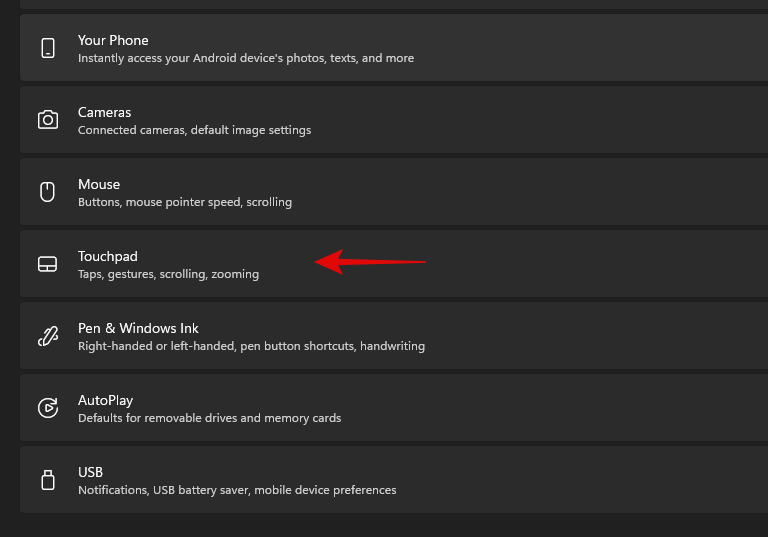
Натисніть «Прокрутити та збільшити».
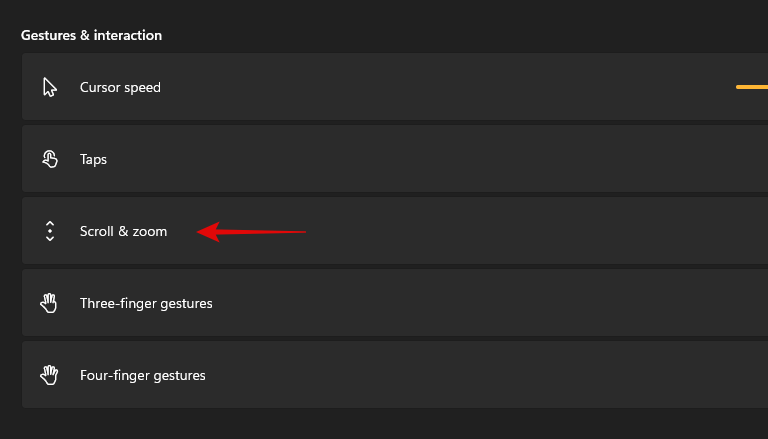
Установіть наступні прапорці залежно від ваших потреб.
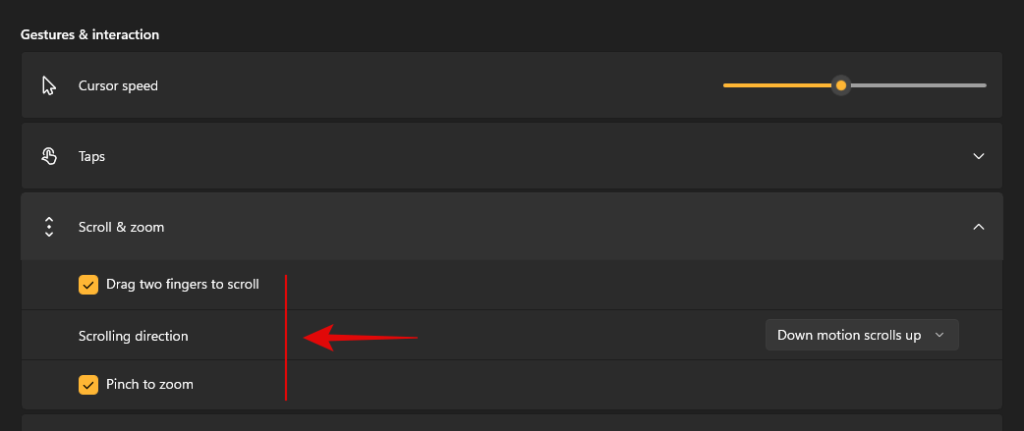
- Перетягніть двома пальцями для прокручування: це дозволить вам прокручувати між елементами двома пальцями.
- Зведіть пальці, щоб збільшити: використовуйте жест зведення, щоб збільшити елементи в більшості сумісних програм.
- Напрямок прокручування: диктуйте напрямок, у якому ви хочете прокручувати свої елементи в сумісних програмах.
І це все! Тепер ви налаштуєте поведінку сенсорної панелі в Windows 11.
Сподіваємося, що цей посібник допоміг вам легко змінити поведінку миші в програмі «Фотографії» у Windows 11. Якщо у вас виникли запитання, не соромтеся звертатися до нас, використовуючи розділ коментарів нижче.
Пов'язані:

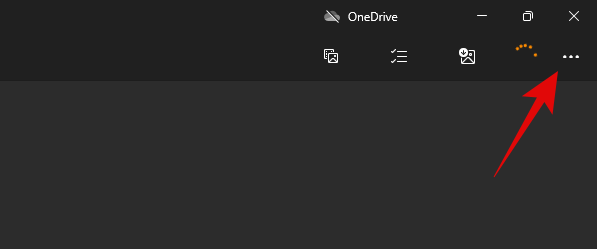
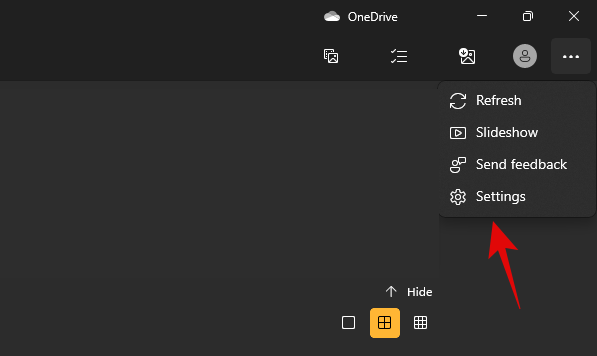
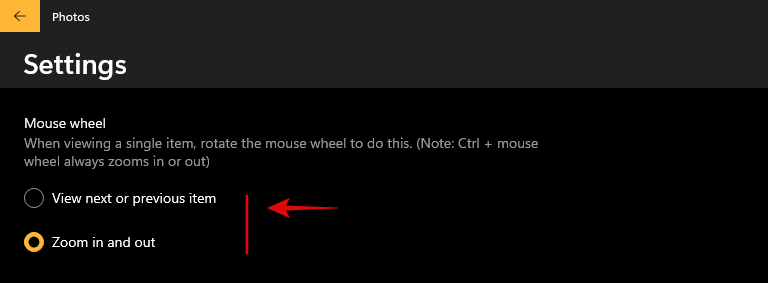

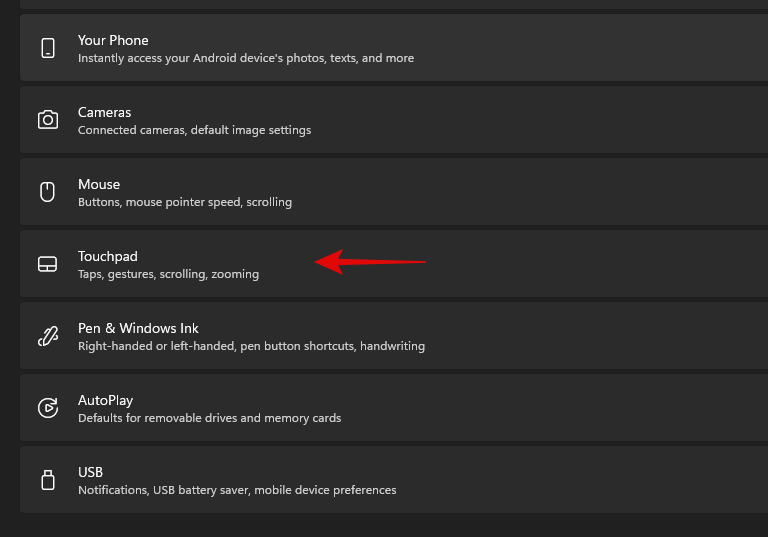
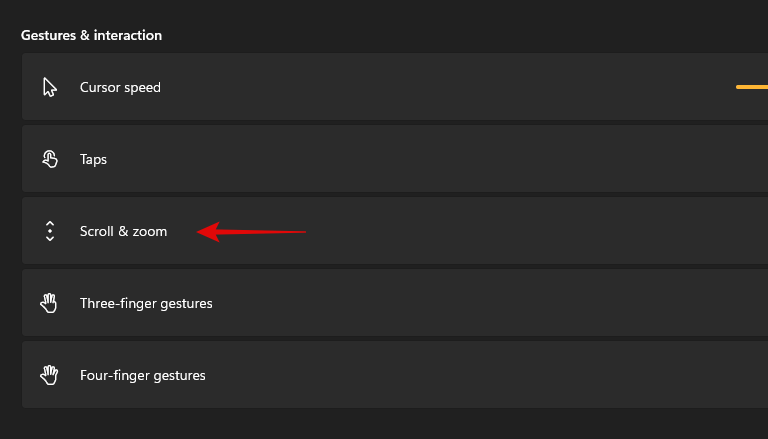
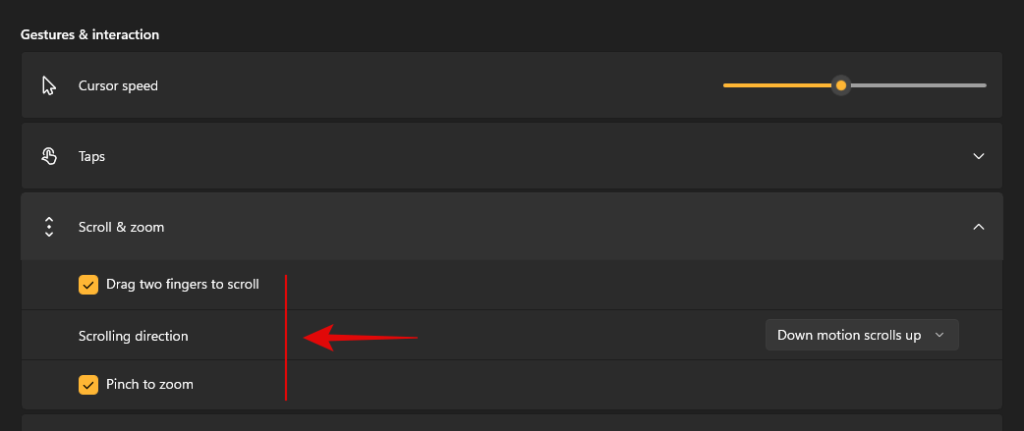













![Як вводити акценти в Windows 11 [6 способів] Як вводити акценти в Windows 11 [6 способів]](https://blog.webtech360.com/resources8/images31/image-285-0105182715408.png)














