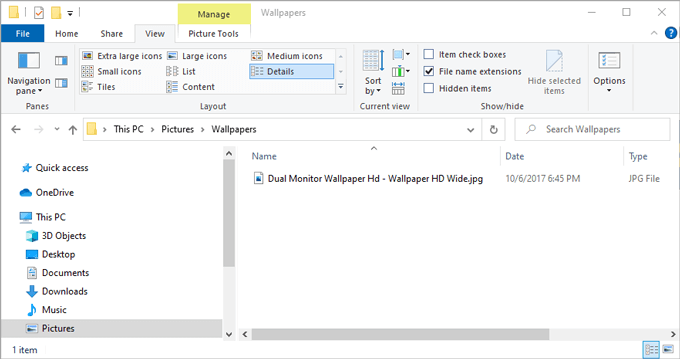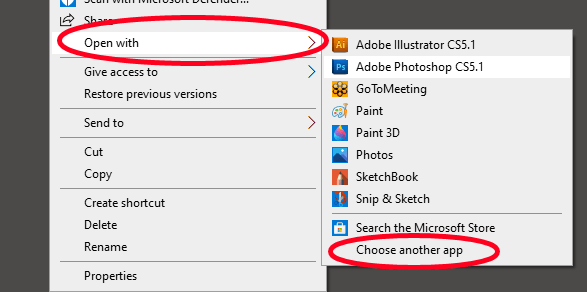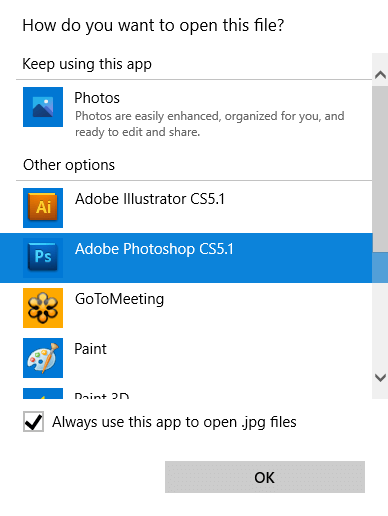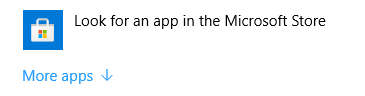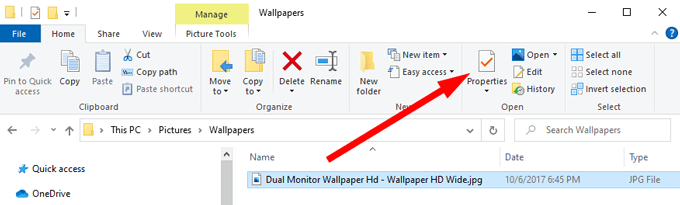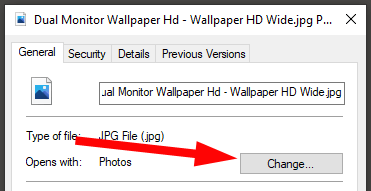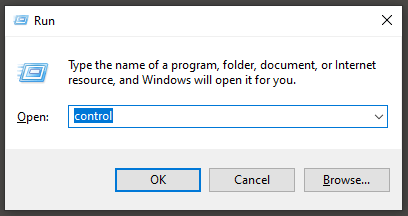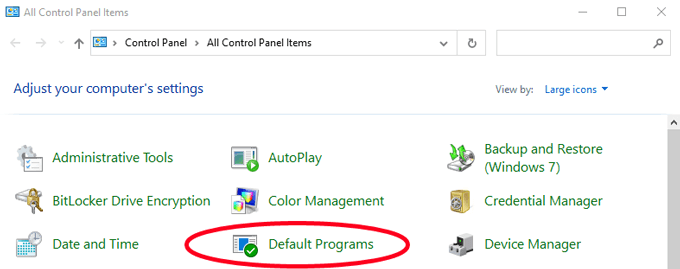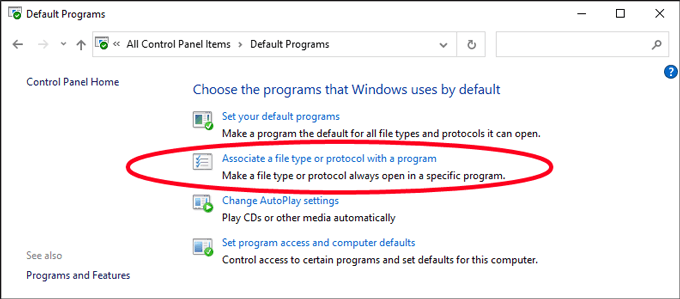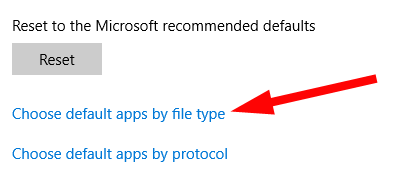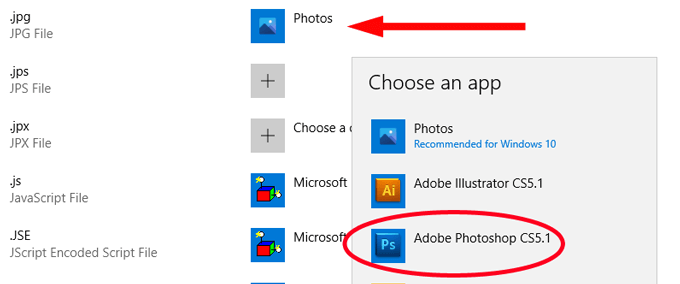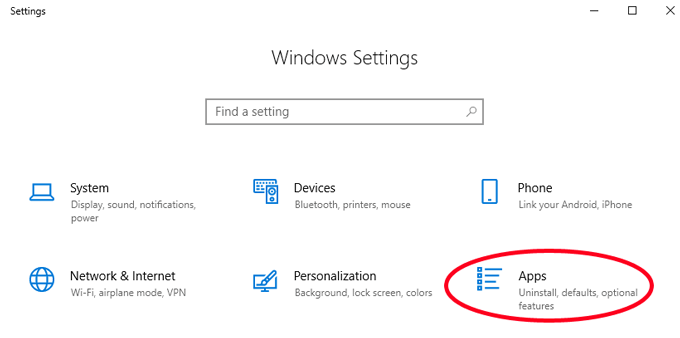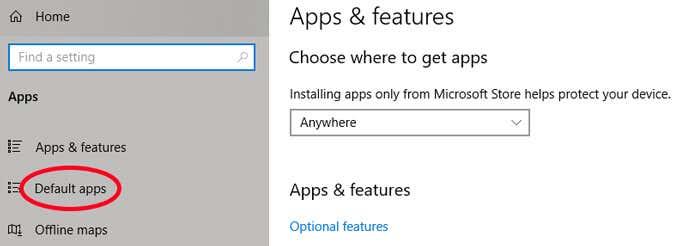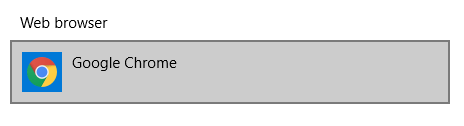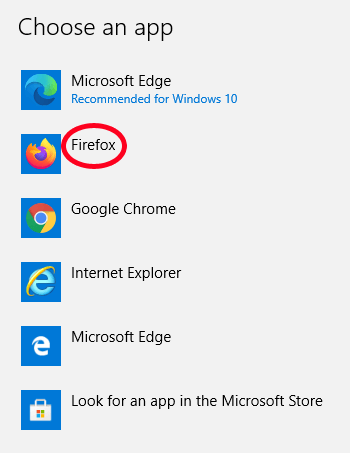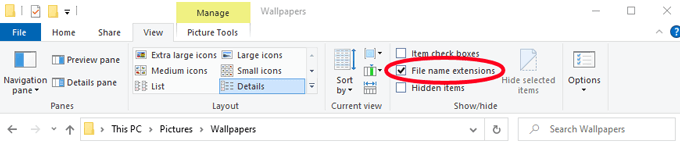Як Windows дізнається, яку програму чи програму використовувати для відкриття різних типів файлів на вашому комп’ютері? Це зводиться до асоціацій файлів. Windows пов’язує кожен тип файлу з програмою, здатною відкрити такий файл, але у вас також є певний вибір!
Уявіть, наприклад, що ви щойно встановили Adobe Photoshop на свій ПК. Відтепер ви хочете, щоб Windows використовувала Photoshop для відкриття файлів .jpg, але наразі Windows завжди відкриває файли .jpg за допомогою програми «Фотографії» за замовчуванням, включеної у Windows 10.

Нижче ми покажемо вам кілька методів зміни зв’язків файлів у Windows 10, щоб ваші файли відкривалися за допомогою програми, яка вам подобається.
Як змінити асоціації файлів Windows 10 у Провіднику файлів
Один із способів повідомити Windows, яка програма має відкривати певний тип файлу, — за допомогою Провідника файлів. У прикладі нижче файли JPG відкриваються в Microsoft Photos, і ми змінимо асоціацію файлів, щоб файли JPG відкривалися в Adobe Photoshop .
- Відкрийте Провідник файлів . Простий спосіб зробити це — натиснути Win+E .
- Перейдіть до папки, що містить файл, асоціацію якого ви хочете змінити.
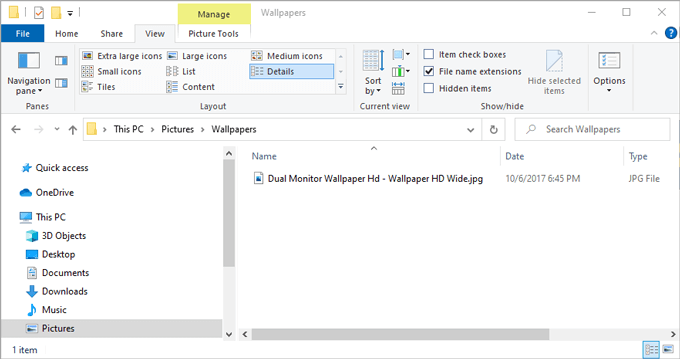
- Клацніть файл правою кнопкою миші та виберіть « Відкрити за допомогою» . (Примітка: якщо ви не бачите Відкрити за допомогою , утримуйте клавішу Shift і клацніть файл правою кнопкою миші.)
- Навіть якщо ви бачите в списку програму, яку хочете пов’язати з цим типом файлу, виберіть « Вибрати іншу програ��у » . (Якщо ви просто виберете програму з відображеного списку, файл цього разу відкриється в цій програмі, але асоціація файлів за замовчуванням залишиться незмінною.
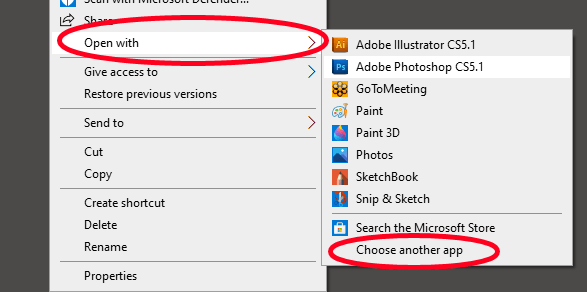
- З’явиться спливаюче вікно із запитом, як ви хочете відкрити цей файл. Виберіть програму, яку ви хочете пов’язати зі своїм типом файлу, і встановіть прапорець Завжди використовувати цю програму для відкриття [filetype] .
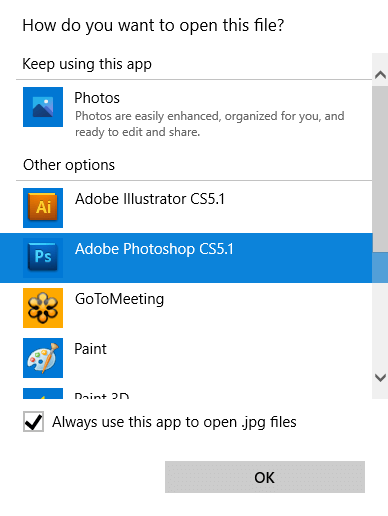
- Примітка. Якщо ви не бачите програму, яку хочете пов’язати з цим типом файлу, у списку « Інші параметри », прокрутіть униз і виберіть «Шукати програму в Microsoft Store » . Крім того, якщо у вас уже встановлено програму, якої немає у списку, виберіть Інші програми та перейдіть до потрібної програми.
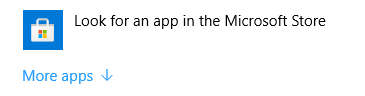
- Вибравши програму, яку потрібно пов’язати з цим типом файлу, виберіть OK . Відтепер файли цього типу автоматично відкриватимуться у вибраній програмі.
Ще один спосіб змінити асоціації файлів Windows 10 у Провіднику файлів
Провідник файлів Windows пропонує другий спосіб визначити, яка програма має відкривати файли певного типу. Ця техніка працює так само добре, як і метод вище. Ви самі вирішуєте, яким способом ви хочете це зробити.
- Відкрийте Провідник файлів і перейдіть до папки, що містить файл, асоціацію якого ви хочете змінити.
- Виберіть файл і переконайтеся, що вкладка головного меню активна. На стрічці панелі інструментів виберіть « Властивості » . (Або можна клацнути правою кнопкою миші на файлі та вибрати Властивості .)
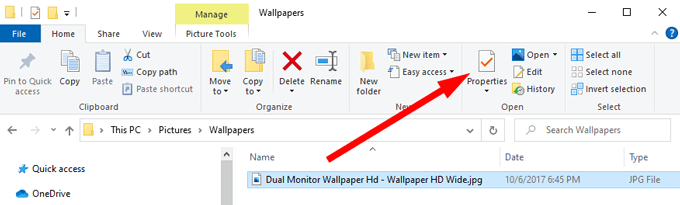
- На панелі «Властивості» натисніть кнопку « Змінити ».
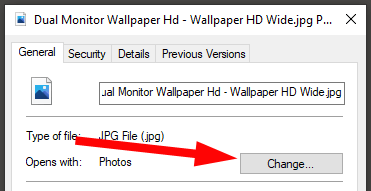
- Продовжте з кроку 5 у методі A вище.
Змінити асоціації файлів за допомогою панелі керування
Ви також можете використовувати панель керування, щоб змінити асоціації файлів у Windows 10. Ось як це зробити.
- Відкрийте Панель керування . Простий спосіб зробити це — натиснути Win+R , ввести control і вибрати OK .
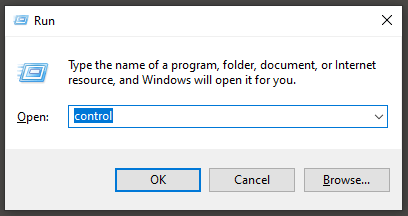
- Виберіть Програми за замовчуванням .
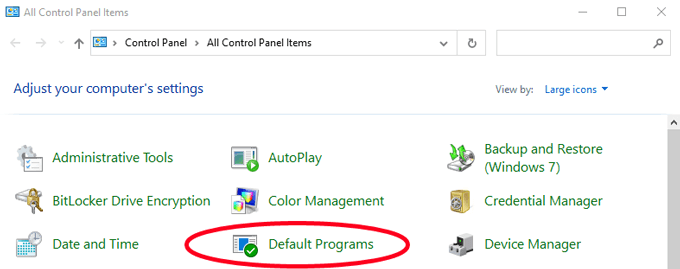
- Далі виберіть «Пов’язати тип файлу або протокол із програмою» .
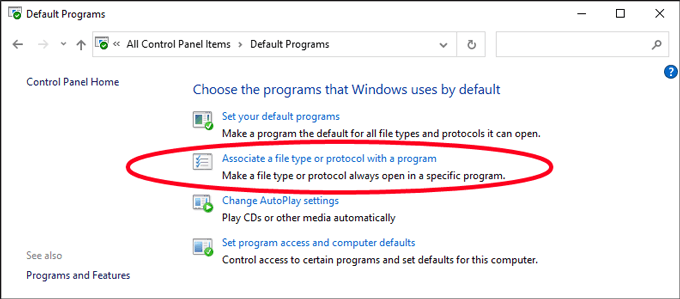
- У вікні програм за замовчуванням , що з’явиться, виберіть Вибрати програми за замовчуванням за типом файлу .
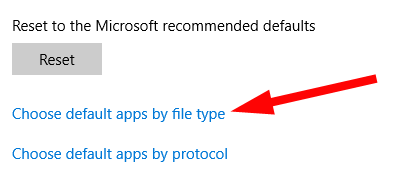
- Далі знайдіть тип файлу у списку ліворуч під назвою . У нашому прикладі ми шукатимемо .jpg .
- Виберіть програму за замовчуванням праворуч від типу файлу, який потрібно змінити. З’явиться панель « Виберіть програму ». Виберіть програму, яку потрібно пов’язати з типом файлу, і готово!
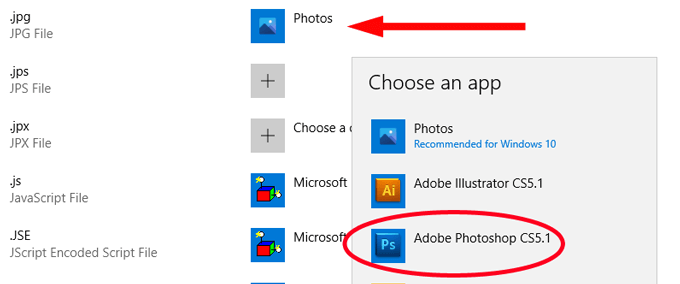
Зміна асоціацій файлів у налаштуваннях Windows
Іноді вам може знадобитися, щоб програма відкривала всі типи файлів, які вона може. У такому випадку замість того, щоб пов’язувати типи файлів із програмою один за одним, ви можете наказати Windows використовувати цю програму для відкриття будь-якого типу файлу, який вона може обробити.
Наприклад, ви можете захотіти, щоб ваш улюблений веб-переглядач відкривав веб-сторінки, незалежно від типу файлів. Ось як це зробити.
- Відкрийте налаштування Windows, натиснувши Win+I .
- Виберіть Програми .
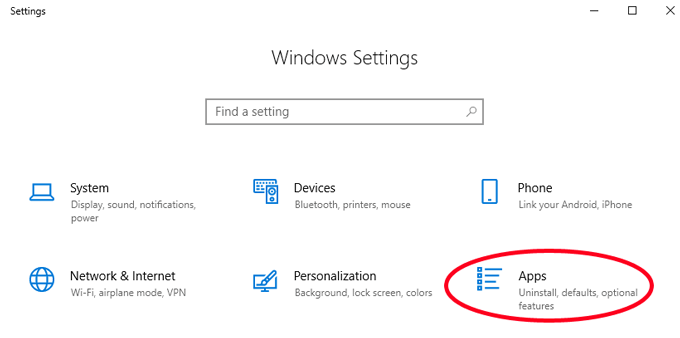
- У списку ліворуч виберіть Програми за умовчанням .
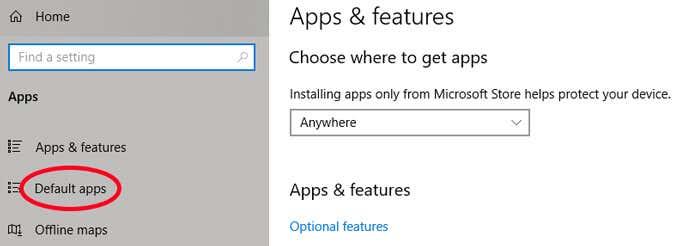
- Тепер ви можете вибрати програми за умовчанням для таких речей, як електронна пошта, карти, музика, фотографії, відео або веб-браузер. Давайте змінимо веб-переглядач за замовчуванням із Google Chrome, щоб натомість усі типи файлів веб-сторінок були пов’язані з Firefox. У розділі « Веб-браузер » виберіть програму за замовчуванням у списку. У цьому випадку це Google Chrome.
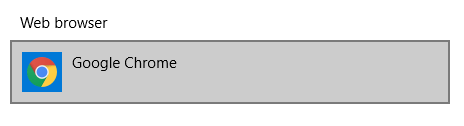
- Далі виберіть потрібну програму зі списку. Ми виберемо Firefox.
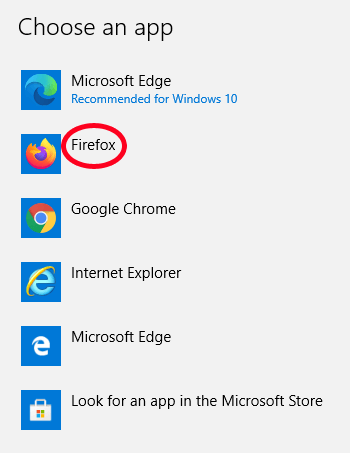
Це воно! Тепер Firefox має асоціацію з усіма типами файлів, які він може обробляти.
Бонус: як переглянути розширення файлів у Провіднику Windows 10
У попередньому розділі ми шукали розширення файлів у списку. Якщо ви використовуєте цей метод, вам потрібно буде знати розширення файлу, яке ви хочете пов’язати з певною програмою.
Налаштувати файловий провідник Windows для відображення розширень файлів у іменах файлів можна швидко та легко. Просто відкрийте файловий провідник, натиснувши Win+E . Потім виберіть вкладку « Перегляд » на стрічці меню. Нарешті, установіть прапорець поруч із Розширеннями імен файлів .
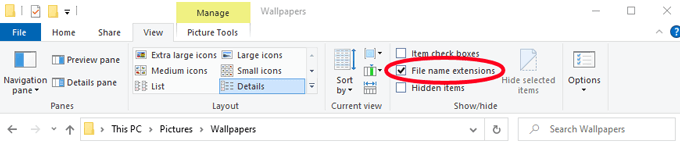
Тепер ви зможете побачити розширення будь-якого файлу в цій папці.

Заощадьте час
Дотримуючись одного з наведених вище методів, ви заощадите зайвий час і роздратування. Змінити асоціації файлів, щоб ваші файли відкривалися в потрібних вам програмах, ви можете подарувати собі в майбутньому!