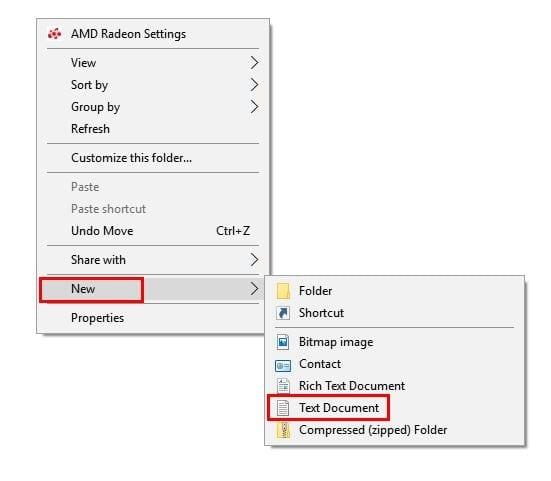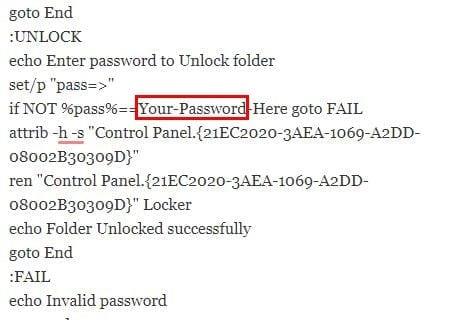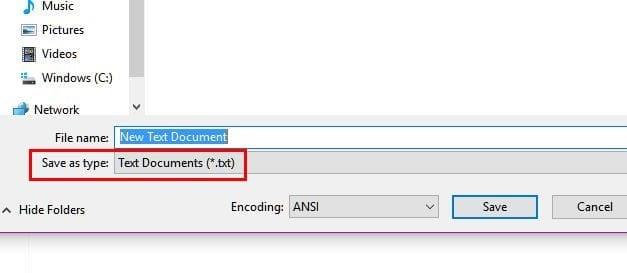Додавання пароля до певного файлу на комп’ютері з Microsoft Windows 10 є звичайною практикою. Незважаючи на те, що ви захищаєте свій комп’ютер Windows за допомогою пароля, ніколи не буде поганою ідеєю додати пароль до файлів, які містять конфіденційну інформацію.
Процес не такий складний, як може здатися, і він також дасть вам спокій, знаючи, що ці важливі файли мають додатковий рівень захисту. Обов’язково додайте цей посібник у закладки, оскільки рано чи пізно він обов’язково стане в нагоді.
Як додати пароль до будь-яких файлів у Windows 10
Файл, до якого потрібно додати пароль, не обов’язково має бути вже наявним файлом. Ви також можете створити нову папку, яка зберігатиме вашу конфіденційну інформацію. Після того, як ви вирішите, буде це нова папка чи ні, відкрийте папку, клацніть правою кнопкою миші порожнє місце та знайдіть опцію «Нова».
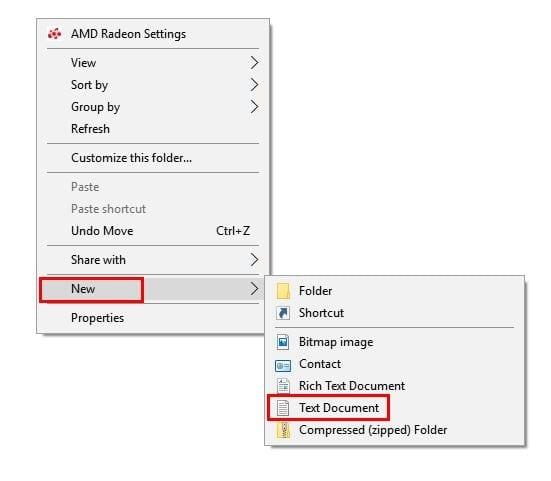
Коли з’явиться нове вікно, виберіть параметр Текстовий документ і натисніть Enter. Не турбуйтеся про назву документа, оскільки ви можете стерти текстові файли після створення пароля.
Відкрийте файл, двічі клацнувши на ньому та вставте в нього наступний текст:
cls
@ECHO OFF
title Locker Folder
if EXIST "Панель керування.{21EC2020-3AEA-1069-A2DD-08002B30309D}" перейдіть до РОЗБЛОКУВАТИ,
якщо НЕ ІСНУЄ Locker перейдіть до MDLOCKER
:CONFIRM
echo Ви впевнені, що хочете (Y/N)
set/p "cho=>"
if %cho%==Y перейшов до LOCK
if %cho%==y перейшов до LOCK
if %cho%==n перейшов до END
if %cho%==N перейшов до END
echo Недійсний вибір.
Гото ПІДТВЕРДИТИ
: ЗАМОК
жень Locker "Панель управління {21EC2020-3AEA-1069-A2DD-08002B30309D}."
ATTRIB + H + S "Панель управління {21EC2020-3AEA-1069-A2DD-08002B30309D}."
Відлуння Папка заблокована
Гото Кінець
: розблокування
echo Введіть пароль для розблокування папки
set/p "
if NOT %pass%==Ваш-Пароль-Тут перейдіть до FAIL
attrib -h -s "Панель керування.{21EC2020-3AEA-1069-A2DD-08002B30309D}"
ren "Панель керування.{21EC2020-3AEA-10930003069 }" Locker
echo Папка успішно розблокована
перейти до End
:FAIL
echo Недійсний пароль
перейти до кінця
:MDLOCKER
md Locker
echo Locker успішно створено
перейти до End
:End
Як додати пароль
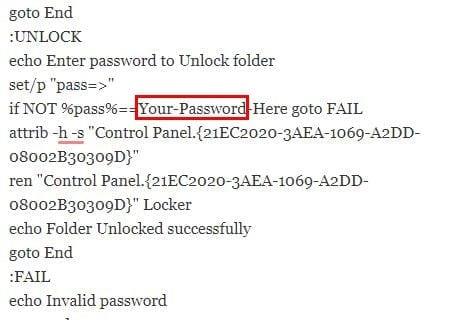
Знайдіть частину з написом «Ваш пароль тут» і замініть її паролем, який ви хочете мати у папці. Тепер натисніть «Файл» і виберіть «Зберегти як». Клацніть розділ «Зберегти як тип», який має автоматично розміститися в .txt. Виберіть Усі файли, а потім назвіть файл FolderLocker.bat.
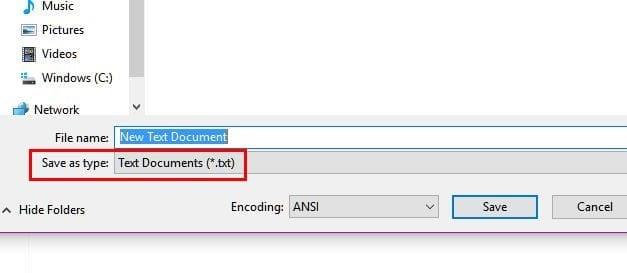
Після того, як ви назвали папку, не забудьте натиснути кнопку Зберегти. Двічі клацніть FolderLocker, і пароль тепер активний. Почніть додавати документи, які ви хочете захистити, у нову папку Locker, яку ви щойно створили.
Відкрийте файл FolderLocker і на наступному екрані введіть букву Y. Натисніть Enter, і тепер папка повинна зникнути, забравши все, що ви в неї поклали.
Тепер, коли ви виконали завдання, двічі клацніть на FolderLocker, щоб відкрити його. У командному рядку введіть пароль, який ви створили раніше, і натисніть Enter. Тепер папка FolderLocker повернеться разом із усіма вашими секретними файлами.
Висновок
Тепер, навіть якщо ви залишите свій комп’ютер на кілька хвилин і хтось використовує його, вам не потрібно боятися, що вони побачать будь-які документи, які ви не хочете, щоб вони бачили. Очевидно, що ви можете створити стільки папок, скільки захочете, щоб ваші дані були в безпеці. Скільки безпечних папок ви збираєтеся створити? Залиште коментар і повідомте нам.