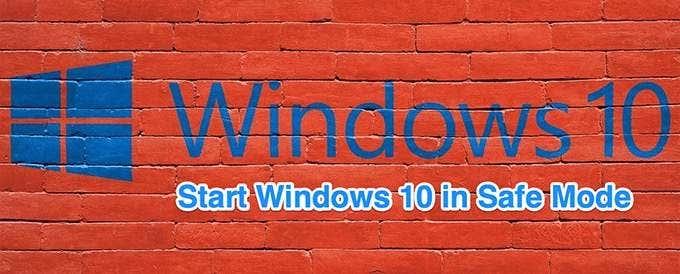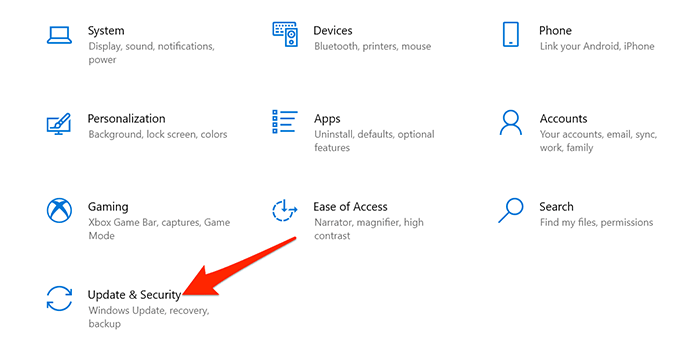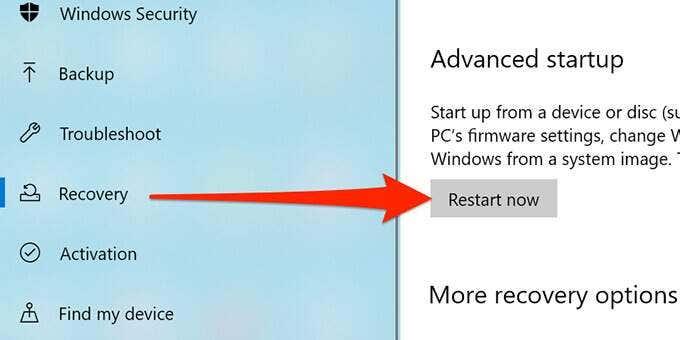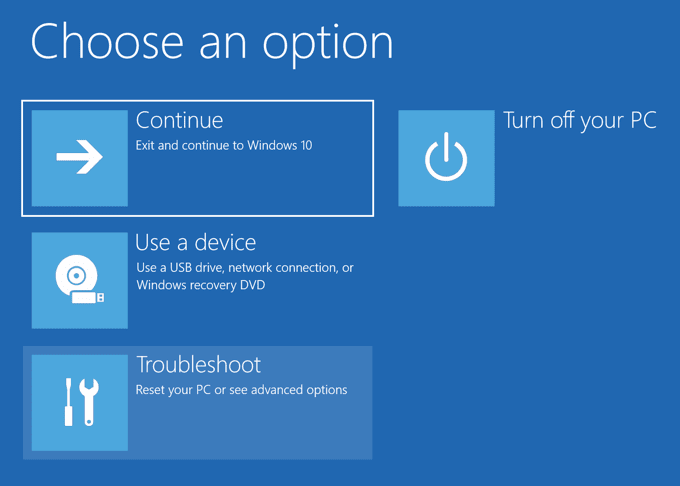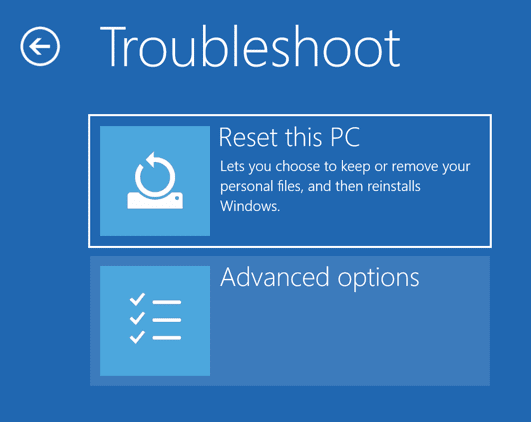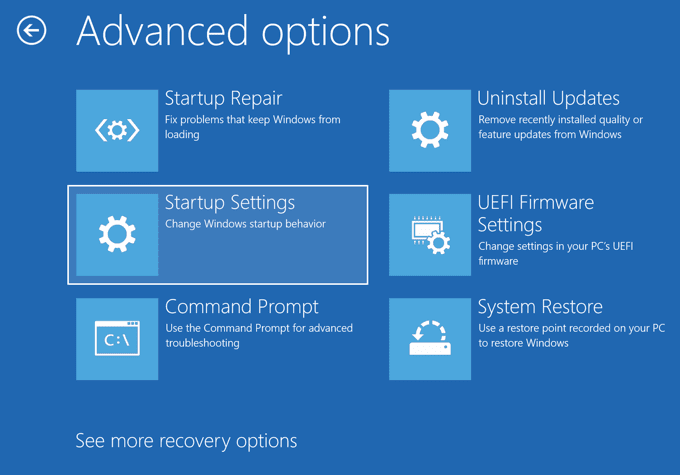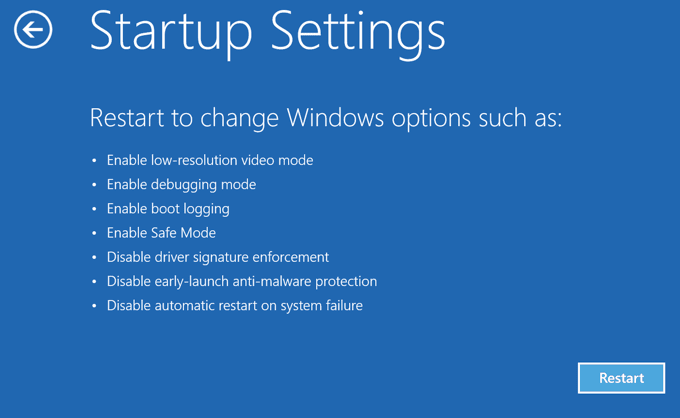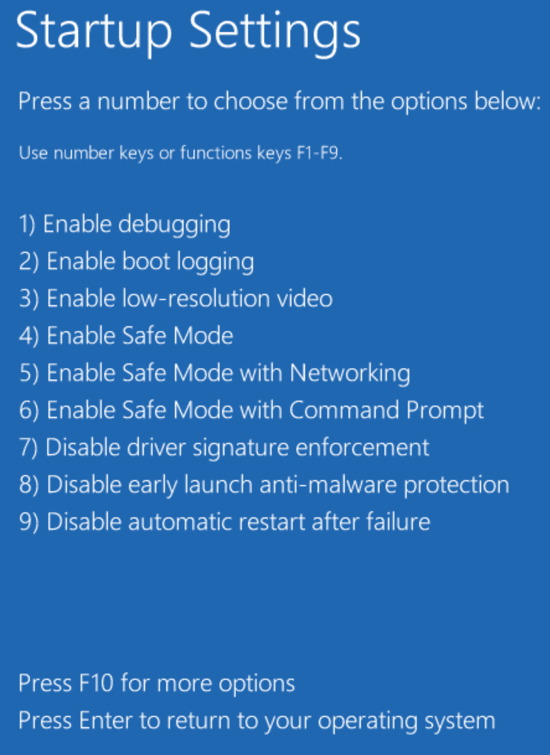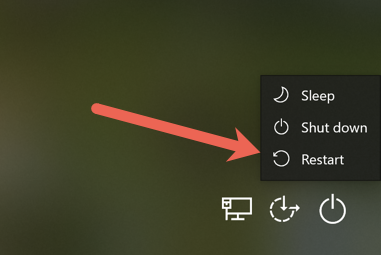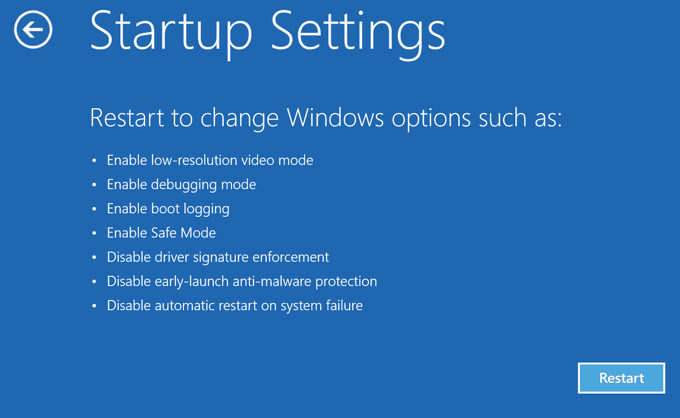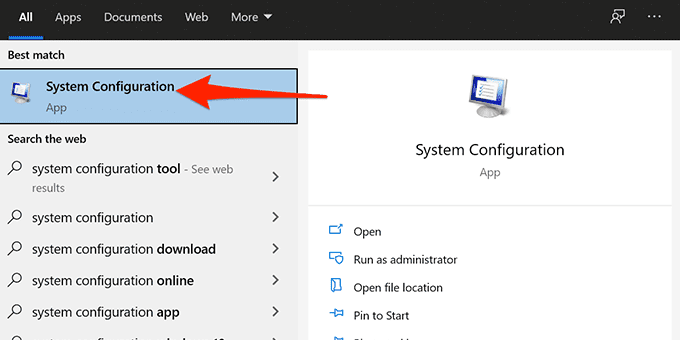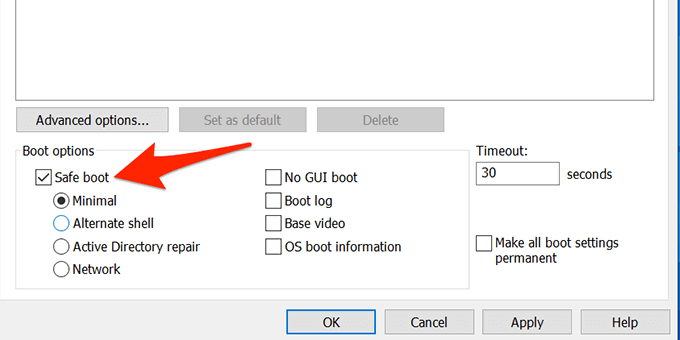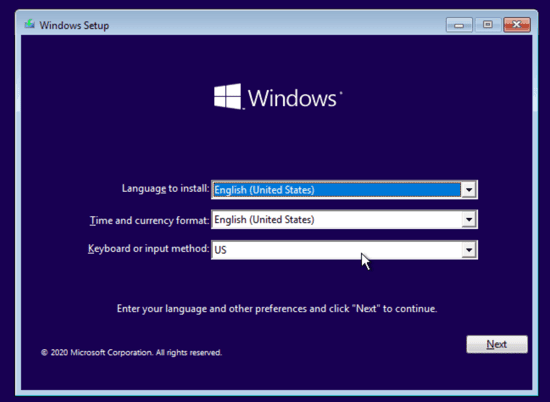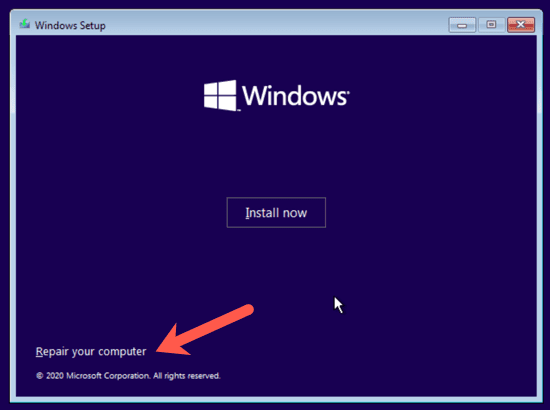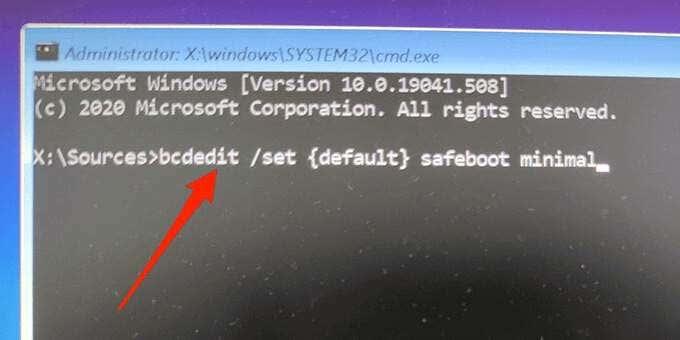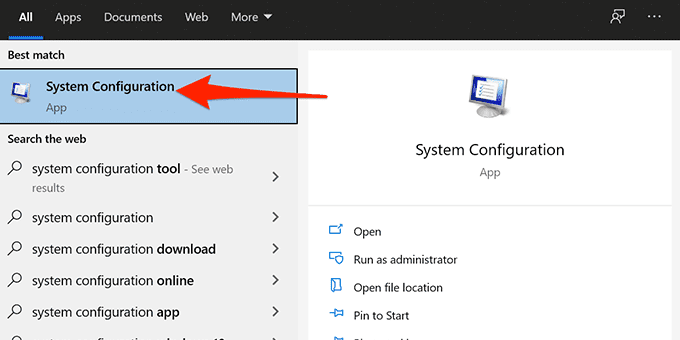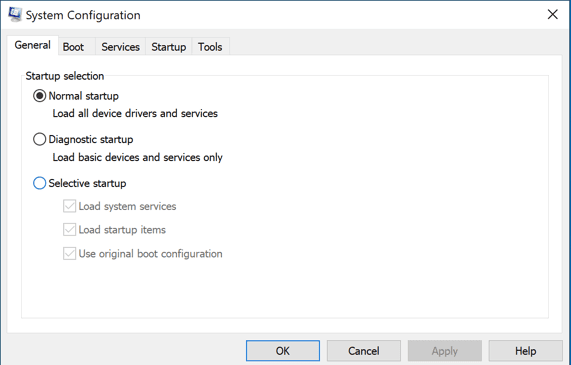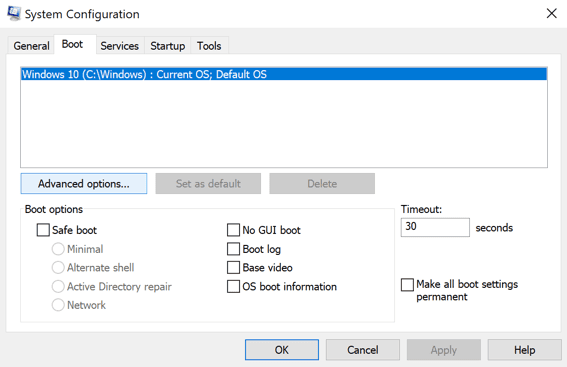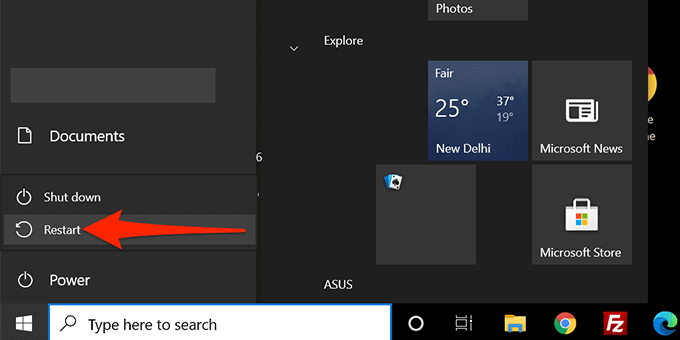Безпечний режим у Windows 10 дозволяє вирішувати різні проблеми на комп’ютері. Ви можете скористатися одним із багатьох способів завантаження ПК з Windows 10 у безпечному режимі.
Ви можете використовувати вбудовану програму, вибрати параметр на екрані входу та навіть використовувати інсталяційний диск, щоб запустити Windows 10 у безпечному режимі.
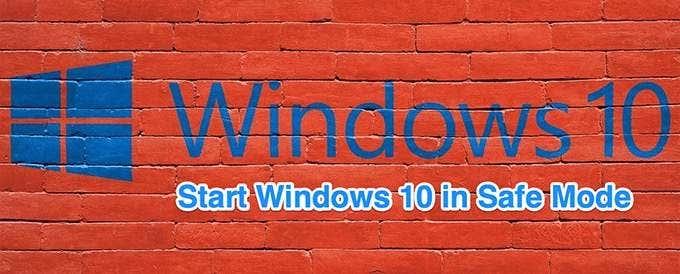
Використовуйте налаштування для завантаження Windows 10 у безпечному режимі
Використовуйте параметри для завантаження комп’ютера в безпечному режимі, якщо ви можете ввімкнути комп’ютер і ввійти в нього без проблем.
Переконайтеся, що ви зберегли свою незбережену роботу та закрийте всі програми , перш ніж виконувати цю процедуру.
- Запустіть програму Налаштування , одночасно натиснувши клавіші Windows + I. Ви також можете знайти параметри в меню « Пуск », щоб запустити цю програму.
- Унизу виберіть Оновлення та безпека .
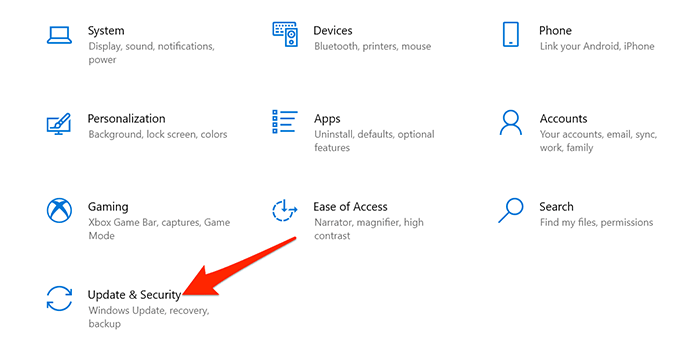
- Виберіть « Відновлення» на лівій бічній панелі на екрані «Оновлення та безпека».
- Виберіть кнопку « Перезапустити зараз » у розділі « Додаткові параметри запуску » посередині екрана відновлення.
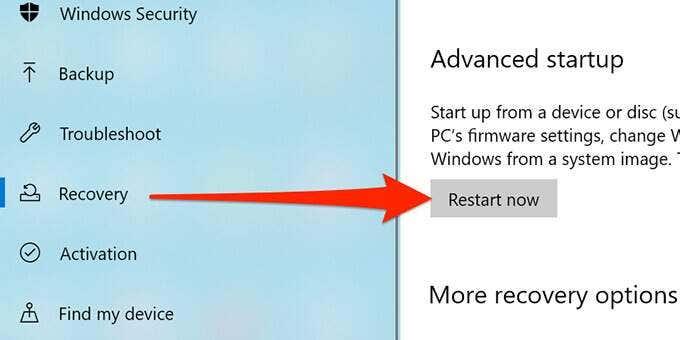
- На екрані « Виберіть параметр » виберіть « Усунення несправностей » .
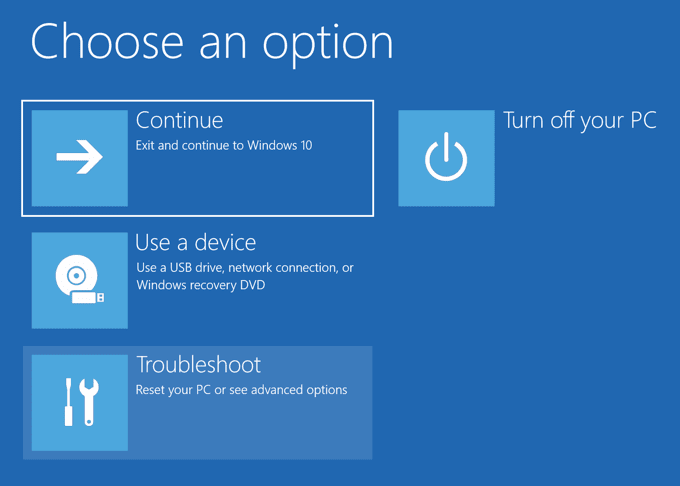
- Виберіть Додаткові параметри на наступному екрані.
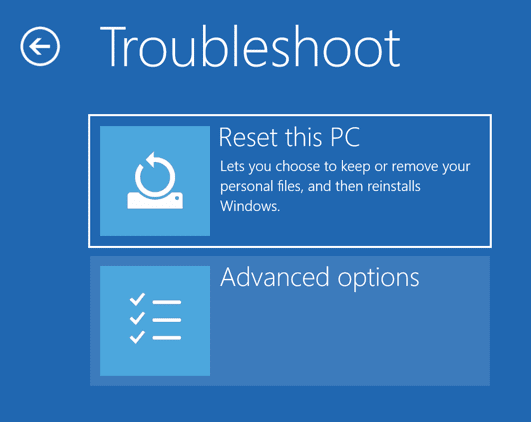
- Виберіть Параметри запуску .
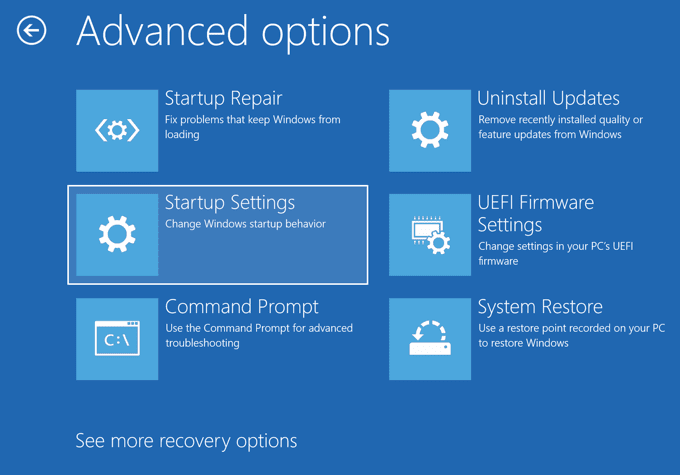
- Виберіть кнопку Перезапустити .
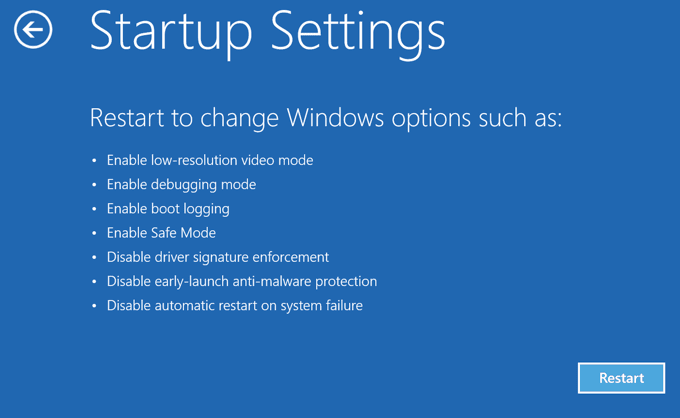
- На наступному екрані введіть 4 , щоб увійти в безпечний режим. Введіть 5 для завантаження в безпечному режимі з мережею. Використовуйте номер 6 , щоб увійти в безпечний режим із доступом до командного рядка.
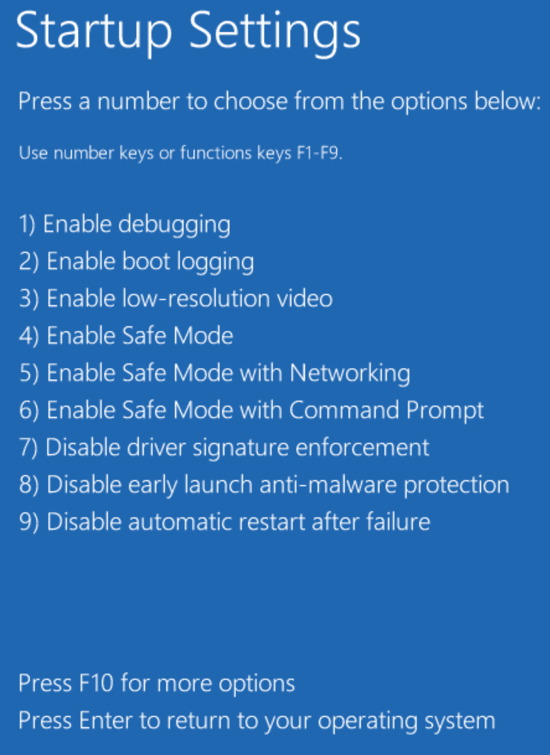
Запустіть Windows 10 у безпечному режимі з екрана входу
Якщо ваш ПК увімкнувся, але не пройшов повз екран входу , ви можете скористатися опцією на цьому екрані, щоб завантажитися в безпечному режимі.
- Перебуваючи на екрані входу на ПК, утримуйте клавішу Shift на клавіатурі, виберіть піктограму живлення в нижньому правому куті та виберіть Перезавантажити .
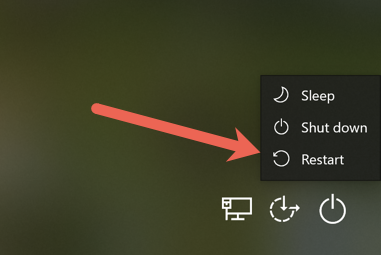
- Коли ви перейдете на екран « Виберіть параметр », виберіть « Усунення несправностей » > « Додаткові параметри » > « Параметри запуску» > « Перезапустити » .
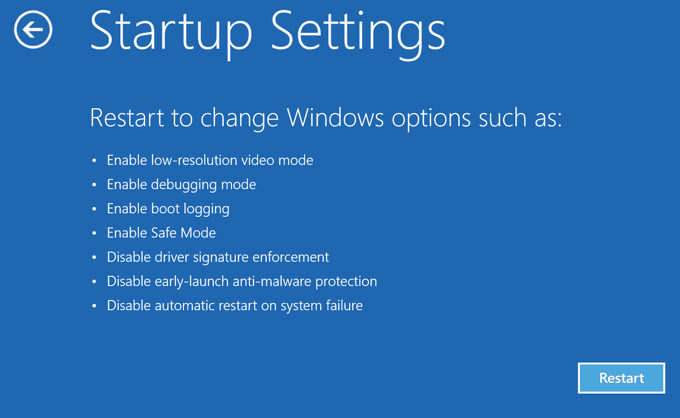
- У відповідь на запит введіть ключ BitLocker, якщо ви зашифрували свій вміст за допомогою BitLocker.
- Тепер у вас є різні варіанти перезавантаження ПК. Натисніть номер 4 , щоб увійти в безпечний режим, номер 5 , щоб використовувати безпечний режим із мережею, і номер 6 , щоб використовувати командний рядок у безпечному режимі.
Використовуйте конфігурацію системи для завантаження Windows 10 у безпечному режимі
Windows 10 містить утиліту під назвою «Конфігурація системи», за допомогою якої ви можете завантажити комп’ютер у безпечному режимі, виконавши наведені нижче дії.
Примітка . Ваш ПК завжди завантажуватиметься в безпечному режимі, доки ви не вимкнете параметр безпечного режиму в утиліті конфігурації системи.
- Відкрийте меню « Пуск » на ПК, знайдіть « Конфігурація системи » та виберіть утиліту в результатах пошуку.
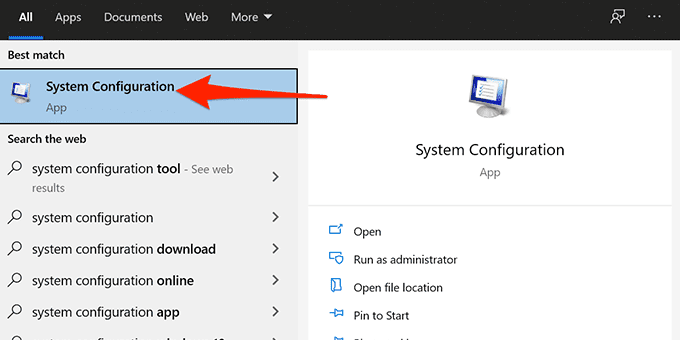
- Виберіть вкладку Boot у верхній частині.
- Увімкніть прапорець для безпечного завантаження в розділі Параметри завантаження . Крім того, виберіть параметр « Мережа » , якщо ви хочете отримати доступ до локальної мережі або Інтернету в безпечному режимі.
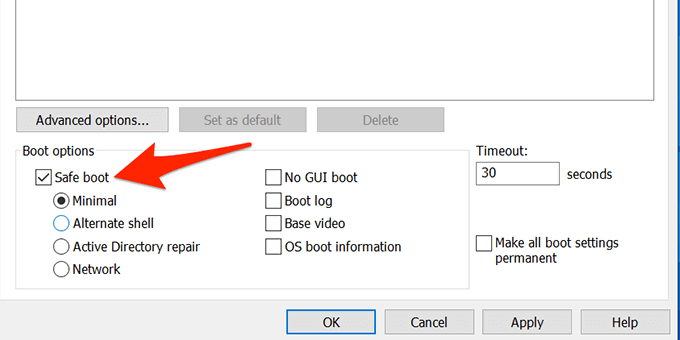
- Виберіть « Застосувати » , а потім виберіть « ОК » у нижній частині вікна.
- З’явиться підказка з проханням перезавантажити ПК. У цьому запиті виберіть «Перезавантажити », щоб завантажити комп’ютер у безпечному режимі.
Щоб припинити завантаження комп’ютера в безпечному режимі, відкрийте « Конфігурація системи» , перейдіть на вкладку « Завантаження » та вимкніть опцію « Безпечне завантаження » . Потім виберіть «Застосувати » та натисніть «ОК » , щоб зберегти зміни.
Увійдіть у безпечний режим Windows 10 із порожнього екрана
Якщо ваш комп’ютер відображає лише порожній або чорний екран , ви все одно можете перезавантажити комп’ютер у безпечному режимі.
- Вимкніть ПК з Windows 10.
- Натисніть кнопку живлення , щоб увімкнути ПК.
- Повторіть кроки 1 і 2 3 рази.

- Коли ви вмикаєте комп’ютер втретє, Windows перенаправляє вас на екран вибору параметра . Виберіть Усунення несправностей > Додаткові параметри > Параметри запуску > Перезапустити .
- На наступному екрані натисніть номер, який відображається поруч із безпечним режимом, щоб завантажити комп’ютер у безпечному режимі.
Запустіть Windows 10 у безпечному режимі з інсталяційного диска
У ситуації, коли комп’ютер не вмикається, і ви не можете отримати доступ до екрана входу, ви можете скористатися інсталяційним носієм Windows 10, щоб увійти в безпечний режим.
Підключіть завантажувальний носій Windows 10 до ПК і виконайте наведені нижче дії.
- На екрані налаштувань Windows виберіть мову, виберіть формати часу та валюти, виберіть метод клавіатури та виберіть Далі внизу.
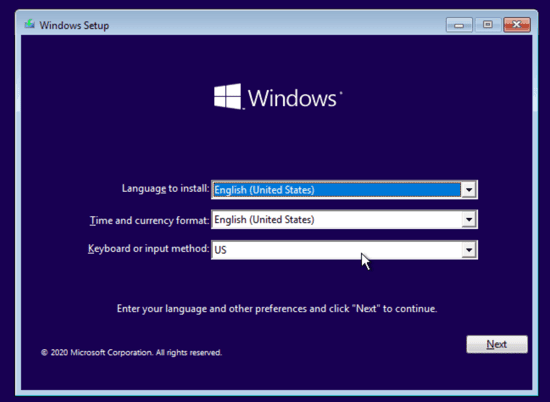
- Унизу виберіть Відновити комп’ютер .
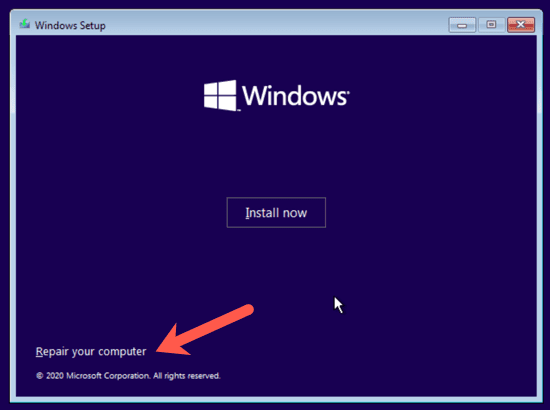
- Виберіть «Усунення несправностей » > «Додаткові параметри» > «Командний рядок » , щоб відкрити вікно командного рядка.
Ось де все стає трохи складніше. Залежно від вашої версії Windows 10 і того, як налаштовано завантажувальні розділи вашого комп’ютера, вам може знадобитися виконати деякі додаткові кроки, перш ніж виконувати крок 4. Спочатку спробуйте ввести наведену нижче команду з диска за замовчуванням, який найбільше ймовірно буде X: як показано нижче.
- Введіть bcdedit /set {default} safeboot minimal у вікні командного рядка та натисніть Enter .
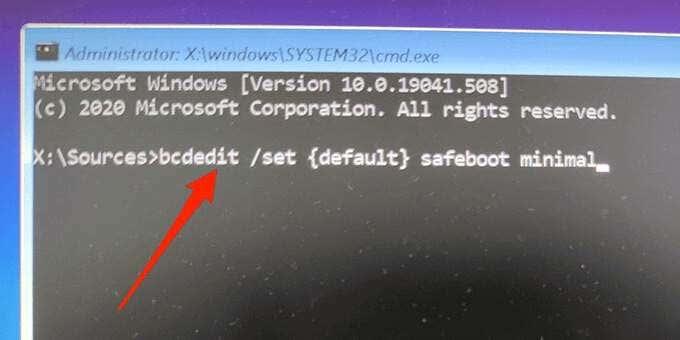
Якщо ви отримуєте повідомлення про те, що команду «bcdedit» не знайдено, вам потрібно спробувати інші літери дисків і перейти до каталогу Windows/System32. Для цього можна почати з диска C.
У запиті введіть C: і натисніть Enter . Потім введіть dir і натисніть Enter . Якщо ви не бачите каталог Windows, спробуйте ввести наступну літеру D:, потім E: і команду dir . Згодом ви побачите, що в одному з них є каталог Windows, де встановлено Windows 10.
Тепер введіть cd Windows/System32 . Це приведе вас до каталогу, де знаходиться bcdedit.exe. Тепер ви можете знову ввести команду на кроці 4, і вона має працювати.
- Закрийте вікно командного рядка.
- Виберіть «Продовжити » на екрані, і ваш ПК має завантажитися в безпечному режимі.
Спочатку цей метод не спрацював для нас під час тестування, однак, коли ми знайшли розділ Windows і перейшли до потрібної папки, ми змогли запустити команду.
Бонусна порада: як вийти з безпечного режиму
Щоб повернути ПК у звичайний режим:
- Відкрийте меню « Пуск », коли комп’ютер перебуває в безпечному режимі.
- Введіть конфігурацію системи та натисніть Конфігурація системи .
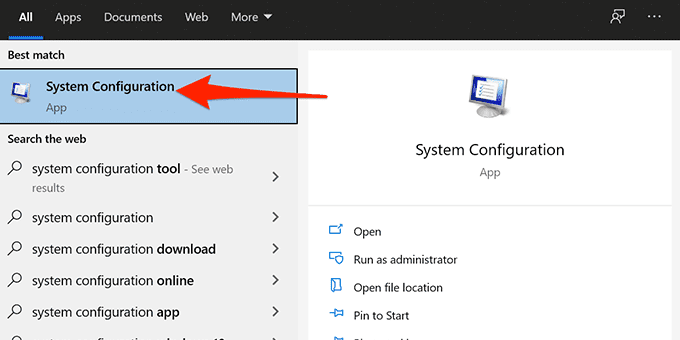
- На вкладці « Загальні » виберіть перемикач « Звичайний запуск ».
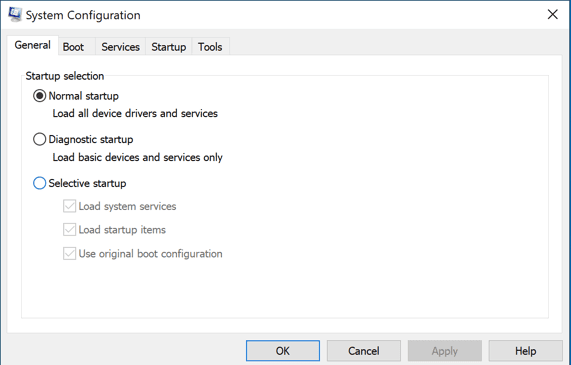
- На вкладці « Завантаження » зніміть прапорець « Безпечне завантаження » .
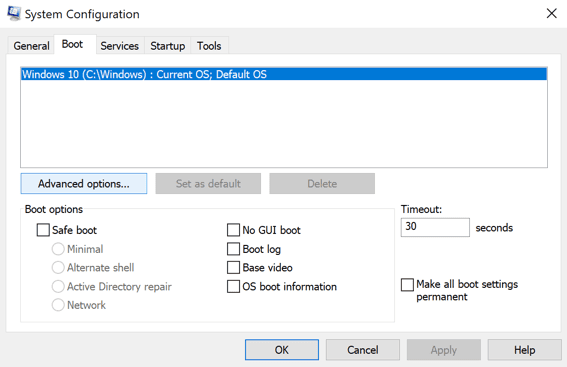
- Нарешті натисніть «Пуск», виберіть параметр « Живлення » та виберіть « Перезавантажити » .
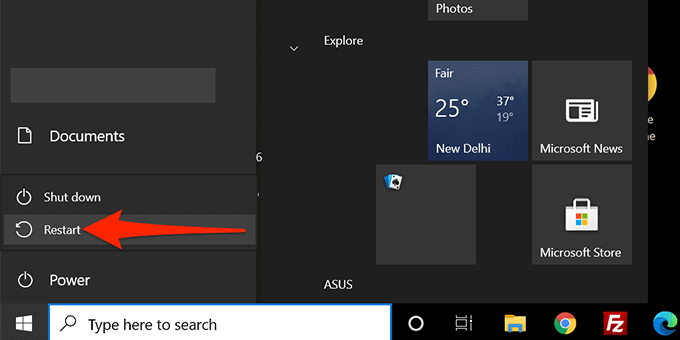
- Ваш ПК перезавантажиться в звичайний режим.
Чи дозволив будь-який із цих методів завантажити ПК з Windows 10 у безпечному режимі? Дайте нам знати, який метод спрацював, у коментарях нижче!