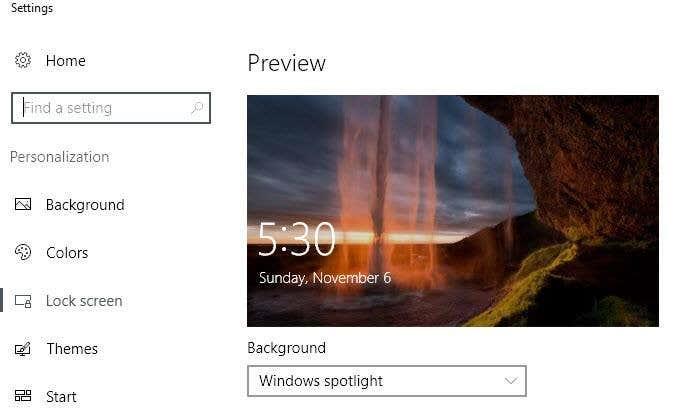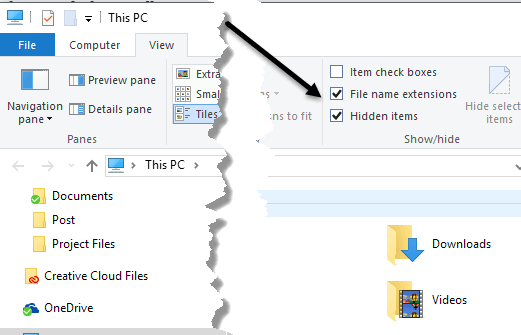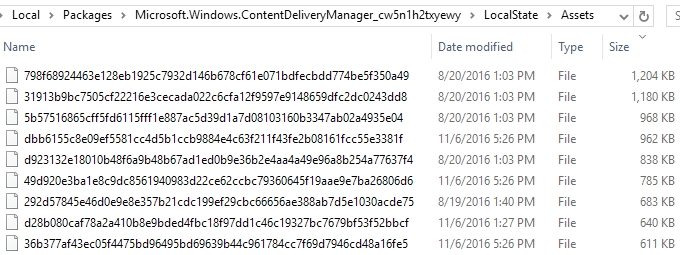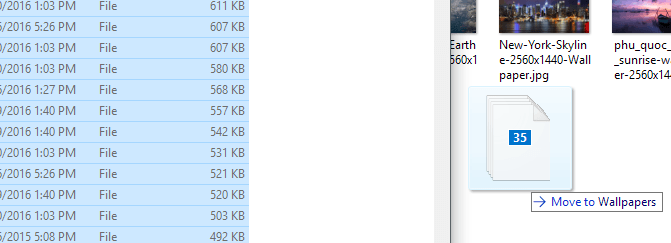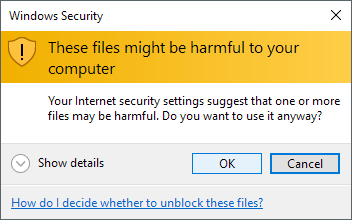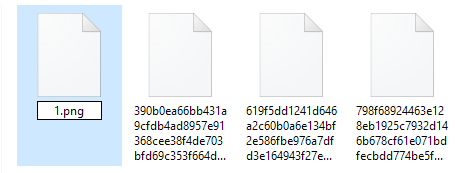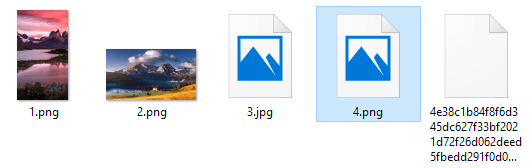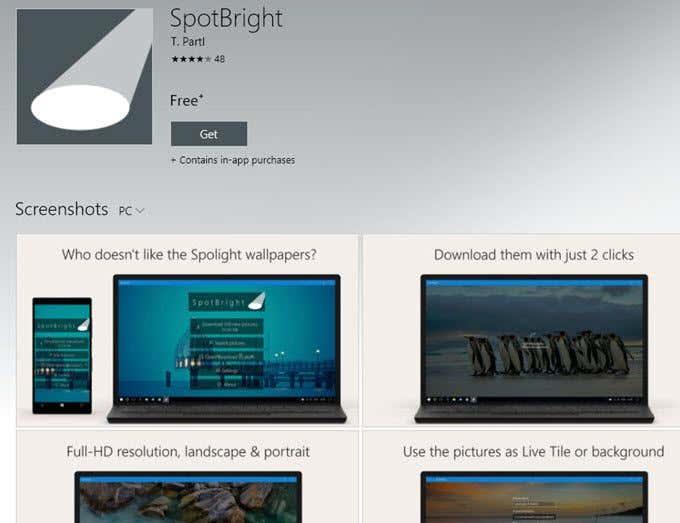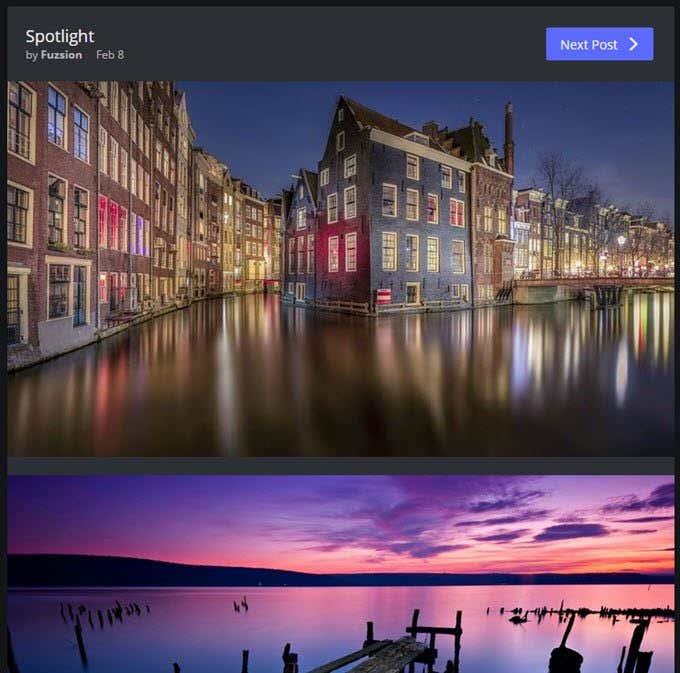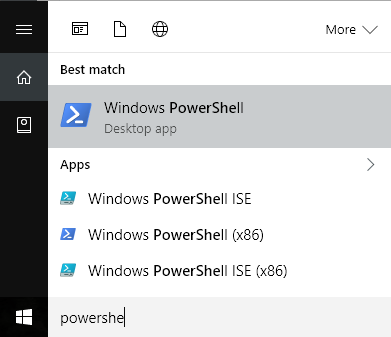Якщо ви користуєтеся Windows 10, ви, мабуть, помітили, що на екрані блокування зазвичай відображається справді гарне фонове зображення, яке автоматично вибирається з Bing і автоматично змінюється під розмір екрана робочого столу. Якщо у вас монітор із високою роздільною здатністю, ця функція працює особливо добре.
На моніторі 4K або WQHD (2560×1440) зображення високої роздільної здатності виглядають просто чудово. Ця функція називається Windows Spotlight і є опцією в діалоговому вікні налаштувань екрана блокування Windows 10.
Єдина проблема полягає в тому, що немає простого чи швидкого способу завантажити зображення на комп’ютер. Немає жодного способу використовувати функцію Windows Spotlight для шпалер робочого столу. Ви можете вибрати Слайд -шоу , але для цього потрібно вказати на папку з зображеннями.
У цій статті я покажу вам, як отримати ці зображення з Windows Spotlight на ваш комп’ютер, які потім можна додати до опції слайд-шоу для шпалер робочого столу.
Якщо ви не впевнені, що таке Windows Spotlight, або якщо його не ввімкнено на вашому комп’ютері, ви можете натиснути кнопку «Пуск» і ввести екран блокування, щоб відкрити це діалогове вікно.
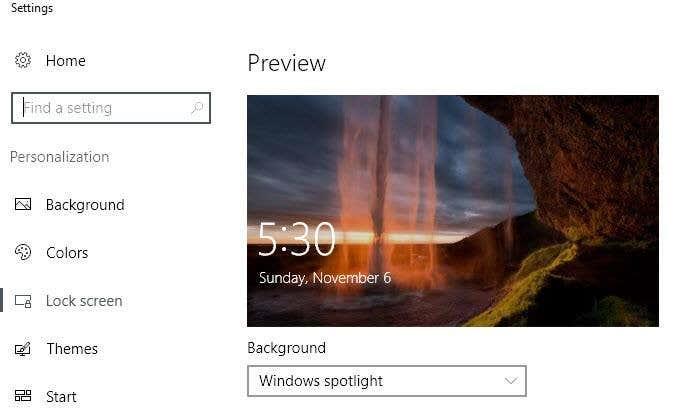
Як бачите, зображення на екрані блокування дуже гарні й змінюються приблизно кожні два дні. На щастя, усі зображення, які були показані на вашому комп’ютері, насправді вже зберігаються у вашій системі, хоча й не дуже зручним для користувача способом.
Знайдіть Windows Spotlight Images
Перший крок — знайти всі збережені зображення у вашій системі Windows 10. Для цього вам потрібно відкрити Провідник Windows і натиснути вкладку « Перегляд ».
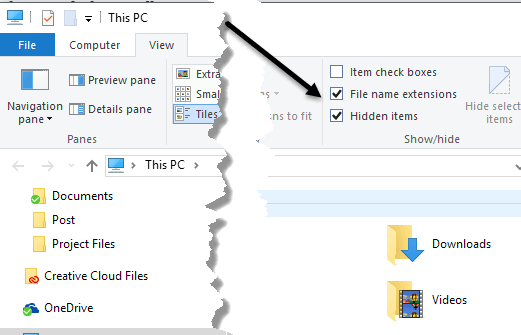
Поставте прапорці « Розширення імен файлів» і « Приховані елементи ». Зробивши це, перейдіть до наведеного нижче каталогу, використовуючи власний обліковий запис користувача замість імені користувача.
C:\Users\ім'я користувача\AppData\Local\Packages\Microsoft.Windows.ContentDeliveryManager_cw5n1h2txyewy\LocalState\Assets
Ви повинні побачити купу файлів у цій папці, якщо ви деякий час використовували Windows Spotlight. Щоб упорядкувати елементи за розміром файлу, натисніть стовпець « Розмір ».
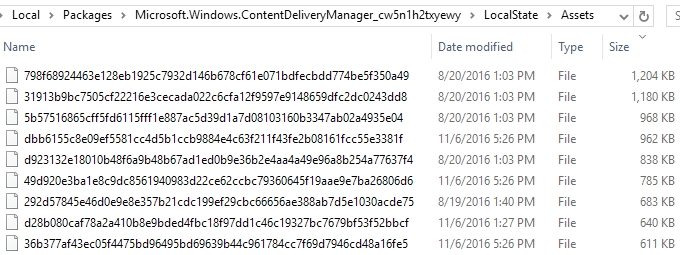
Причина, чому я згадую сортування за розміром, полягає в тому, що деякі файли в папці менше 50 КБ і не є шпалерами. Ви можете просто ігнорувати ці файли. Тепер ви хочете створити нову папку в іншому місці на вашому диску, яку ви використовуватимете для зображень шпалер.
Виберіть усі файли, розмір яких перевищує 100 Кб, і скопіюйте їх у нову папку. Щоб скопіювати, виберіть файли, а потім, утримуючи праву кнопку миші, перетягніть зображення до другого вікна Провідника.
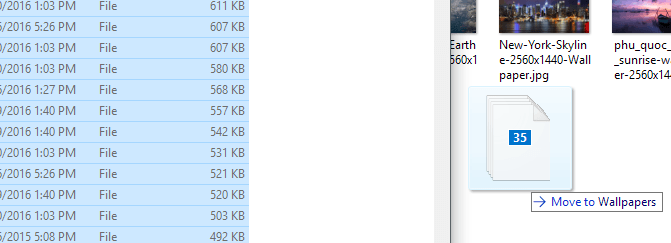
Ви помітите, що на ньому буде написано «Перемістити до шпалер», яке ви можете ігнорувати, оскільки утримуєте праву кнопку миші. Коли ви відпустите, ви отримаєте інше діалогове вікно, проте, яке повідомляє, що файли можуть зашкодити вашому комп’ютеру.
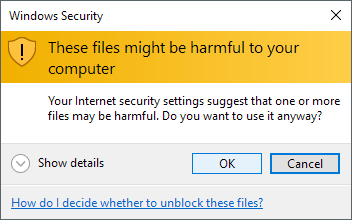
Ви, очевидно, можете ігнорувати це, оскільки ці файли вже є на вашому комп’ютері. Причина появи повідомлення полягає в тому, що вони переміщуються із захищеної системою прихованої папки. Натисніть OK, і ви зможете вибрати Копіювати тут .
Щоб знову зробити зображення доступними для перегляду, клацніть їх правою кнопкою миші, щоб перейменувати їх. Оскільки ви не знаєте, якою буде фотографія, просто дайте їй номер для імені. Вам також доведеться додати розширення файлу. Усі зображення мають бути у форматі .PNG або .JPG, тому спробуйте їх у такому порядку.
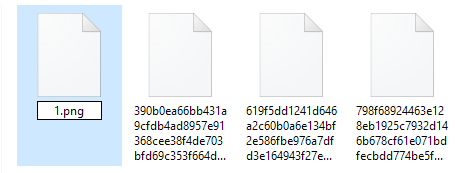
Перейменувавши файл, двічі клацніть його, щоб побачити, чи він відкривається у вашій програмі перегляду фотографій за замовчуванням. Якщо так, то все готово. Якщо ні, спробуйте інше розширення файлу. Ви повинні почати бачити попередній перегляд зображень у Провіднику також під час їх перейменування. Деякі залишаються зі значком заповнювача зображення за замовчуванням, але зображення завантажуються нормально.
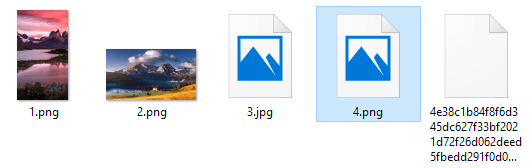
Це приблизно все. Це не найпростіша процедура, але вона не ризикована і досить проста. Я пропоную ввімкнути Spotlight на пару тижнів, а потім захопити всі зображення. Єдиним недоліком тут є те, що вміст папки часто змінюється, і він не зберігає записи кожного окремого зображення, яке коли-небудь було показано. Він видалить деякі та замінить їх новими зображеннями, тому вам, можливо, доведеться повторювати цю процедуру кожні пару місяців.
Інші способи отримати зображення в центрі уваги
Якщо ви вважаєте, що це занадто багато роботи для цих зображень, у вас є кілька інших варіантів. По-перше, ви можете витратити долар і отримати програму SpotBright , яка дозволяє завантажувати зображення Spotlight лише в два кліки.
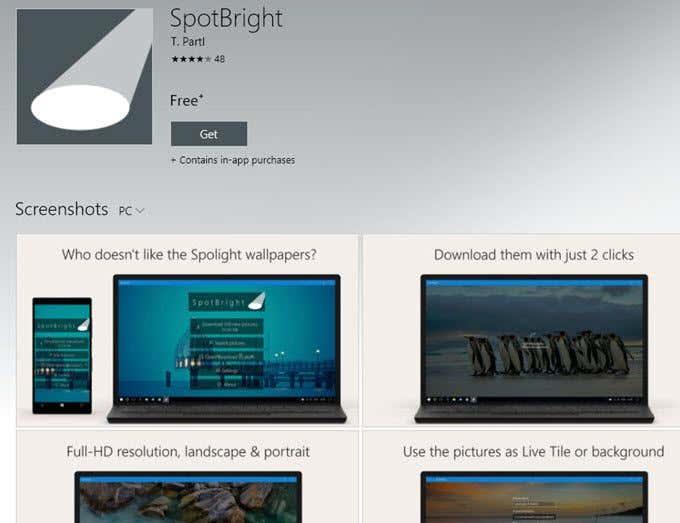
Другий спосіб ще простіше. Хтось був достатньо добрим, щоб знайти кожне зображення, використане в Spotlight, і опублікувати його в Imgur. У цьому альбомі є щонайменше 200+ зображень , і всі вони мають роздільну здатність Full HD. Використовуючи сайт, ви маєте перевагу завантажувати набагато більше зображень Spotlight, ніж ви знайдете в прихованій папці.
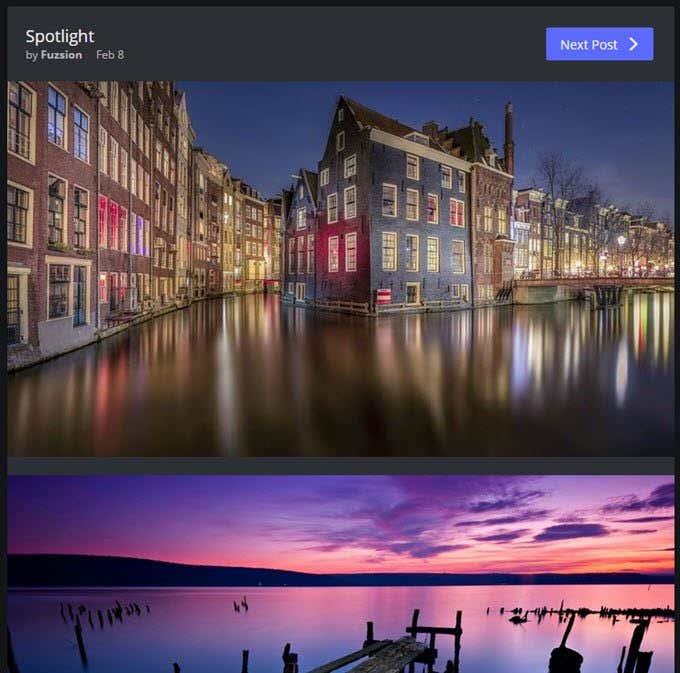
Третій спосіб — використовувати розумну команду PowerShell. Навіть якщо ви не технічно, його дуже легко запустити, і це заощадить вам багато ручної роботи. Просто створіть папку на робочому столі під назвою Pics , а потім відкрийте PowerShell, натиснувши «Пуск» і ввівши powershell .
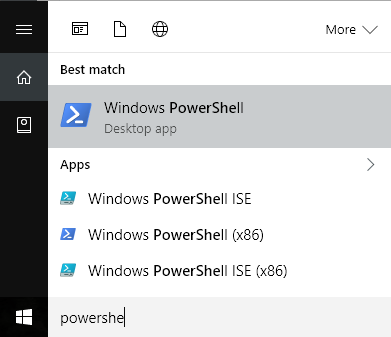
Тепер просто скопіюйте та вставте таку команду у вікно PowerShell і натисніть Enter:
Get-ChildItem -Path $env:localappdata\Packages\Microsoft.Windows.ContentDeliveryManager_cw5n1h2txyewy\LocalState\Assets | Copy-Item -dest {"$home\desktop\pics\" + $_.BaseName + ($i++) +".jpg" }

Відкрийте папку Pics на робочому столі і вуаля! Там мають бути всі зображення з папки LocalState/Assets . Вам потрібно буде видалити непотрібні файли, але в іншому випадку це заощадить вам багато часу. Насолоджуйтесь!