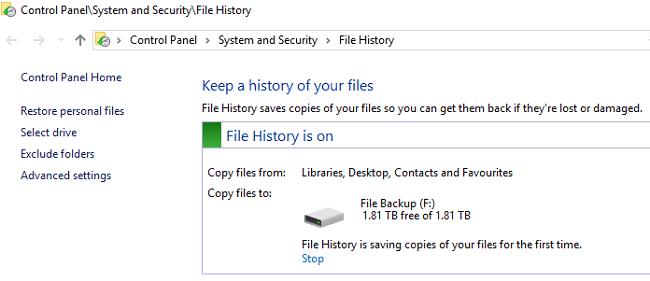Windows 10 має вбудований інструмент під назвою Історія файлів, який дозволяє автоматично створювати резервні копії файлів і папок і відновлювати дані, якщо щось піде не так.
На жаль, багато користувачів скаржилися, що не можуть точно визначити, працює Історія файлів чи ні. Справді, інструмент зазвичай працює тихо у фоновому режимі, і не так просто визначити, коли він активно створює резервні копії ваших даних.
Як визначити, чи працює резервне копіювання Windows 10
Щоб перевірити, чи історія файлів створює резервну копію ваших даних, перейдіть у Провідник файлів , виберіть Цей комп’ютер і двічі клацніть цільовий диск резервної копії. Клацніть правою кнопкою миші папку «Історія файлів» і виберіть « Властивості» . Якщо процес резервного копіювання активний, на екрані має відображатися індикатор виконання та інформація про розмір файлу. Зачекайте дві хвилини та поверніться до File Explorer, щоб побачити, чи не змінився розмір файлу.
Або перейдіть до Панель керування → Система та безпека → Історія файлів і перевірте стан резервної копії.
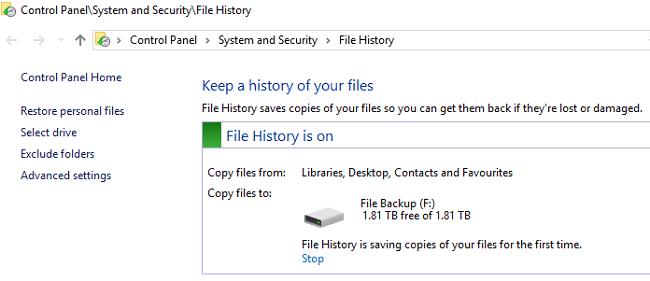
Якщо ви хочете перевірити файли резервної копії, відкрийте журнал історії файлів. Перейдіть до %SystemRoot%\System32\Winevt\Logs\Microsoft-Windows-FileHistory-Core%4WHC.evtx. Перевірте, коли востаннє змінено файл резервної копії.
Або перейдіть до папки «Історія файлів» і перевірте дати. Введіть D:\FileHistory у рядок пошуку та перевірте результати. Не забудьте замінити D:\ фактичною буквою диска для вашої поточної конфігурації.
Звичайно, найголовнішим випробуванням є фактичне відновлення ваших даних. Якщо ОС ідентифікує файл резервної копії, його можна використовувати для відновлення ваших даних; це свідчить про те, що історія файлів виконала свою роботу.
Windows 10 може не створити резервну копію всіх ваших файлів
Windows 10 іноді не може створити резервну копію всіх ваших файлів і папок. Це тому, що ОС припускає, що ви зберігаєте свої файли в папці за замовчуванням (C:\Documents, C:\Pictures тощо). Якщо ви зберегли свої файли та папки в іншому місці, це може не працювати, просто тому, що ОС не завжди може додавати цей користувацький шлях до файлу до свого списку резервних копій.
Використовуйте альтернативні рішення
Якщо використання історії файлів здається занадто складним, ви можете скористатися сторонньою програмою для резервного копіювання своїх даних . Виберіть програму, яку легко налаштувати та показує її прогрес, щоб ви могли легко відстежувати процес резервного копіювання.
Історія файлів обмежена у своїх можливостях. Він має досить незрозумілий інтерфейс користувача. Майте на увазі, що історія файлів спочатку створювалася для резервного копіювання окремих файлів, а не кількох файлів одночасно. Сторонні інструменти резервного копіювання можуть допомогти вам створити резервну копію всіх файлів одночасно.
Висновок
Історія файлів — це зручне рішення для резервного копіювання файлів і папок. Однак суперечливий інтуїтивний інтерфейс користувача ускладнює перевірку того, чи інструмент активно створює резервні копії їхніх файлів. Щоб перевірити, чи запущена історія файлів на вашому комп’ютері, перейдіть на Панель керування , виберіть Система та безпека , натисніть Історія файлів і перевірте стан резервної копії. Які інструменти ви використовуєте для резервного копіювання файлів? Дайте нам знати в коментарях нижче.