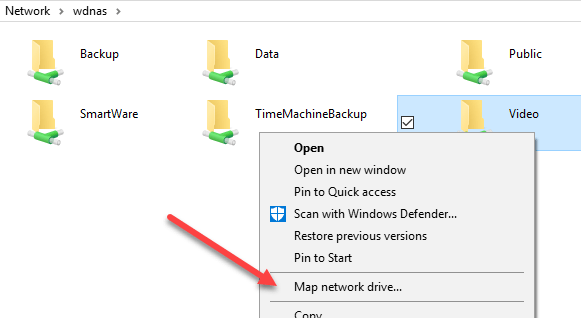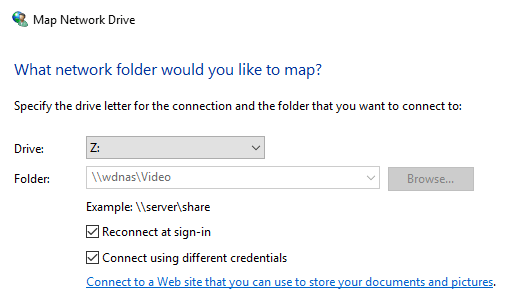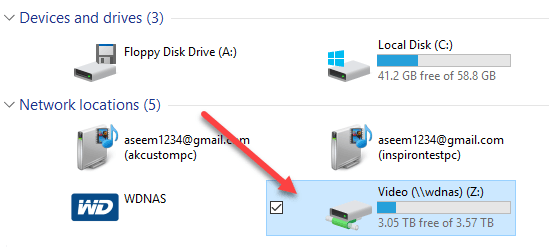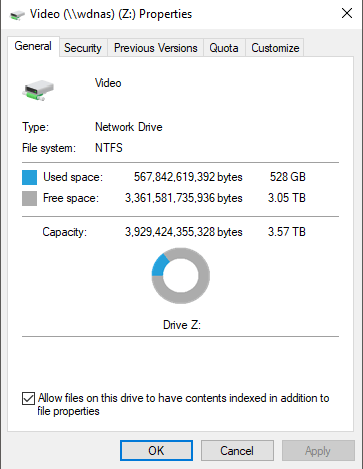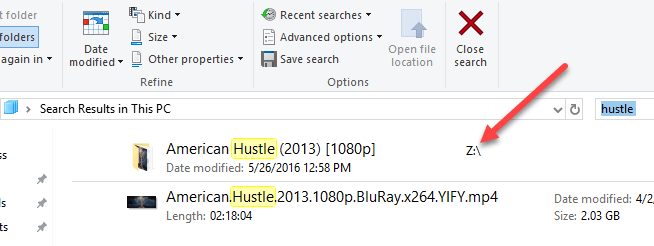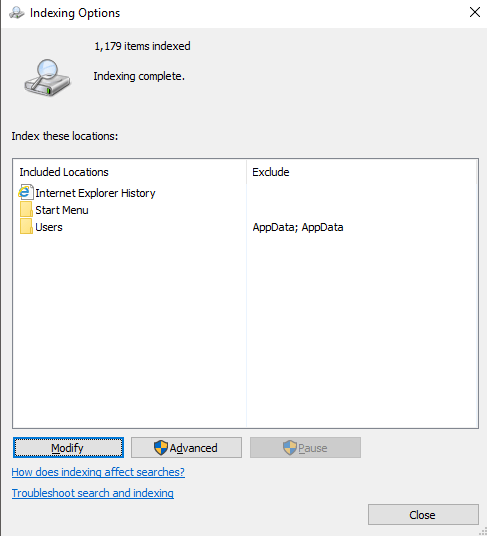У Windows 10 функція пошуку за замовчуванням індексує вашу історію Internet Explorer, меню «Пуск» і всю папку користувачів у системному розділі. Що робити, якщо ви хочете додати мережеву папку до індексу пошуку в Windows 10? Наприклад, скажімо, у вас є пристрій NAS (мережеве сховище), і на ньому є купа відео, зображень і файлів, які просто не помістяться на вашому ПК?
У цій статті я покажу вам, як додати мережеву папку до індексу пошуку, щоб під час пошуку файлу в Провіднику ви також отримували результати, які містять файли, що зберігаються в мережевій папці.
Примітка . Технічно кажучи, клієнт Windows не додаватиме мережеве розташування до індексу локального пошуку. Замість цього він передасть цей пошук на сервер, і сервер виконає пошук за своїм індексом. Якщо ви намагаєтеся здійснити пошук на пристрої NAS, він виконуватиме пошук у режимі реального часу, тому для появи результатів знадобиться деякий час. Під час пошуку на файловому сервері Windows необхідно переконатися, що індекс пошуку на сервері містить усі потрібні розташування.
Крок 1 – Поділитися папкою
Перше, що ви хочете зробити, це фактично поділитися папкою, яку ви хочете включити в індекс. Вам потрібно буде надати спільний доступ до папки на NAS або на хост-машині, якщо це файли, які зберігаються, наприклад, на ПК з Windows. Як приклад, я хотів включити деякі файли, що зберігаються на моєму ПК з Windows 7, до індексу пошуку Windows 10. Це три тестові файли, які я хочу включити:

Тому я перейшов до Windows 7 і надав спільний доступ до папки, клацнувши правою кнопкою миші та вибравши « Властивості » .

Потім я клацнув вкладку « Спільний доступ », « Розширений спільний доступ » , поставив галочку « Надати спільний доступ до цієї папки », клацнув « Дозволи » та надав усім «Повний доступ» . Ви, очевидно, не повинні надавати всім повний контроль, я просто роблю це тут, тому що це легше налаштувати.
Крок 2 – Підключіть мережевий диск
Далі потрібно зіставити папку як диск у Windows 10. Це можна зробити, відкривши Провідник і натиснувши « Мережа » внизу. Знайдіть у списку свій NAS, файловий сервер або ПК, а потім двічі клацніть на ньому, щоб переглянути спільні папки.
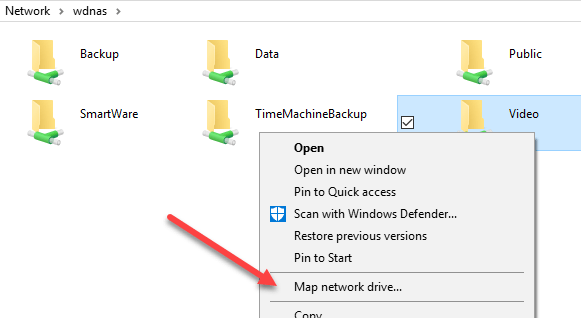
Клацніть спільну папку, а потім клацніть Легкий доступ і Зобразити як диск . Зауважте, що ви також можете просто клацнути правою кнопкою миші на папці та вибрати Призначити мережевий диск . Вам потрібно буде надати облікові дані для входу на файловий сервер або мережевий ПК.
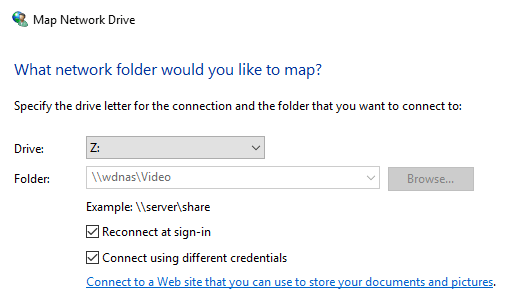
Зауважте, що якщо обидва комп’ютери не мають однакові ім’я користувача та пароль, вам потрібно буде встановити прапорець « Під’єднатися за допомогою різних облікових даних » , а потім ввести ім’я користувача та пароль для цього комп’ютера або файлового сервера. Тепер, коли ви переходите до комп’ютера, підключений диск має бути в списку.
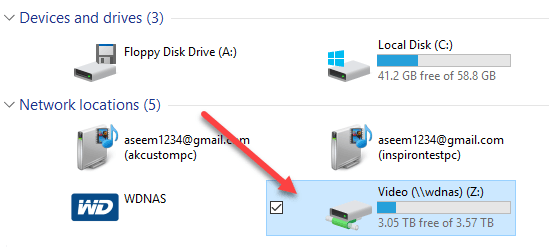
Тепер клацніть правою кнопкою миші на мережевому диску та натисніть « Властивості» . Унизу переконайтеся, що встановлено прапорець Дозволити файлам на цьому диску індексувати вміст на додаток до властивостей файлу .
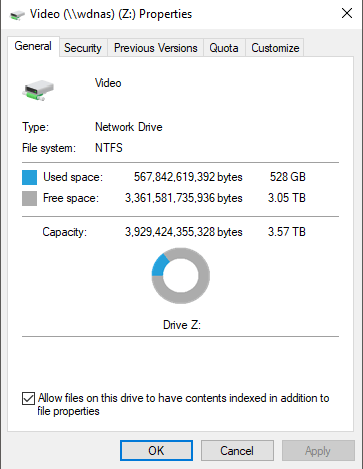
Щойно ви це зробите, нові файли будуть проскановані та включені до пошуку Windows 10. Залежно від кількості доданих файлів може знадобитися деякий час, перш ніж ви почнете бачити результати. Тепер, коли я виконую пошук, я бачу файли з моєї зіставленої папки NAS:
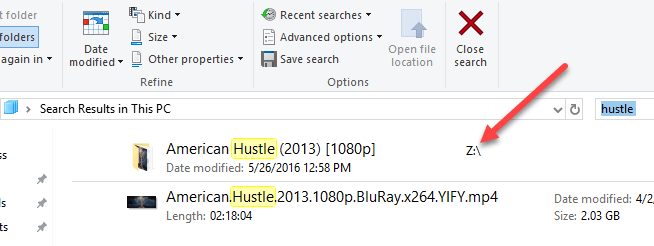
Солодкий! Також зауважте, що для певних типів файлів, як-от документи Word, він також індексує вміст файлів, тому ви можете шукати всередині текстових файлів тощо. Як я вже згадував раніше, ці файли не індексуються в індексі локального пошуку, хоча . Якщо натиснути «Пуск» і ввести параметри індексування, ви побачите, що зіставлене місце розташування мережевого диска не вказано, і його не можна додати.
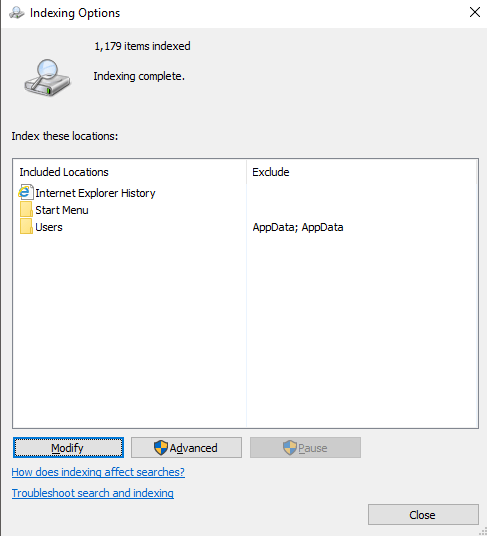
По суті, він виконує пошук у режимі реального часу, тому він буде повільним, якщо у вас є величезна кількість файлів у вашому мережевому ресурсі. Це приблизно все! Також обов’язково перегляньте мою публікацію про те, як перебудувати пошуковий індекс , якщо ви не отримуєте всіх бажаних результатів під час пошуку. Якщо у вас виникли проблеми з пошуком мережевого розташування в Windows 10, опублікуйте тут коментар, і я спробую допомогти. Насолоджуйтесь!