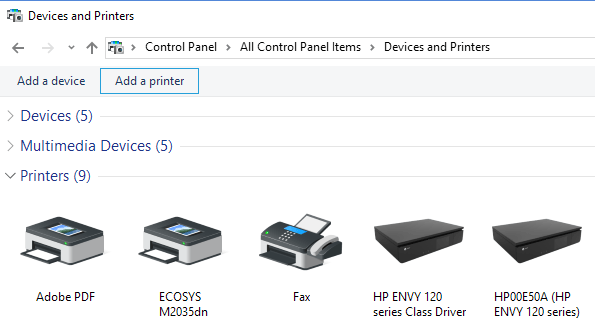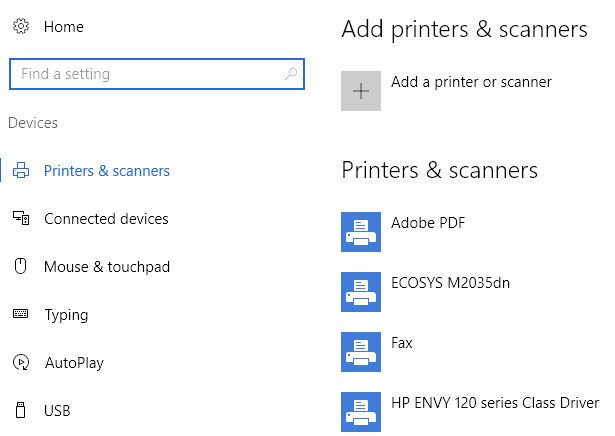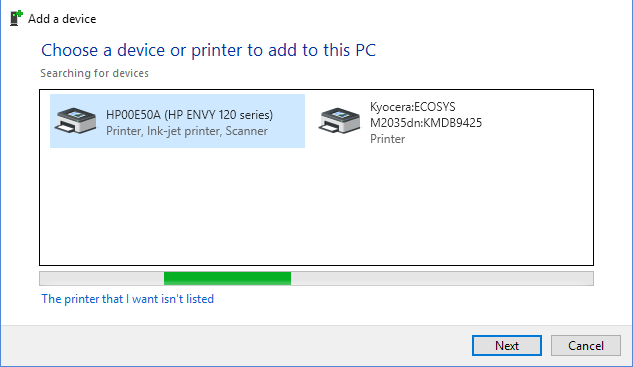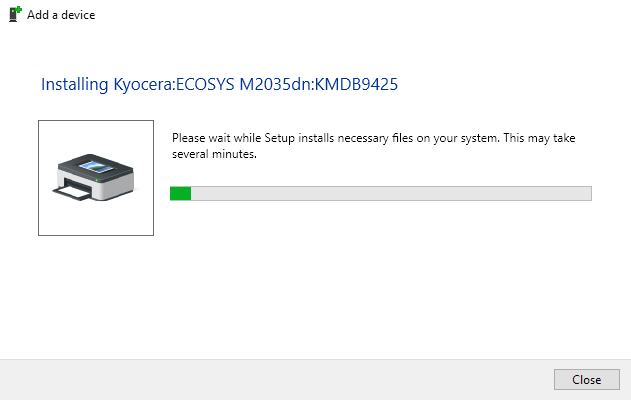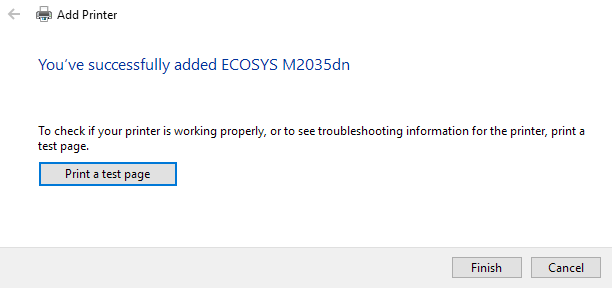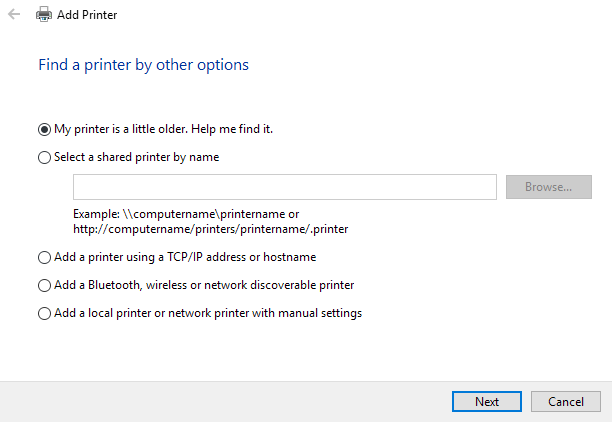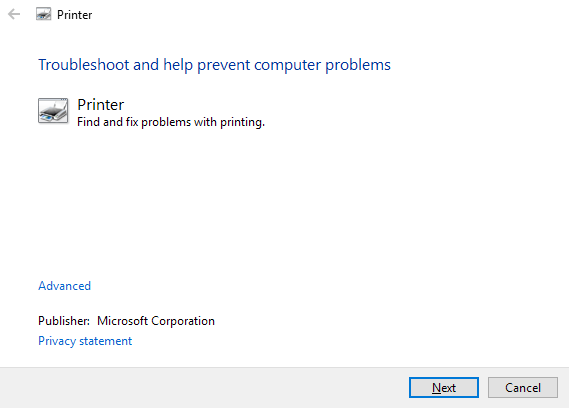Щойно придбали новий бездротовий або мережевий принтер для дому чи офісу й потрібно встановити його на Windows 10? Порівняно зі старими часами додавання принтерів у Windows у наш час зазвичай є досить простим процесом, якщо принтер не старий.
Насправді я вже говорив про встановлення принтерів раніше, але моя попередня стаття була зосереджена на додаванні мережевого принтера вручну за допомогою IP-адреси . Насправді це крайній варіант, якщо ви не можете спочатку автоматично встановити принтер у Windows 10.
Зміст
- Керування принтерами в Windows 10
- Додавання принтера в Windows 10
- Усунення несправностей під час встановлення принтерів у Windows 10
Перш ніж почати, давайте поговоримо про те, як керувати принтерами в Windows 10, тому що це стало трохи заплутаним. У Windows 10 ви можете додавати/видаляти принтери та керувати ними за допомогою панелі керування або програми налаштувань.
Керування принтерами в Windows 10
Щоб перейти до диспетчера принтерів панелі керування, натисніть « Пристрої та принтери » . Я все ще вважаю цей інтерфейс більш знайомим, оскільки він існує ще з Windows XP.
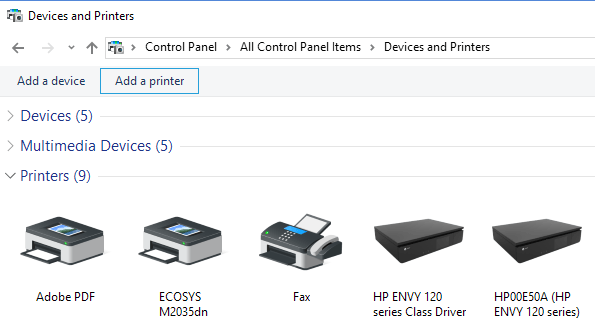
Ви побачите список усіх ваших принтерів та інших пристроїв, які можуть бути в мережі. Інший спосіб — натиснути «Пуск », потім « Параметри» , а потім клацнути « Пристрої » .
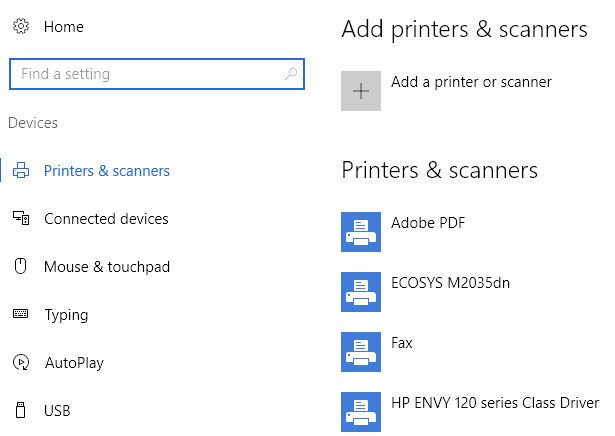
Насправді немає жодних причин, щоб існували два способи зробити це, але це саме так зараз у Windows 10. Ви можете вибрати будь-який спосіб, і ви отримаєте всі ті самі варіанти, тому це не має особливого значення.
Додавання принтера в Windows 10
Тепер давайте розглянемо фактичні кроки для додавання принтера до Windows 10. У цій статті ми припускаємо, що ви підключили свій принтер до бездротової або дротової мережі. Поки ваш маршрутизатор автоматично видає IP-адреси за допомогою DHCP, підключення принтера до мережі має бути простим.
Для бездротових принтерів просто перегляньте інструкції щодо налаштування параметрів бездротової мережі на принтері. Більшість нових бездротових принтерів дозволяють робити це на екрані принтера, але деякі старіші бездротові принтери вимагають спочатку під’єднати принтер безпосередньо до комп’ютера, налаштувати параметри бездротового зв’язку, а потім відключити його.
Після підключення принтера натисніть « Додати принтер » у діалоговому вікні « Пристрої та принтери » на вашому ПК.
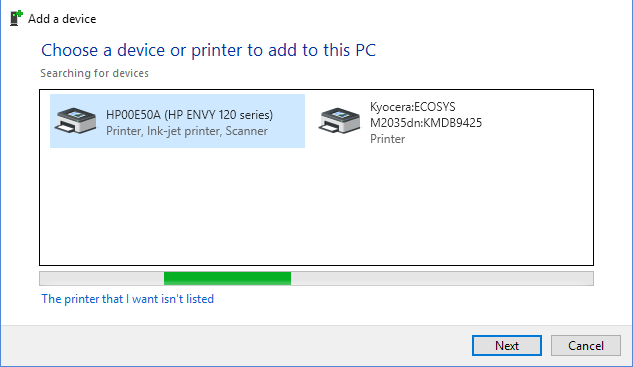
Тепер, якщо принтери ввімкнено та підключено, має статися чарівництво, і всі принтери в мережі, які ще не додано до вашого комп’ютера, мають з’явитися у списку. Якщо вони не з’являються, вам слід натиснути посилання Потрібний мені принтер не вказано внизу, щоб вирішити проблему. Перейдіть до розділу « Усунення несправностей встановлення принтерів у Windows 10 », щоб дізнатися більше про вирішення типових проблем.
Якщо все в порядку, клацніть принтер, який потрібно встановити, а потім клацніть Далі .
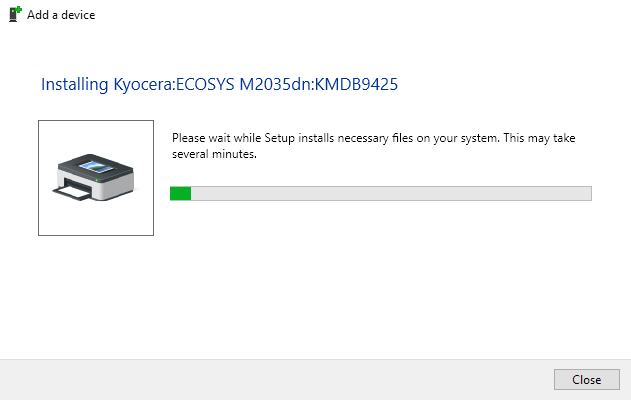
Windows автоматично налаштує принтер, установивши відповідні драйвери принтера в систему. Якщо доступно, він завантажить драйвери з самого принтера.
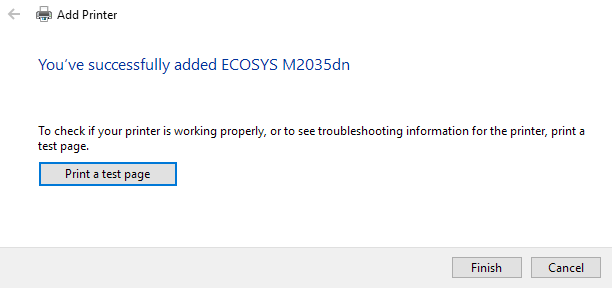
Через кілька секунд принтер буде успішно додано, і ви зможете надрукувати пробну сторінку. Зверніть увагу, що ця процедура дозволить знайти бездротові або дротові принтери в мережі.
Усунення несправностей під час встановлення принтерів у Windows 10
Ви, ймовірно, не були б на цьому сайті, якби все йшло так добре, як показано вище, тому давайте поговоримо про деякі проблеми, які можуть виникнути. По-перше, що робити, якщо нічого не відображається в списку принтерів?
Перше, що потрібно зробити, це натиснути на це посилання Потрібний мені принтер відсутній у списку . Відкриється діалогове вікно пошуку принтера .
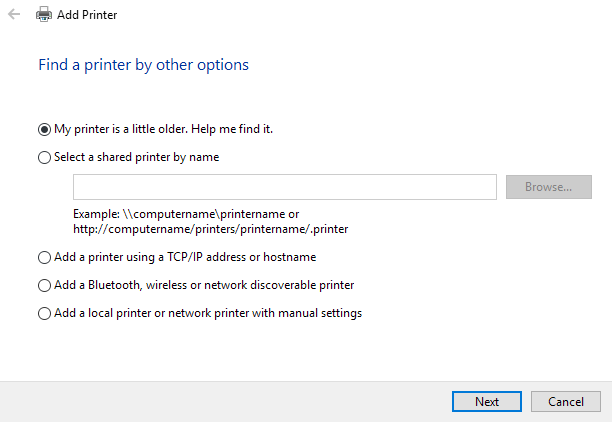
Ви повинні почати з першого варіанту ( Мій принтер трохи старіший. Допоможіть мені знайти його. ), оскільки він виконає ще одне сканування, але з іншими методами виявлення різних типів принтерів.
Якщо ви перебуваєте в офісі зі спільним принтером, ви можете ввести повний шлях до принтера, який вам потрібно буде отримати від адміністратора. Параметр « Додати принтер за допомогою адреси TCP/IP або імені хоста » — це, по суті, попередня публікація про принтери, посилання на яку я надав у верхній частині цієї статті.
Останній варіант, Додати локальний принтер або мережевий принтер із налаштуваннями вручну , в основному, якщо у вас є принтер, який все ще використовує послідовний або паралельний порт. Головне діалогове вікно « Додати принтер Bluetooth, бездротовий або доступний для виявлення в мережі» відкривається , коли ви натискаєте «Додати принтер», і воно просто виконує ще одне звичайне сканування.
Якщо жоден із наведених вище варіантів не працює, проблема може бути в системі друку на вашому комп’ютері з Windows 10. Наступний варіант – запустити засіб усунення несправностей принтера. Ви можете натиснути «Пуск», ввести усунення несправностей принтера , а потім натиснути « Знайти та виправити проблеми друку» .
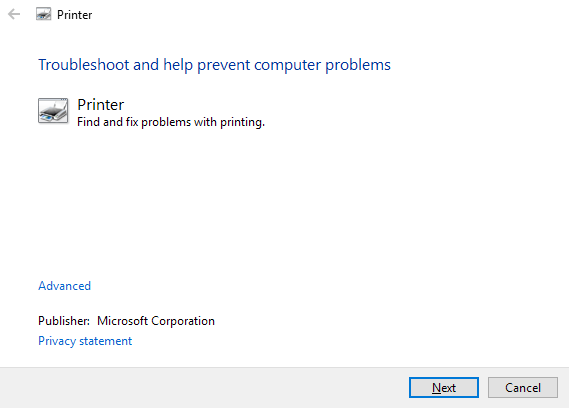
Ви також можете завантажити інший засіб усунення несправностей принтера від Microsoft і запустити його, щоб перевірити, чи можна вирішити будь-які проблеми. Нарешті, якщо у вас старий принтер, який не має драйвера для Windows 10, вам, можливо, доведеться просто оновити принтер до нового. Ви завжди можете спробувати встановити драйвер для Windows 8 або Windows 7, але це може не спрацювати через вищий рівень безпеки в Windows 10. Якщо у вас є запитання, опублікуйте коментар. Насолоджуйтесь!