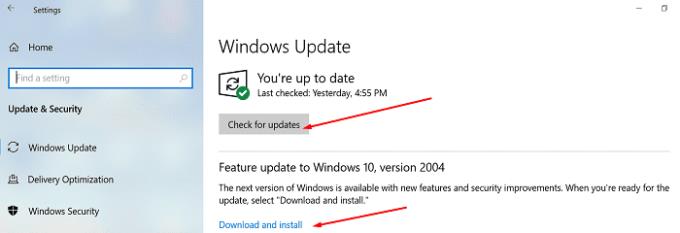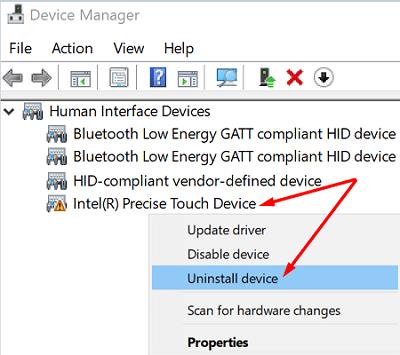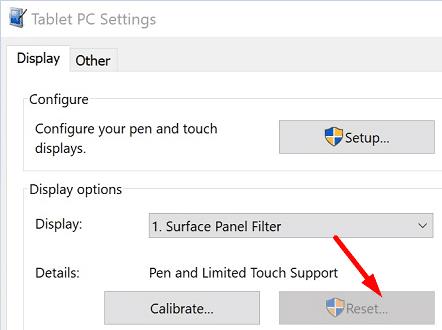Surface Book від Microsoft — це пристрій, орієнтований на продуктивність, який можна використовувати різними способами. Ви можете редагувати складні електронні таблиці Excel , приєднуватися до відеозустрічей Teams або дивитися Netflix . Найприємніше те, що ви можете переміщатися між різними програмами за допомогою жестів на сенсорному екрані. Єдина проблема полягає в тому, що сенсорний екран не працює. Без зайвих розмов, давайте обговоримо, як можна вирішити проблему на пристроях Surface Book, Surface Book 2 і Surface Book 3.
Що робити, коли сенсорний екран Surface Book перестав працювати
Запустіть Microsoft Surface Diagnostic Toolkit
Чи знаєте ви, що Microsoft має спеціальний діагностичний інструментарій, який можна використовувати для автоматичного усунення проблем із Surface Book? Інструмент може допомогти вам виправити довгий список проблем, зокрема сенсорний екран і збої яскравості .
Ви можете завантажити Surface Diagnostic Toolkit від Microsoft. Встановіть інструмент, запустіть виконуваний файл і дотримуйтесь інструкцій на екрані, щоб діагностувати та усунути проблеми з сенсорним екраном. Процес ремонту не повинен тривати більше 15 хвилин.
До речі, якщо вашим пристроєм Surface Book керує організація, і ви не можете встановити Surface Diagnostic Toolkit, зверніться до свого ІТ-адміністратора за додатковою допомогою.
Оновіть ОС, драйвери та мікропрограму
Переконайтеся, що на пристроях Surface ви використовуєте останню версію Windows 10. Не забудьте також оновити драйвери та мікропрограму.
Перейдіть до Налаштування , виберіть Оновлення та безпека та натисніть Windows Update . Перевірте наявність оновлень і перезавантажте комп’ютер після встановлення останніх оновлень ОС.
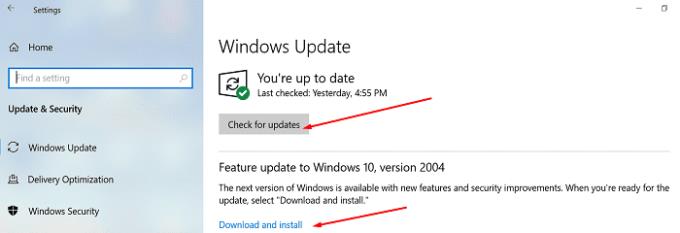
Щоб оновити драйвери та версію мікропрограми, перейдіть до Центру завантажень Microsoft за наведеними нижче посиланнями:
Перевстановіть драйвер сенсорного екрана
Якщо оновлення драйвера сенсорного екрана не допомогло, спробуйте перевстановити його.
Запустіть Диспетчер пристроїв , а потім розгорніть категорію Пристрої людського інтерфейсу .
Клацніть правою кнопкою миші пристрій Intel Precise Touch і виберіть Видалити пристрій .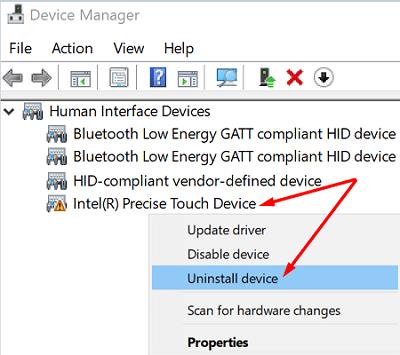
Потім клацніть правою кнопкою миші HID-сумісний драйвер сенсорного екрана та виберіть Видалити пристрій .
- Примітка : якщо є два HID-сумісних драйвера сенсорного екрану, видаліть обидва драйвера.
Після цього перейдіть до меню « Дія» та виберіть « Сканувати зміни обладнання» .
Перезапустіть пристрій Surface і перевірте результати.
Скинути налаштування сенсорного калібрування
Якщо проблема не зникає, поверніться до налаштувань сенсорного екрана за замовчуванням і перевірте, чи не помітили ви покращення.
Введіть «калібрувати» у полі пошуку Windows і виберіть « Калібрувати екран для ручного або сенсорного введення» .
Натисніть Скинути та натисніть Enter.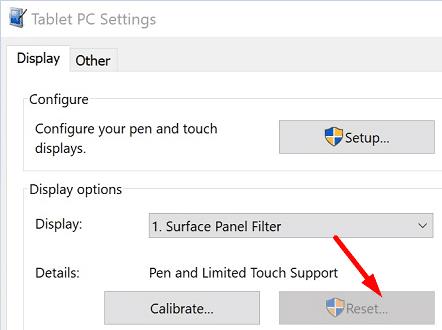
- Примітка . До речі, якщо опція скидання недоступна, це означає, що ви вже використовуєте заводські налаштування.
Виконайте вказівки на екрані, щоб відновити налаштування за замовчуванням.
Перезапустіть пристрій Surface Book і перевірте, чи проблема з сенсорним екраном зникла.
Перевстановіть Windows 10
Щоб перевстановити Windows на пристрої Surface Book, вам знадобиться образ відновлення USB . Ця дія видалить абсолютно всі дані з вашого пристрою та перевстановить ОС, драйвери та мікропрограму. Ви можете створити резервну копію файлів перед скиданням налаштувань пристрою.
Відремонтуйте свій пристрій
Якщо жодне з цих рішень не спрацювало, то, швидше за все, проблеми з сенсорним екраном, які ви відчуваєте, спричиняє апаратна проблема. Можливо, вам знадобиться надіслати вашу Surface Book для обслуговування. Щоб отримати додаткові відомості, перейдіть у розділ Як отримати сервіс для Surface .
Висновок
Якщо ваш сенсорний екран Surface Book не реагує, запустіть Microsoft Surface Diagnostic Toolkit і перевірте, чи засіб вирішує проблему. Якщо проблема не зникає, оновіть ОС, драйвери та мікропрограму та перевстановіть драйвер сенсорного екрана. Крім того, спробуйте скинути налаштування сенсорного калібрування. Якщо нічого не працює, вам може знадобитися зв’язатися з Microsoft і відремонтувати пристрій.
Вам вдалося усунути проблему? Поділіться своїми відгуками в коментарях нижче.