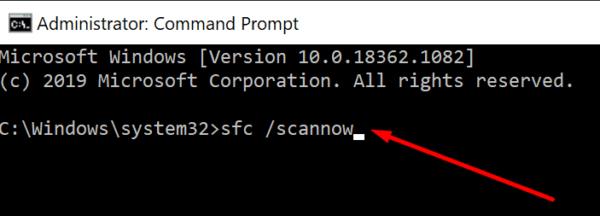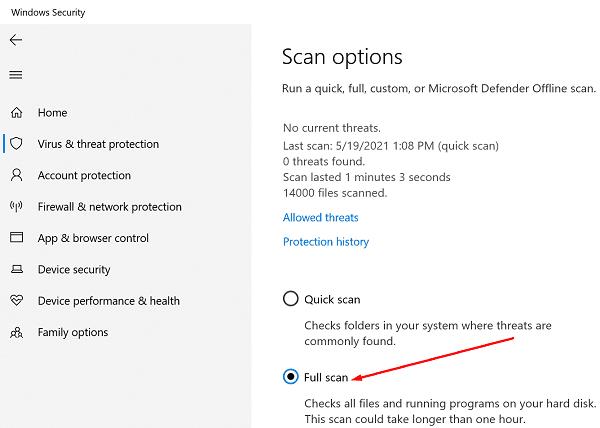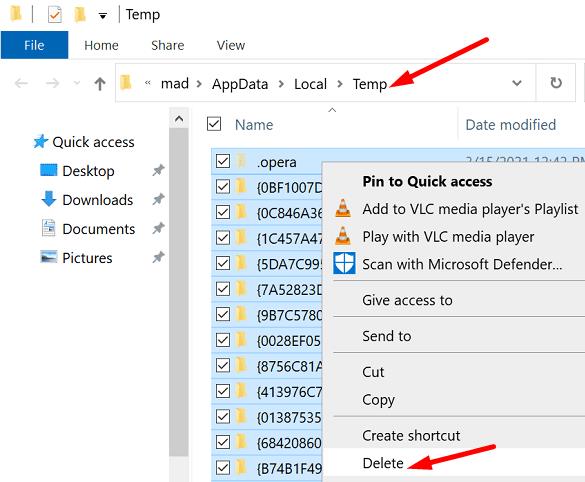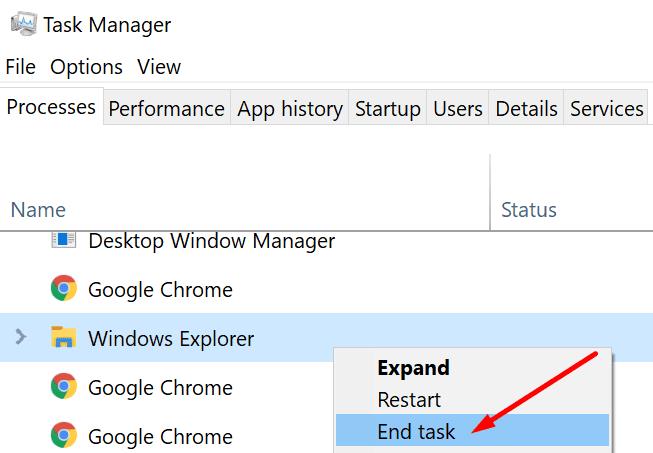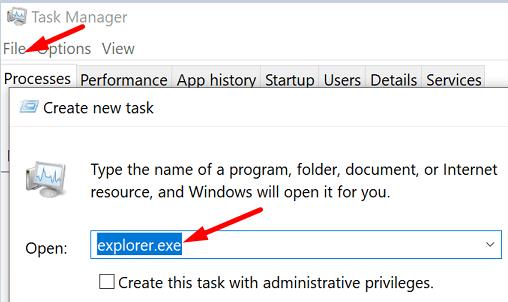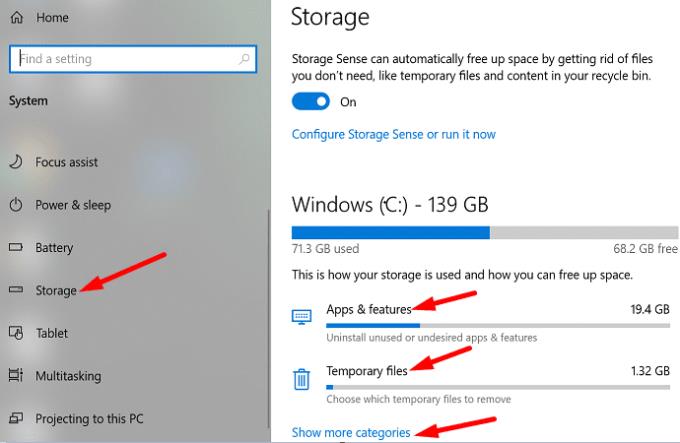Очищення диска — це зручна утиліта Windows 10, яку можна використовувати для видалення непотрібних файлів , або небажаних файлів. Таким чином ви можете швидко звільнити місце на жорсткому диску та підвищити продуктивність системи. На жаль, цей корисний інструмент іноді може перестати працювати або вивести на екран всілякі помилки. Якщо у вас виникли подібні проблеми, виконайте наведені нижче дії з усунення несправностей, щоб усунути проблему.
Чому очищення диска не працює?
Пошкоджені тимчасові файли часто порушують очищення диска. Шкідливий код, встановлений на вашому комп’ютері, також може заблокувати утиліту. Крім того, сторонні утиліти, запущені на вашому комп’ютері, можуть перешкоджати очищенню диска. Не менш важливо, переконайтеся, що ви використовуєте обліковий запис адміністратора під час запуску очищення диска.
Як виправити очищення диска?
Запустіть SFC і DISM
Ви можете використовувати команди SFC і DISM, щоб автоматично виправляти помилки диска.
Натисніть клавіші Windows і X і натисніть Командний рядок (адміністратор) .
Потім виконайте наступні команди одну за одною:
- sfc /scannow
- DISM.exe /Online /Cleanup-image /Scanhealth
- DISM.exe /Online /Cleanup-image /Restorehealth
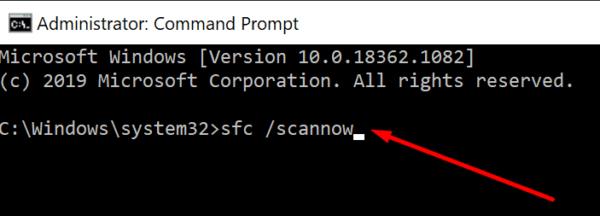
Перезавантажте комп’ютер і повторно запустіть Очищення диска.
Запустіть антивірусне сканування
Шкідливе програмне забезпечення може змінити поведінку вашої системи та перешкодити запуску очищення диска та інших інструментів, які можуть виявити та видалити шкідливий код . Використовуйте антивірус за замовчуванням і запустіть поглиблене сканування системи. Весь процес може зайняти до однієї години, залежно від кількості файлів, які антивірусу потрібно перевірити.
Якщо ви використовуєте безпеку Windows , перейдіть до Захист від вірусів і загроз . Натисніть Параметри сканування та виберіть Повне сканування .
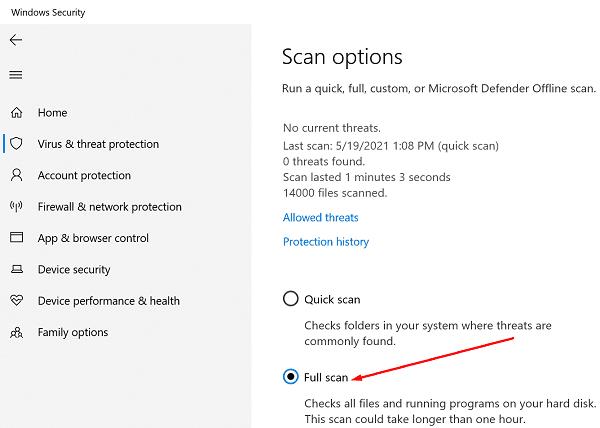
Видалити тимчасові файли вручну
Введіть %temp% у рядок пошуку Windows і натисніть Enter.
Папка Temp Тепер повинна бути видна на екрані. Натисніть клавіші CTRL і A, щоб вибрати все.
Натисніть клавішу Delete або клацніть правою кнопкою миші на одному з вибраних файлів і скористайтеся опцією Видалити з контекстного меню.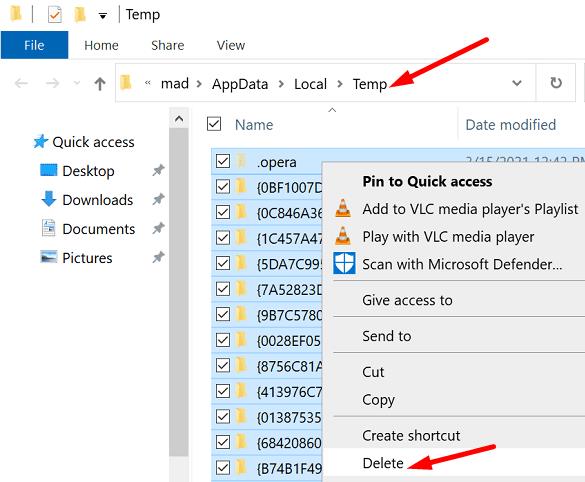
- Примітка . Якщо є елементи, які ваш комп’ютер не може видалити, просто пропустіть їх.
Перезавантажте комп’ютер і перезапустіть Очищення диска.
Перезапустіть Explorer.exe
Натисніть одночасно клавіші Ctrl , Shift і Esc і запустіть Диспетчер завдань .
Перейдіть на вкладку Процеси та знайдіть Провідник Windows .
Клацніть правою кнопкою миші процес Explorer і виберіть Завершити завдання .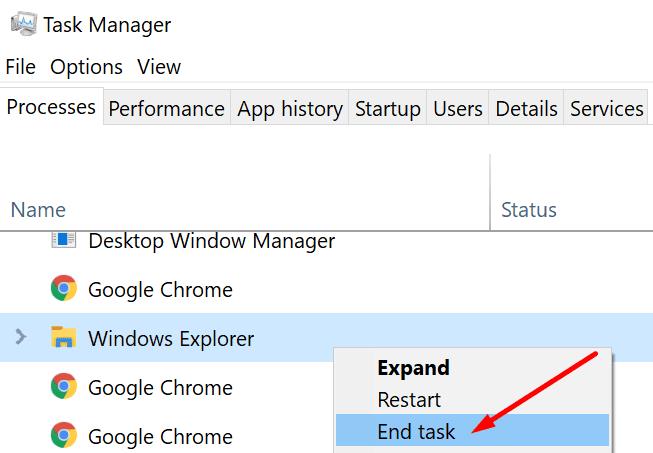
Натисніть меню Файл і виберіть Запустити нове завдання .
Введіть explorer.exe і натисніть Enter.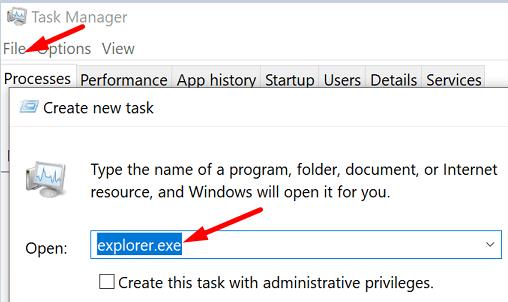
Перезапустіть Очищення диска.
Чисте завантаження комп’ютера
Якщо проблема не зникає, завантажте комп’ютер і перезапустіть Очищення диска. Цей метод допоможе вам виправити будь-які проблеми сумісності програмного забезпечення, які можуть блокувати очищення диска.
Використовуйте альтернативний інструмент
Ви також можете використовувати альтернативний інструмент для очищення непотрібних файлів зі свого комп’ютера. Наприклад, ви можете використовувати Storage Sense, щоб звільнити більше місця для зберігання.
Перейдіть у Налаштування та виберіть Система .
Потім натисніть « Зберігання» на панелі ліворуч.
Спочатку ввімкніть цю функцію.
Потім виберіть, які програми та тимчасові файли ви хочете видалити.
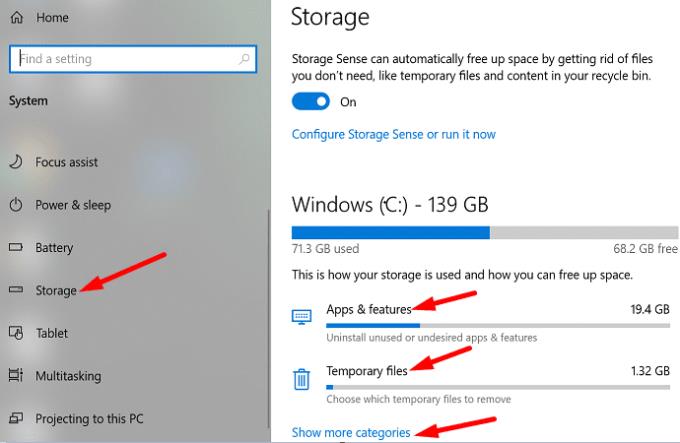
Ви також можете встановити сторонній оптимізатор системи, наприклад CCleaner , System Mechanic тощо.
Висновок
Якщо «Очищення диска» не запускається, перестає працювати, виводить на екран різні помилки, запустіть SFC та DISM, щоб відновити диск. Крім того, запустіть поглиблене антивірусне сканування та вручну видаліть усі тимчасові файли з папки Temp. Якщо проблема не зникне, скористайтеся альтернативним інструментом для видалення небажаних файлів, наприклад Storage Sense або стороннім інструментом.
Чи вдалося вам відновити функції очищення диска? Дайте нам знати в коментарях нижче.